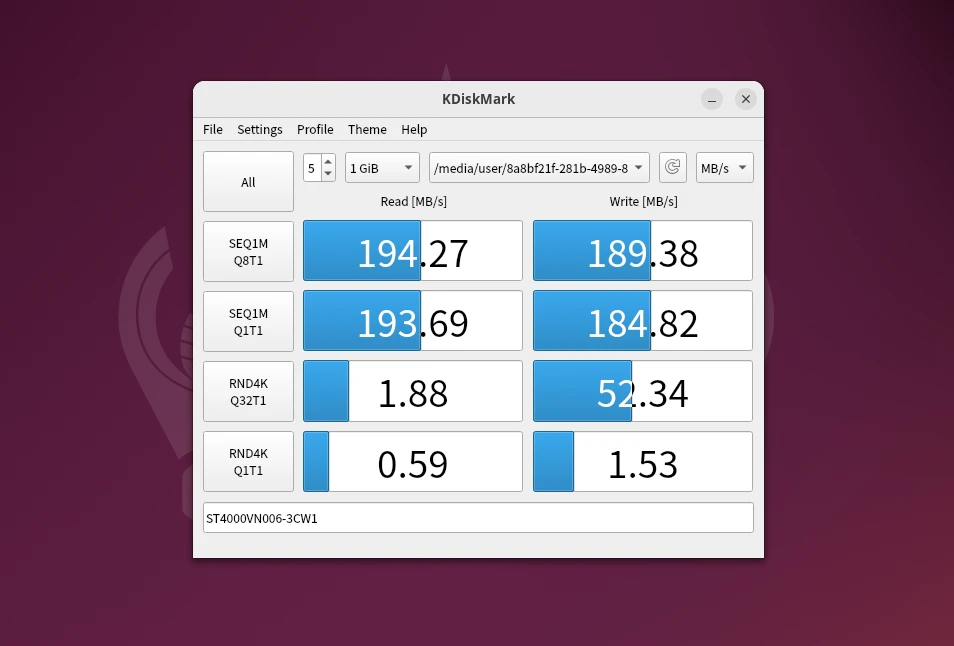購買新硬碟後,如何格式化並掛載到Linux系統呢?
對於Linux來說,所有的儲存裝置都是一個檔案。插入電腦之後,會統一出現在/dev/之下,例如/dev/sda、/dev/sdb、/dev/sdc。如果硬碟沒有檔案系統,使用者需要先將其格式化,建立檔案系統(例如EXT4、FAT32、BTRFS、NTFS),再用mount指令,將/dev/sdX裝置掛載到掛載點,才能存取裡面的資料。
簡言之,新硬碟必須新增分割區,格式化,新增檔案系統之後才可以讓Linux掛載,用來儲存資料。
透過圖形介面即可完成操作,如果要用命令行也是可以啦。
文末順便介紹檢測硬碟資訊的小工具。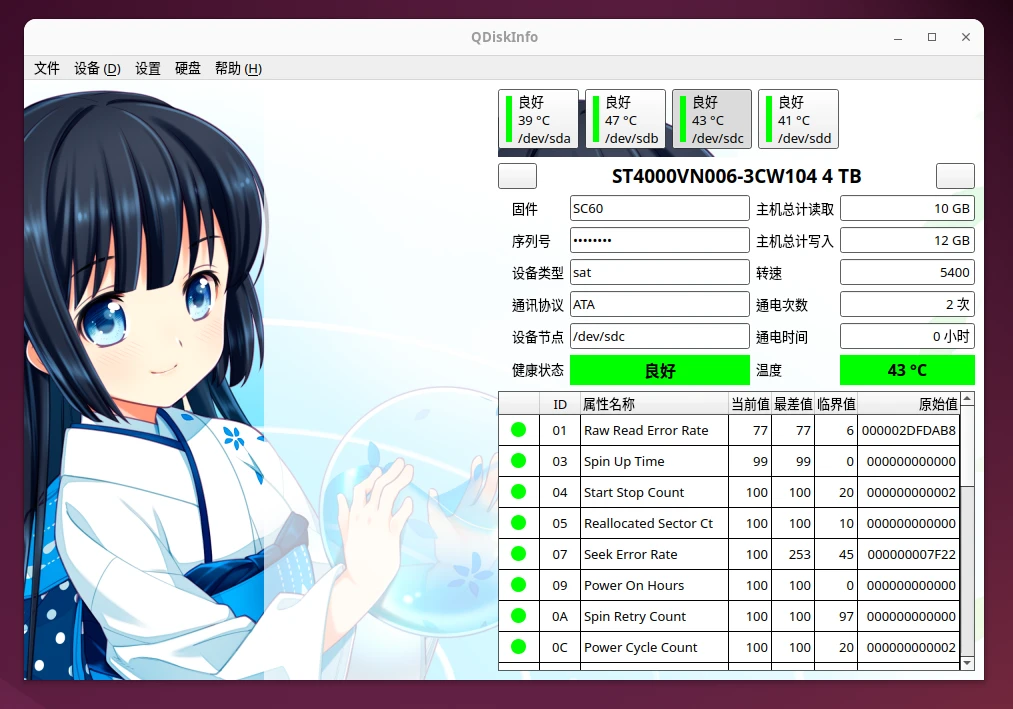
1. 格式化並掛載硬碟(圖形介面)#
將SSD或HDD硬碟插到電腦。
以Ubuntu為例,預設的GNOME桌面應該已經安裝了GNOME磁碟(gnome-disk-utility)工具

你可以在Ubuntu應用程式列表的「公用程式」找到GNOME磁碟
Linux預設支援格式化的檔案系統為FAT32、BTRFS、EXT4,這些套件應該已經安裝。如果要格式化為exFAT和NTFS,請自行安裝以下套件:
sudo apt install exfatprogs ntfs-3g
開啟GNOME磁碟即可看到目前電腦的所有硬碟,從容量判斷哪個是新硬碟。
新買的硬碟應該沒有任何檔案系統,且不會是掛載狀態(若有掛載,按「儲存區」下方的停止鍵取消掛載)
點選格式化磁碟
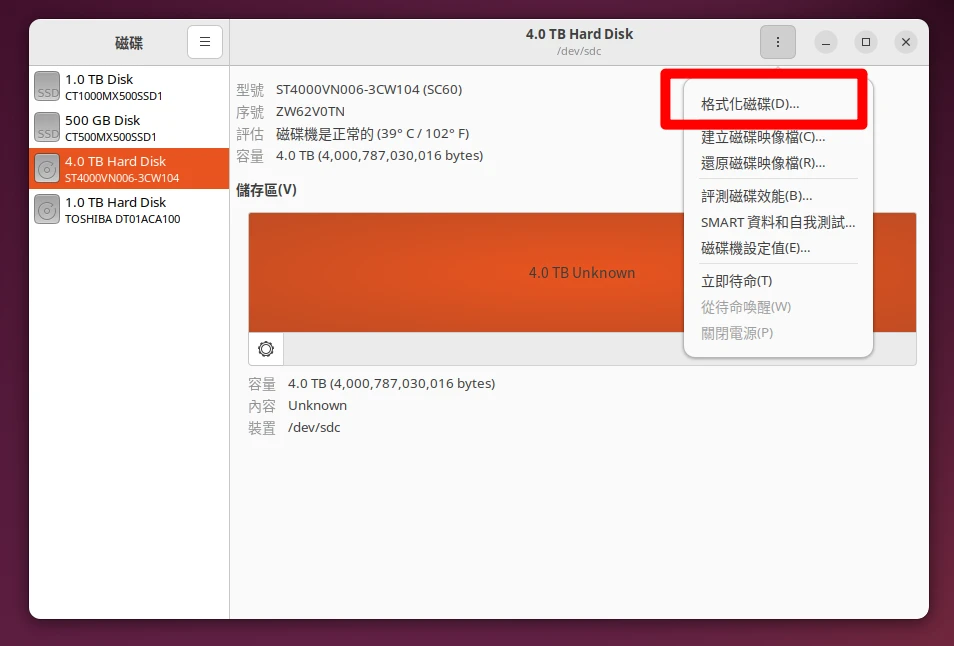
分割表選GPT,清除硬碟資料
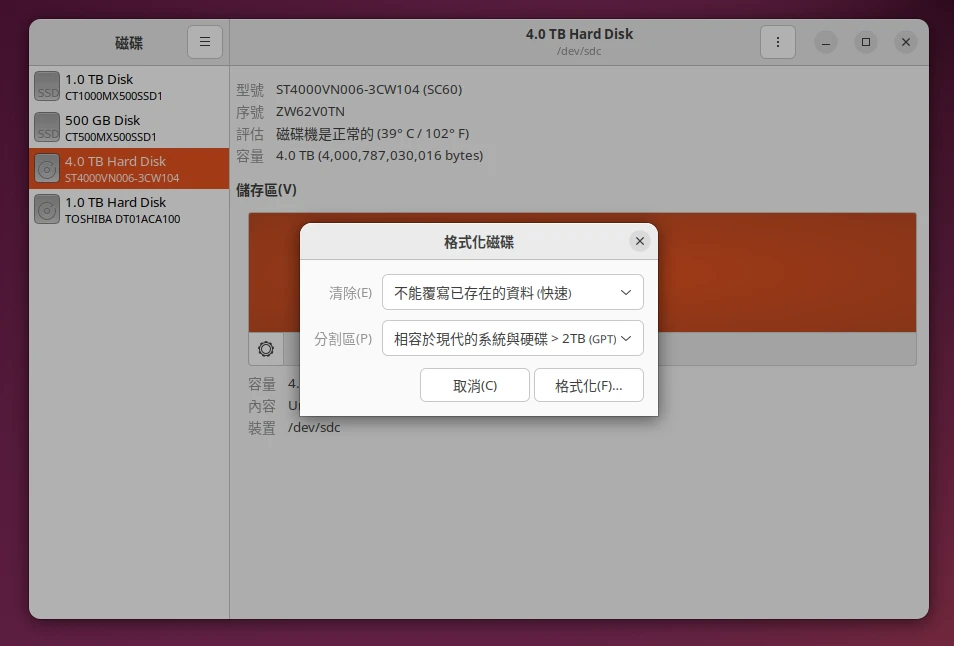
新增一個分區,吃滿所有空間
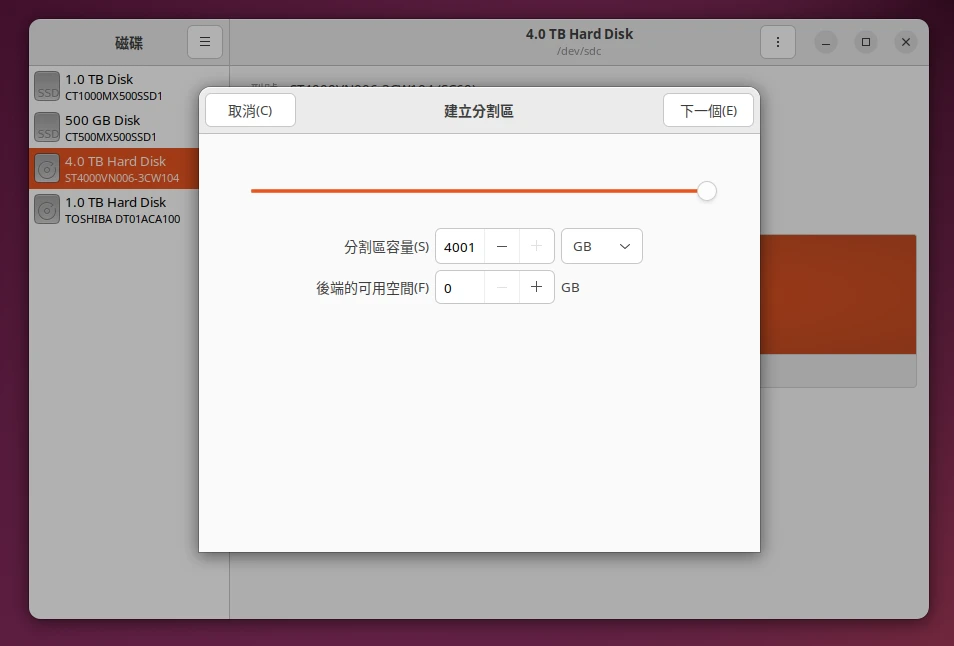
給硬碟取名,方便辨識,如果不知道要取什麼就用硬碟型號命名吧(日後可用編輯檔案系統資訊修改)。下面格式化的檔案系統類型點選「其他」
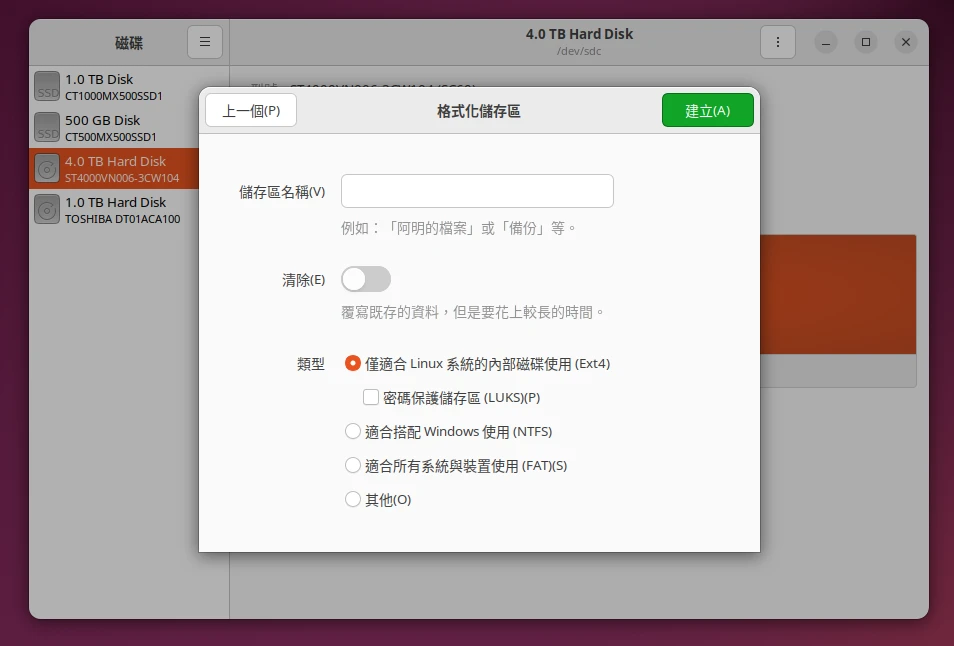
格式化,Linux硬碟推薦使用BTRFS或EXT4,不建議選NTFS,問題很多,除非要與Windows電腦共用
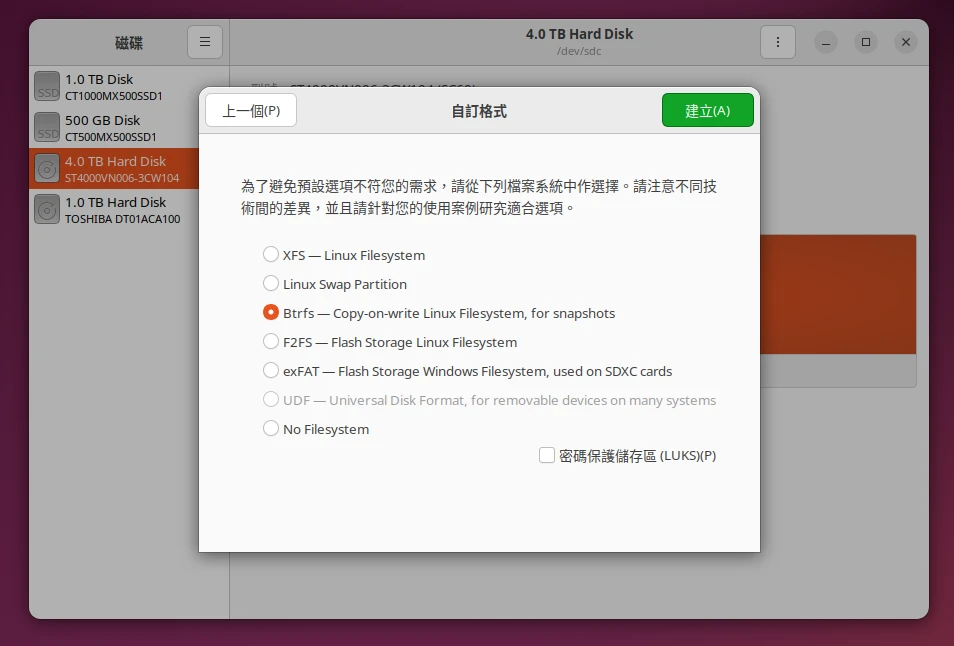
格式化完成,接著點選「儲存區」下面的播放鍵,掛載硬碟
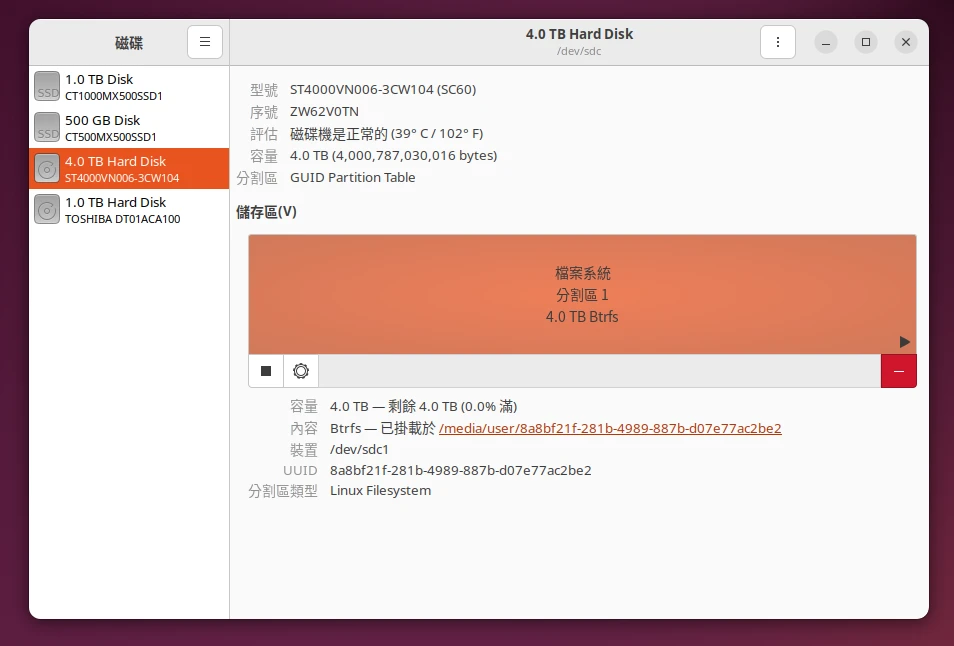
如何找到硬碟掛載點?點「編輯掛載選項」可確認開機掛載點
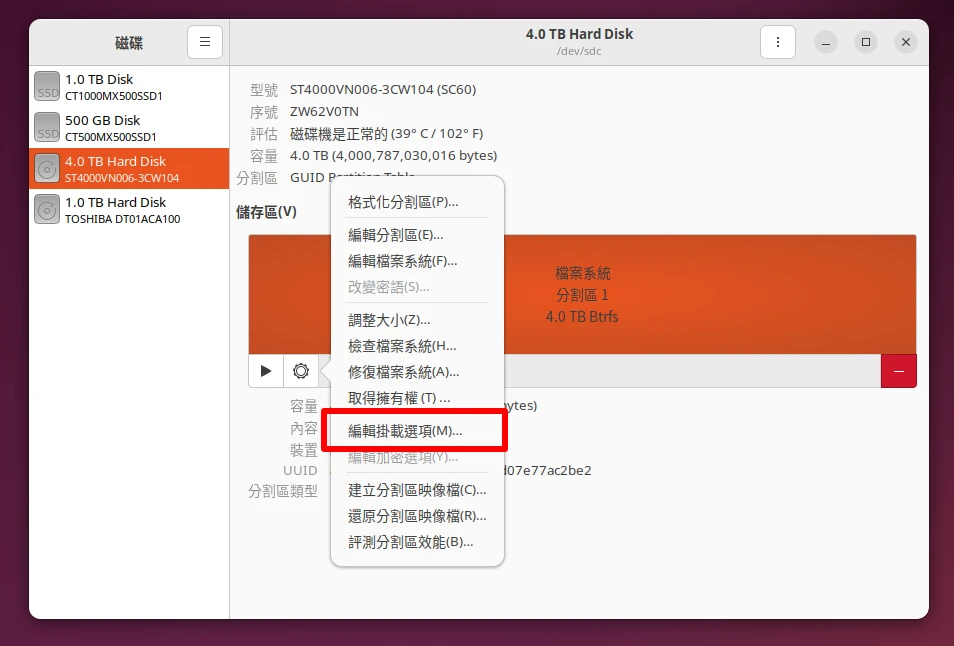
通常Ubuntu會將硬碟掛載在
/media/使用者名稱/UUID,預設它會依照硬碟UUID掛載,這樣路徑很醜,我會手動將「掛載點」修改為喜歡的名稱,例如照硬碟型號設定:/media/user/ST4000VN006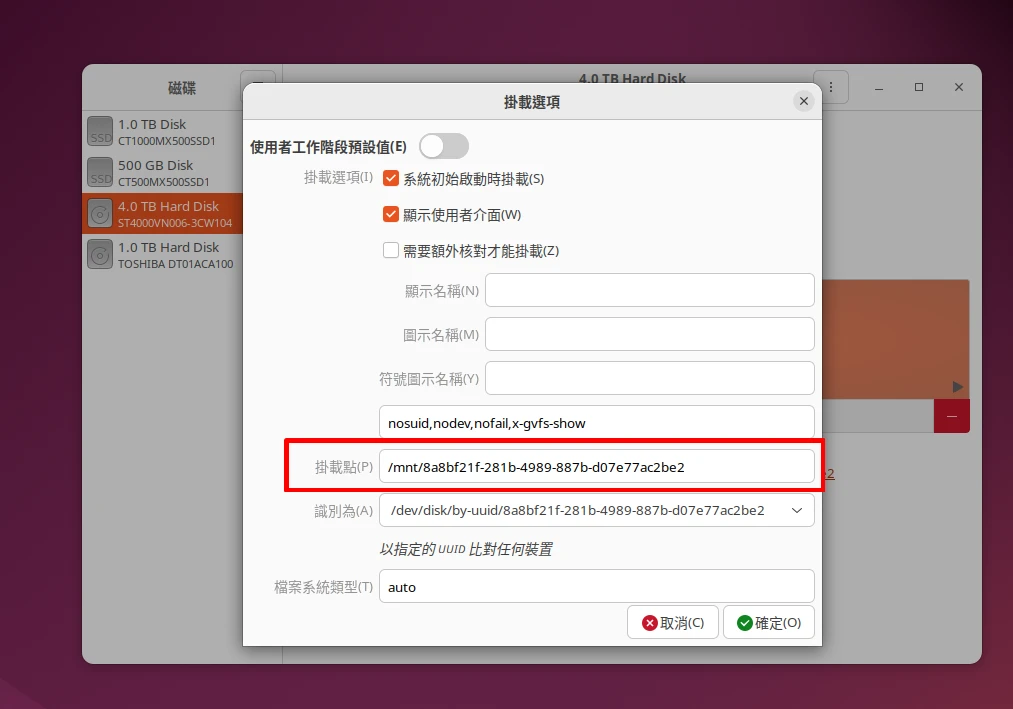
重開機。開機後GNOME會透過udisks服務自動掛載硬碟,所以不需要手動編輯
/etc/fstab。開啟GNOME檔案管理器,在「其他位置」的頁面即可看到新增的硬碟
2. 格式化並掛載硬碟(命令行)#
使用命令行格式化硬碟要很小心,一不小心資料就會消失了。
- 安裝以下套件:
sudo apt install vim fdisk exfatprogs ntfs-3g
- 使用
sudo lsblk列出所有硬碟,新硬碟應該尚未掛載,所以不會有mountpoint
NAME MAJ:MIN RM SIZE RO TYPE MOUNTPOINTS
sda 8:0 0 931.5G 0 disk
├─sda1 8:1 0 1G 0 part /boot/efi
├─sda2 8:2 0 2G 0 part /boot
└─sda3 8:3 0 928.5G 0 part /
sdc 8:32 0 3.6T 0 disk
- 假設這裡的新硬碟裝置代號為
/dev/sdc,用fdisk編輯硬碟
sudo fdisk /dev/sdc
輸入
g,新增GPT分割表。輸入n,全部Enter,新增一個分割區/dev/sdc1,佔滿整個硬碟空間。輸入w,寫入變更到硬碟使用指令
sudo fdisk -l /dev/sdc確認分割狀態
Disk /dev/vdc: 3.64 TiB, 4000787030016 bytes, 7814037168 sectors
Units: sectors of 1 * 512 = 512 bytes
Sector size (logical/physical): 512 bytes / 512 bytes
I/O size (minimum/optimal): 512 bytes / 512 bytes
Disklabel type: gpt
Device Start End Sectors Size Type
/dev/sdc1 2048 7814035455 7814033408 3.6T Linux filesystem
- 接著將
/dev/sdc1格式化,這裡選BTRFS檔案系統
sudo mkfs.btrfs /dev/sdc1
掛載硬碟,Ubuntu的掛載點通常是
/media/使用者名稱/掛載點名稱。這裡以硬碟型號下去命名掛載點新增掛載點目錄,再掛載
sudo mkdir -p /media/user/ST4000VN006
sudo mount /dev/sdc1 /media/user/ST4000VN006
- 使用blkid指令確認
/dev/sdc1硬碟分區的UUID
sudo blkid /dev/sdc1
- 編輯fstab
sudo vim /etc/fstab
- 在檔案末尾填入以下資訊,設定開機自動按照UUID,掛載該硬碟分區。
UUID=de4c08ab-2b81-40c2-b326-0880721b7b73 /media/user/ST4000VN006/ btrfs defaults 0 0
3. 同場加映:Linux版CrystalDiskInfo#
CrystalDiskInfo和CrystalDiskMark為Windows著名的硬碟檢測工具。
可惜他們是閉源軟體,又不能在Linux使用,就算用Wine轉譯仍無法讀到實體硬碟的資訊。
GNOME磁碟內建的測試功能又有點陽春。
如果想要類似CrystalDiskInfo的軟體,你可以安裝開源的QDiskInfo和KDiskMark。
QDiskInfo是看硬碟資訊的工具,背景可自訂。這裡能看到HDD有無壞軌、檢查SSD的SMART狀態。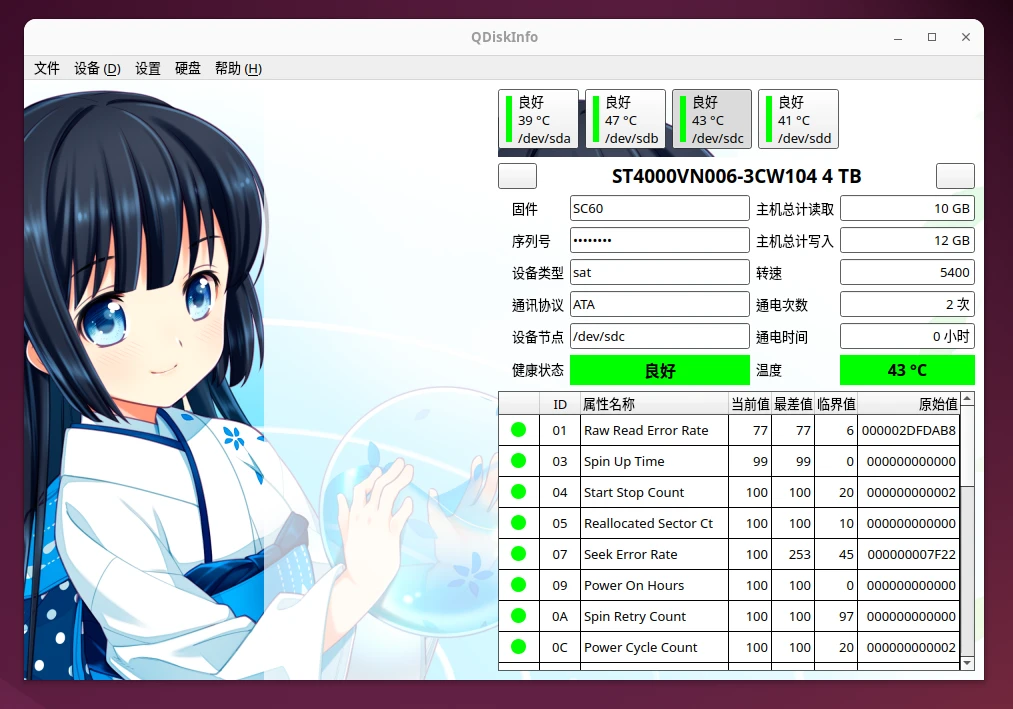
KDiskMark,用於測試新硬碟的讀寫效能,看看性能是否符合廠商所宣稱的數值。