為何Linux有Google Chrome不用要用Chromium?
使用Chromium的緣由:我需要在ARM64/AArch64的Linux裝置(如樹莓派、Android Termux Proot、PineTab)使用Chrome,但是Google死都不出ARM64版本,所以只好使用Chromium。
藍色的Chromium為Google Chrome的上游開源版本,許多Linux發行版都有收此套件,惟Google在2021年砍掉了登入帳號的支援,功能瞬間廢掉一半。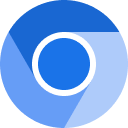
不過其實還是有辦法啟用同步功能的,你要以Chromium開發者身份註冊,取得私人同步金鑰才得以登入Google帳號同步。
如圖,這是預設的Chromium界面,無法登入Google帳號: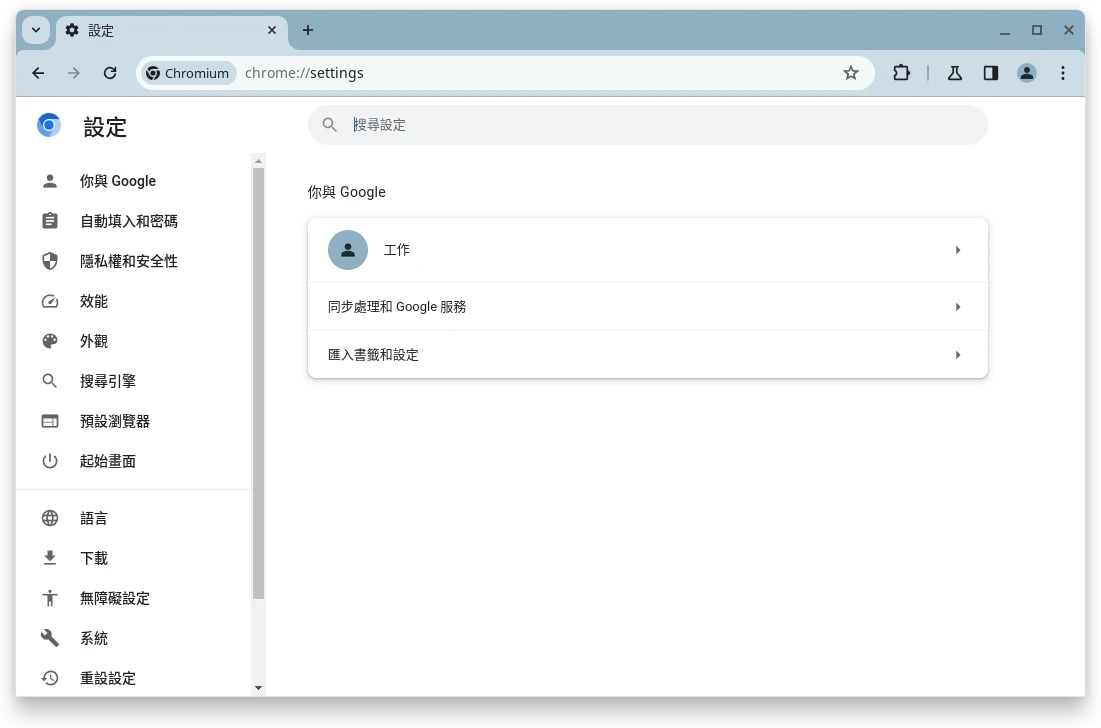
在加入金鑰後同步按鈕就出現了!密碼、擴充功能都能正常同步。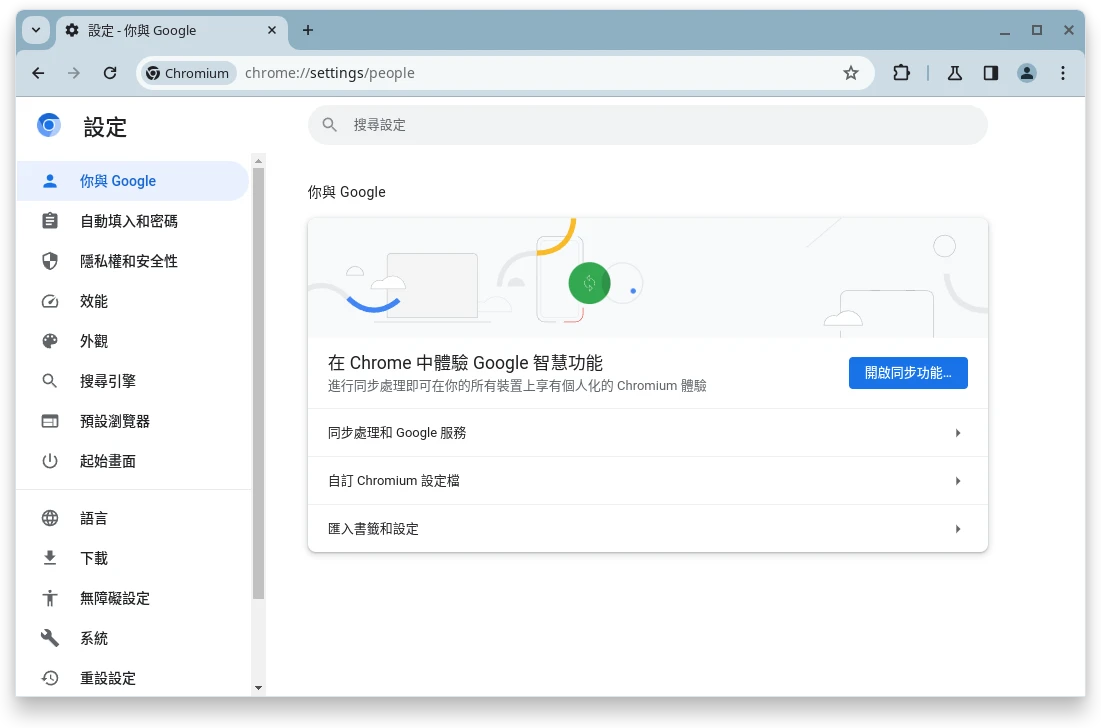
測試當下Chromium版本為v120,目前不清楚Google何時會完全砍掉此功能,還能用就將就用吧。
(v121似乎不能用了?)
1. 安裝Chromium瀏覽器#
大多數Linux發行版都有收Chromium套件:
# Ubuntu
sudo apt install chromium-browser
# Arch Linux
sudo pacman -S chromium
也可以用Flatpak安裝:
flatpak install flathub org.chromium.Chromium
2. 取得API金鑰#
使用要同步的Google帳號,加入Chromium-dev和Google browser sign-in test account這二個群組。如不想被訊息轟炸記得關閉電子郵件通知。
點選左上角新增專案
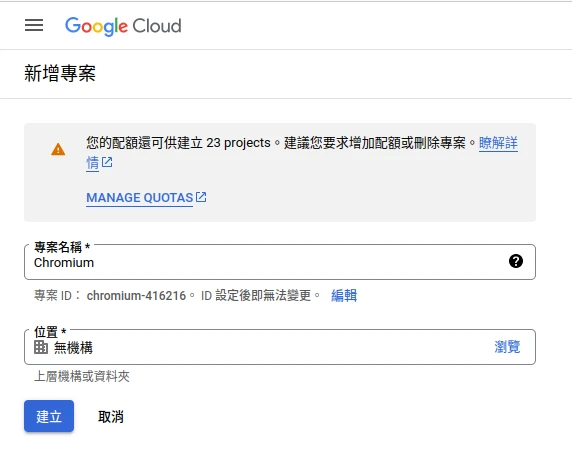
點選左上角切換專案,並點選
API 和服務→程式庫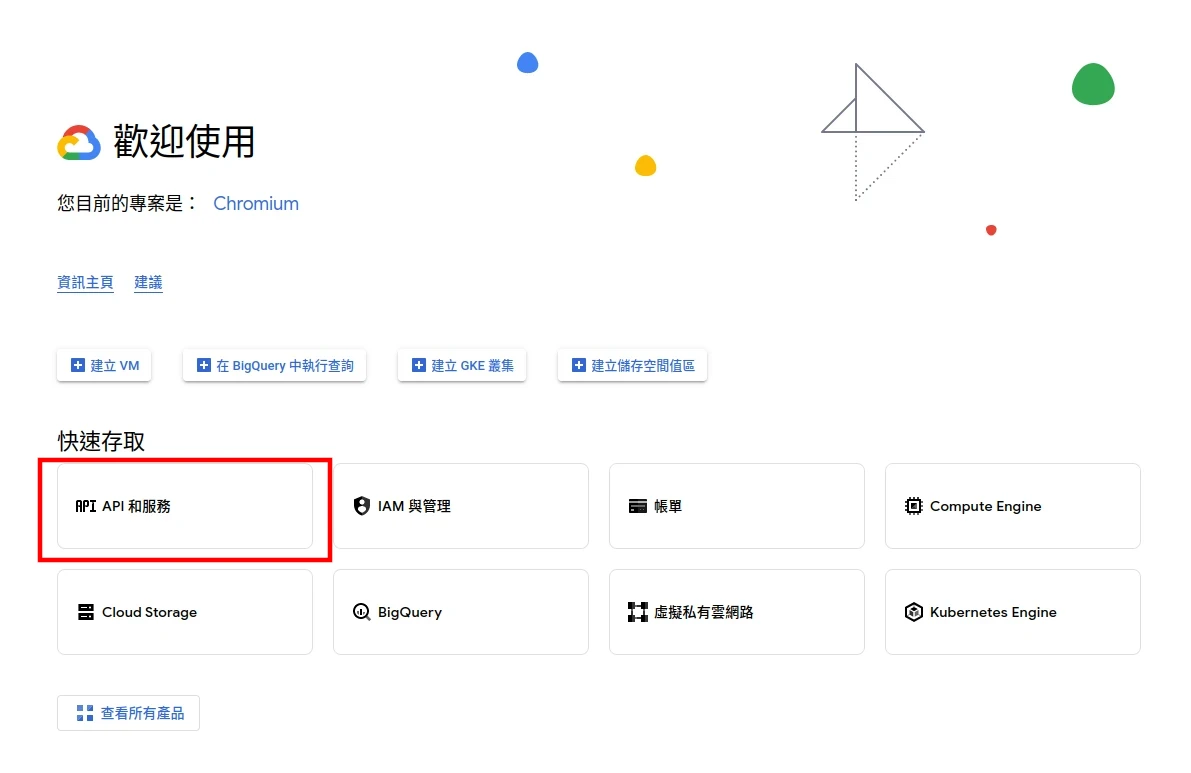
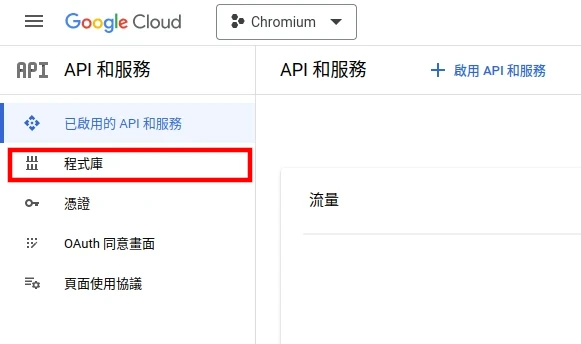
搜尋並啟用以下API:
Cloud Search API
Geolocation API (免費使用,需要填付款資訊)
Google Drive API
Safe Browsing API
Time Zone API
返回
API 和服務頁面,點選左邊的憑證頁面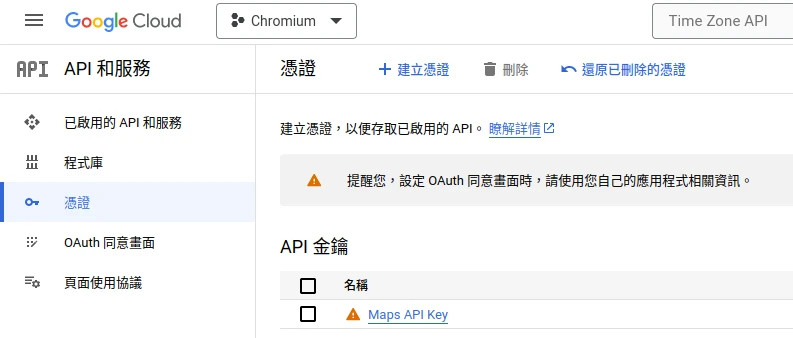
點選建立
OAuth 用戶端 ID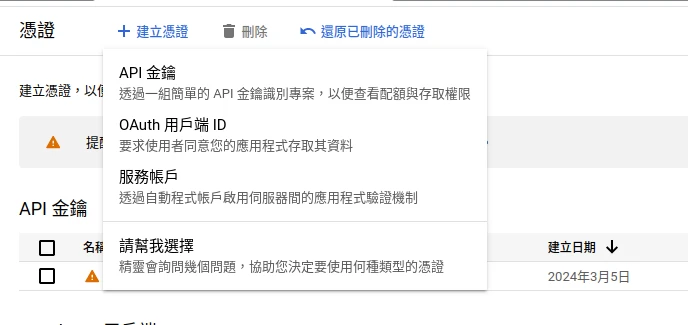
依照指示建立OAuth同意頁面,User Type選
外部,剩下的只需要填寫應用程式名稱和電子郵件就好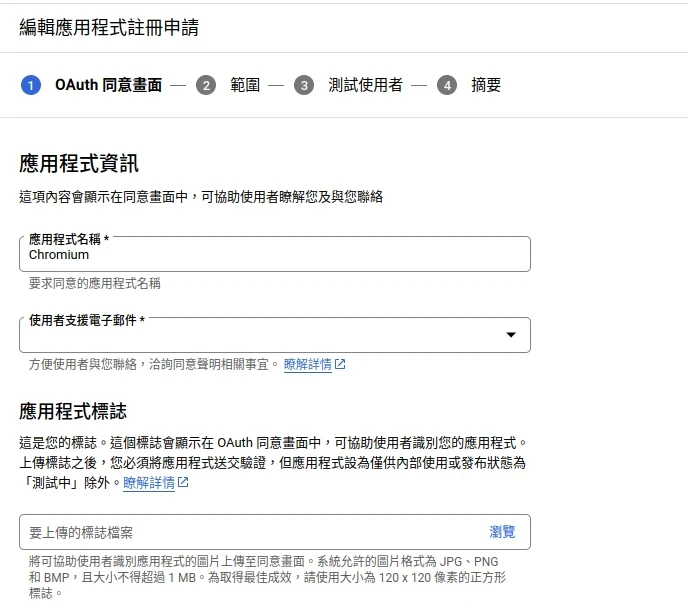
再次點選建立
OAuth 用戶端 ID你會得到一組Client ID和Client Secret,把數值複製下來。
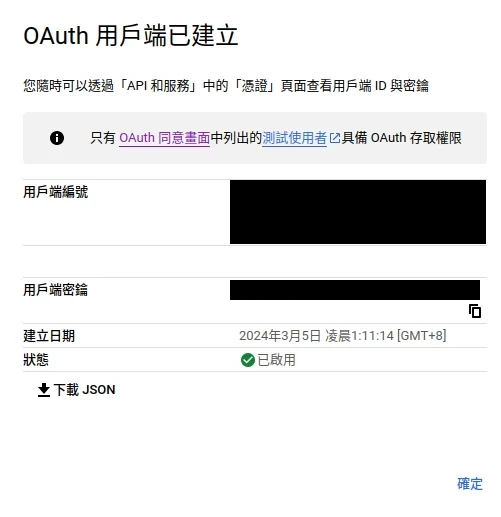
最後回到
憑證頁面,點選建立API金鑰,這樣你會得到一組英數混合的API Key。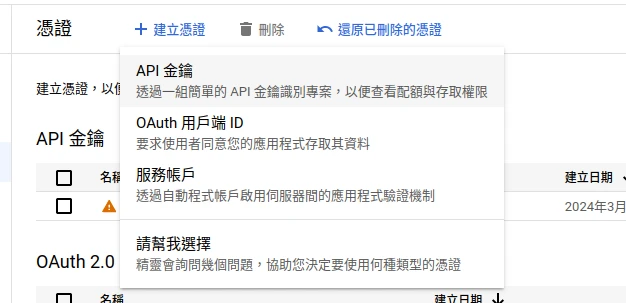
API Key生效可能得等幾個小時,沒成功再用
chromium指令執行程式,看終端機輸出訊息爲何。
3. 將API金鑰加入至Chromium#
使用三個環境變數,指定剛剛取得的API金鑰。
- GOOGLE_DEFAULT_CLIENT_SECRET
- GOOGLE_DEFAULT_CLIENT_ID
- GOOGLE_API_KEY
原生套件版#
直接在~/.bashrc或~/.profile加入以上三個環境變數:
export GOOGLE_DEFAULT_CLIENT_SECRET="英數"
export GOOGLE_DEFAULT_CLIENT_ID="英數"
export GOOGLE_API_KEY="英數"
Flatpak版#
使用flatpak overrirde設定環境變數。
flatpak --user override \
--env=GOOGLE_DEFAULT_CLIENT_SECRET="英數" \
--env=GOOGLE_DEFAULT_CLIENT_ID="英數" \
--env=GOOGLE_API_KEY="英數" \
org.chromium.Chromium