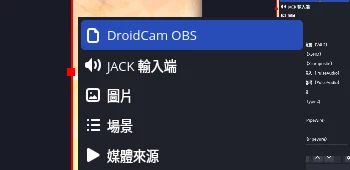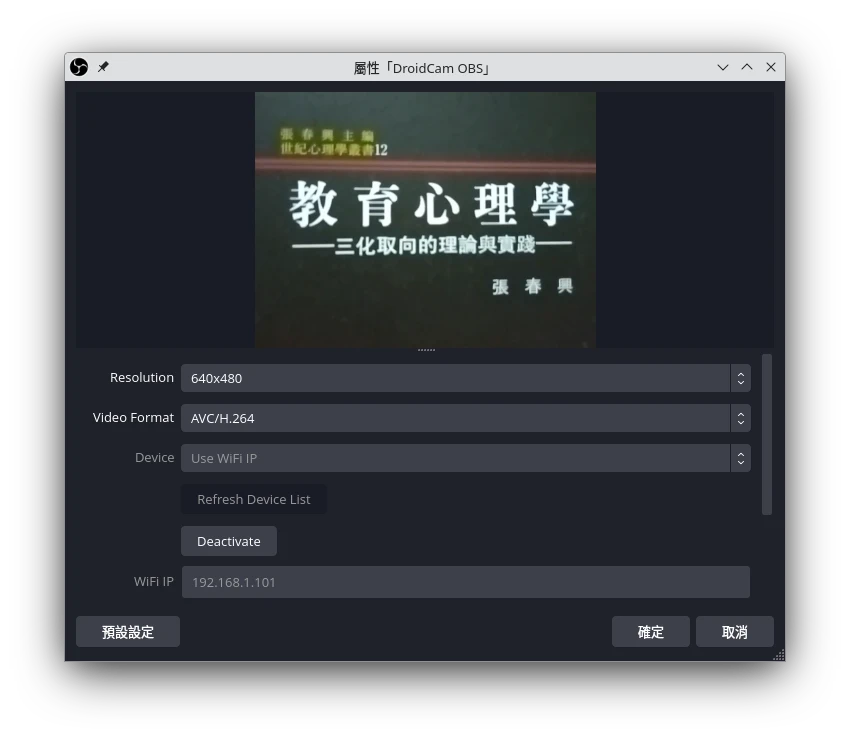Use your mobile phone as a Webcam and Microphone for PC.
您的Linux電腦沒有視訊鏡頭?覺得自己的視訊鏡頭畫質太爛嗎?
您想要用手機當作Linux電腦的麥克風嗎?
在添購新硬體前,你可以先試試Dev47Apps所開發的「DroidCam」。
這款APP可以把Android或iOS手機變成電腦的視訊鏡頭,解決電腦沒有鏡頭的問題。另外還可以把手機麥克風當作電腦錄音裝置,實現無線錄音。
近年Covid-19疫情導致遠距教學盛行,這款APP救了Ivon我好幾次呀,一直到現在都沒給桌機添購視訊鏡頭。要上遠距教學的時候,手機打開DroidCam就能當作電腦鏡頭,在Google Meet中開啟,手機鏡頭畫質清清楚楚。
本文Ivon將介紹DroidCam的特色,解釋為何要用DroidCam。接著解說在Linux電腦上的用法。
1. DroidCam特色功能#
在手機開著DroidCam APP,接著電腦開啟DroidCam客戶端,就會收到手機鏡頭的影像和麥克風聲音。DroidCam連線可以用Wifi,或者透過USB連接降低延遲。
DroidCam支援全部系統(Android/iOS/Linux/Windows/macOS),可說是很完善的一個方案了。
關於隱私問題嘛,DroidCam走得是區域網路連線來傳輸畫面,不經過第三方伺服器,理論上不太有被偷看的問題。不過Droidcam走Wifi連線的話是沒有加密流量的,換句話說同一Wifi下所有人都能透過Droidcam客戶端看到你手機的鏡頭,所幸DroidCam會限制客戶端一次只能跟一台手機配對。
DroidCam的手機APP端為閉源軟體,而且含有廣告,免費版鏡頭畫質只有480p,得付費買DroidCamX解鎖完整功能。但至少DroidCam的Linux客戶端為開源軟體啦,這是比同類軟體iVCam、EpocCam、Iriun Webcam要好的地方。
DroidCam還提供IP網路攝影機(IP Camera)功能,可將手機變成監視器,無需裝DroidCam客戶端即可從電腦網頁查看手機鏡頭。
DroidCam有「DroidCam OBS」插件,可將手機鏡頭變成OBS Studio的相機。
2. 在Linux安裝DroidCam客戶端#
根據開發者在Github的說明,Ubuntu/Debian/Fedora使用者得手動編譯DroidCam客戶端。
其他Linux發行版也有人打包DroidCam的套件,例如openSUSE能在openSUSE Software取得,Arch Linux則是從AUR安裝。
- 以Ubuntu 22.04為例,安裝以下編譯依賴套件
sudo apt-get install android-tools-adb android-tools-fastboot libappindicator3-1 linux-headers-`uname -r` gcc make libavutil-dev libswscale-dev libasound2-dev libspeex-dev libusbmuxd-dev libplist-dev libturbojpeg0-dev libgtk-3-dev libappindicator3-dev
- 下載DroidCam客戶端原始碼,編譯安裝
cd /tmp/
wget -O droidcam_latest.zip https://files.dev47apps.net/linux/droidcam_2.0.0.zip
# sha1sum: 7b213dcf0bb4ac20d17007f52192c7914b10ed3f
unzip droidcam_latest.zip -d droidcam
cd droidcam
sudo ./install-client
- 執行以下指令,以DKMS安裝vl4loopback視訊裝置。
sudo ./install-video
- 再設定DroidCam的ALSA loopback裝置,這樣才能把手機麥克風聲音傳送到電腦
sudo ./install-sound
重開機,DroidCam客戶端安裝之後應會出現在Linux的程式列表。
音訊方面參考Github討論,音訊系統使用PulseAudio的話需要載入以下模組:
pacmd load-module module-alsa-source device=hw:Loopback,1,0 source_properties=device.description=droidcam_audio
PipeWire得改成載入snd-aloop核心模組:
sudo modprobe snd-aloop
安裝
pavucontrol程式(KDE用戶也可以用系統音訊面板調整),在「設定」頁面選取Loopback裝置,將其改為Pro Audio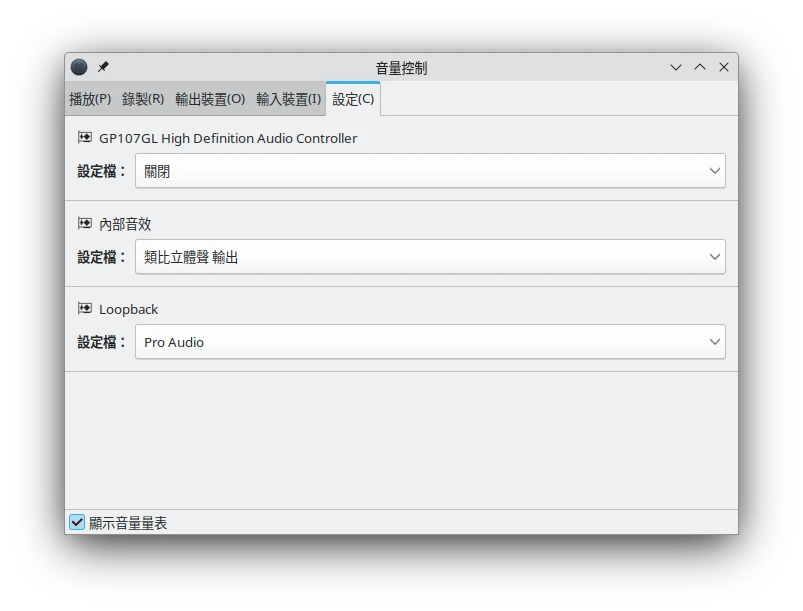
在「輸入裝置」頁面,選取Loopack裝置,將DroidCam作為錄音裝置。通常裝置是
Loopback Pro 1,或是droidcam_audio。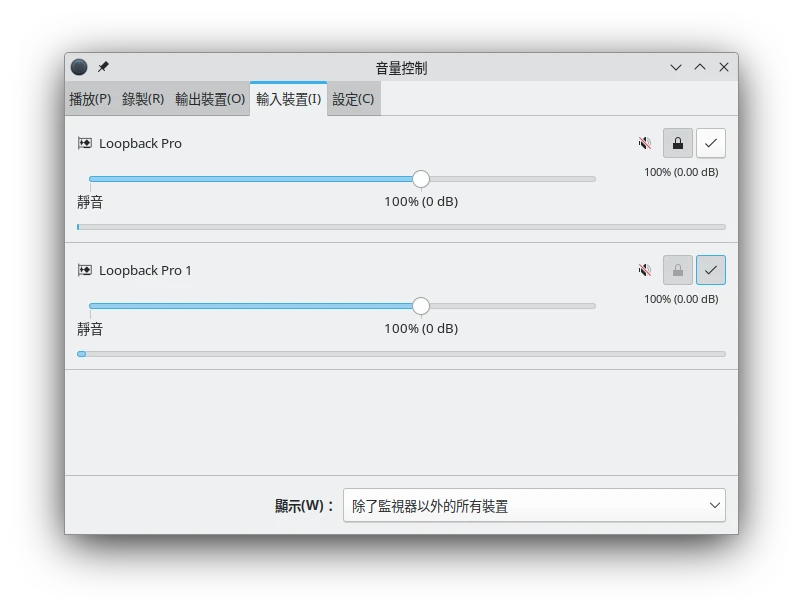
開啟DroidCam客戶端,連線到手機(具體連線方法見下)。
因為Linux版DroidCam連線後沒有鏡頭預覽視窗,您可以用Mozilla的網頁測試鏡頭和麥克風是否有正常運作。如果鏡頭畫面是反的,請在DroidCam客戶端勾選Horizontal flip。
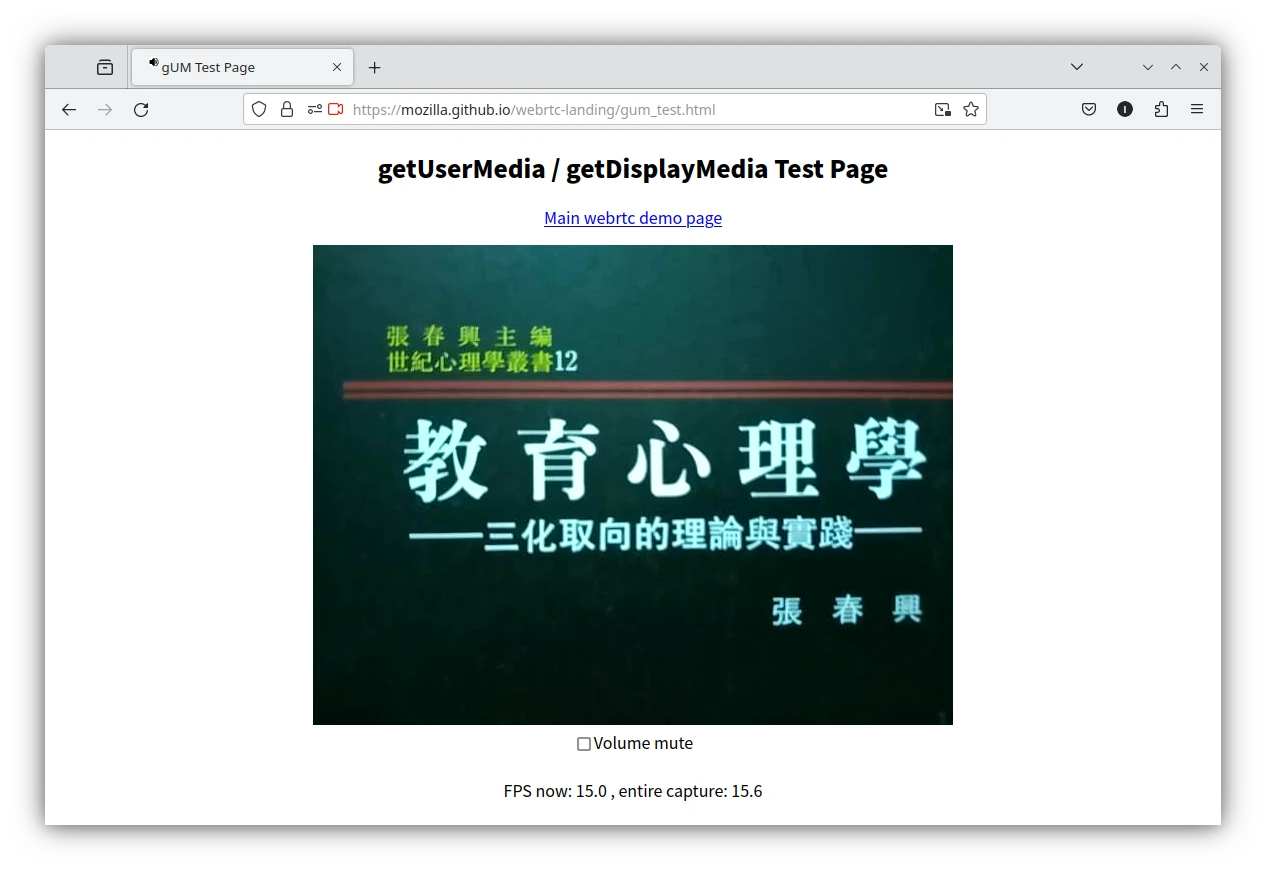
3. 如何跟手機DroidCam鏡頭連線#
你要先在手機裝DroidCam APP,才能讓電腦DroidCam客戶端連線。
Android版DroidCam請到Google Play下載,或是購買DroidCamX。
iOS則是到App Store下載,要升級的話直接內購。
DroidCam可以用有線或無線方式連線,攝影時DroidCam會掛在手機背景執行,並讓手機螢幕保持最低亮度省電。
您可以在DroidCam APP選取要使用前鏡頭還後鏡頭。視訊開始之後也可以點螢幕對焦、點選Exposure Lock鎖定鏡頭曝光。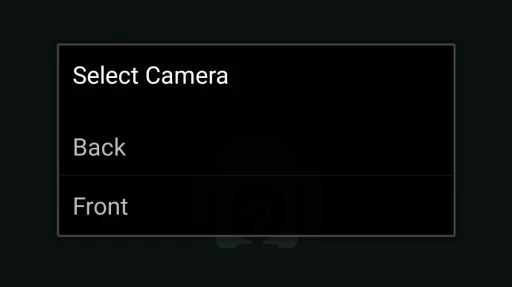
Wifi無線連線#
此方法手機和電腦要連線到同一個Wifi。Wifi穩定度會影響視訊品質。
在手機DroidCam頁面查看區域網路IP,通常是192.168開頭
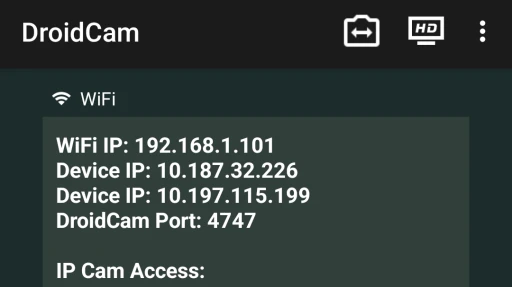
接著在電腦開啟DroidCam客戶端,取選Wifi/LAN,然後點選Connect。
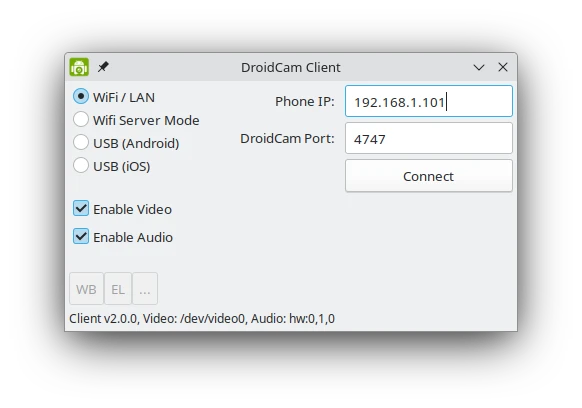
USB有線連線#
此方法可有效降低畫面延遲。連Android機請記得在Linux上安裝ADB Tools套件,iOS則是得安裝usbmuxd套件。
Android手機到開發人員選項開啟ADB除錯模式,用USB線連到電腦,維持充電狀態就好,不要開啟檔案傳輸模式。
手機開啟DroidCam APP
電腦開啟Droidcam,點選USB (Android),接著按下Connect。
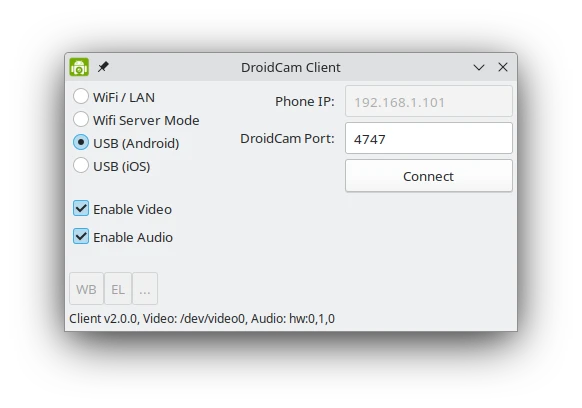
在手機螢幕上同意ADB偵錯,接著電腦就會出現手機鏡頭畫面。
5. 使用DroidCam的IP網路攝影機功能#
本功能適合想單純把DroidCam當監視器的用戶。只需手機開著DroidCam APP就行,電腦不需要開DroidCam客戶端。
點DroidCam APP右上角Settings → IP Camera,設定一組帳號密碼。
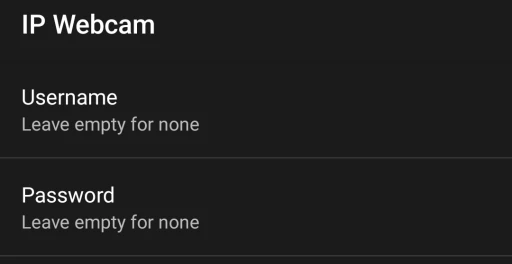
在電腦瀏覽器輸入
http://手機IP:4747即可看到DroidCam的鏡頭畫面。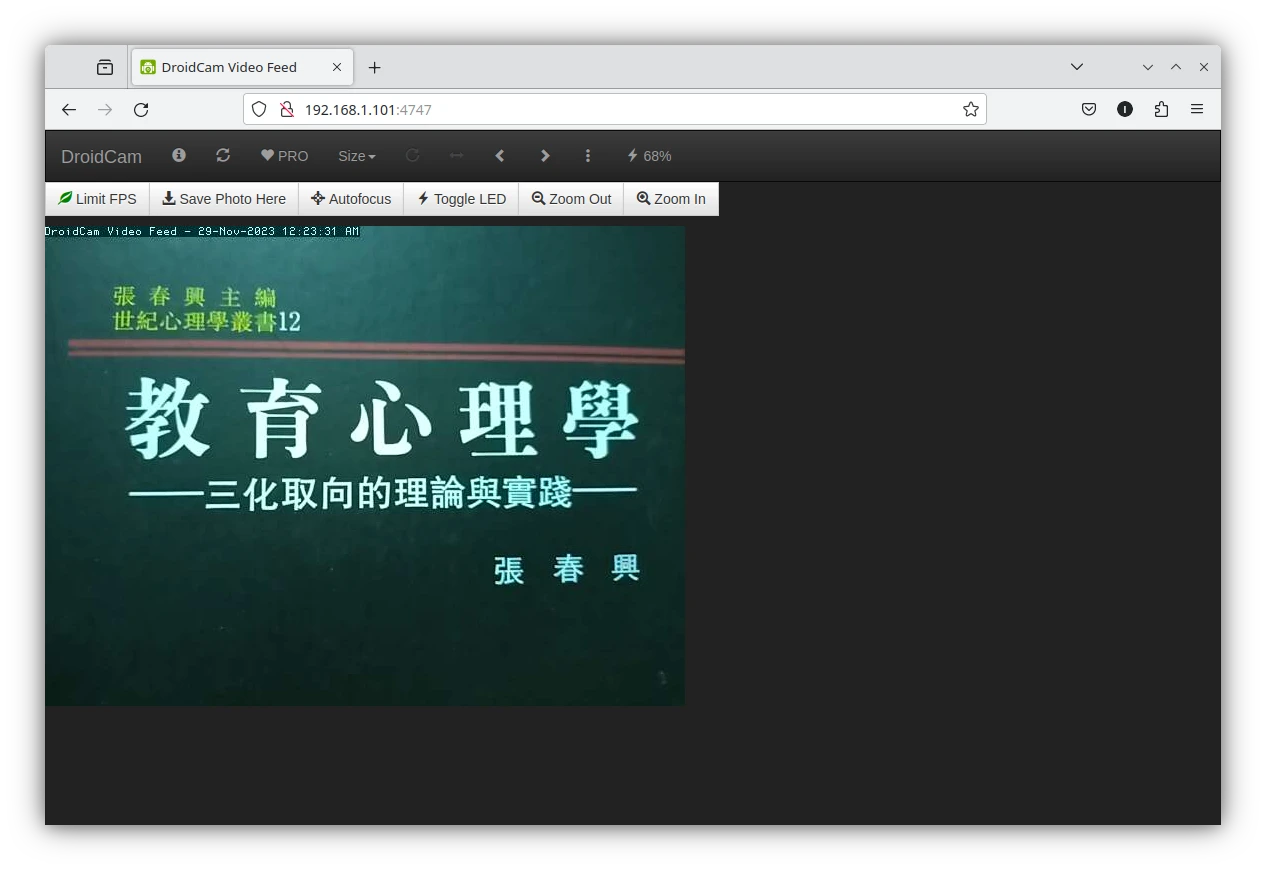
6. 將DroidCam當作OBS NDI攝影機#
DroidCam作者製作的DroidCam OBS可以將手機變成電腦的NDI攝影機。
這是額外APP,跟DroidCam本體不相容,需要另外下載。
我個人覺得如果只是要視訊的話,直接在OBS Studio → 新增來源 → 新增擷取影像裝置,就可以將DroidCam相機加入到OBS Studio畫面了。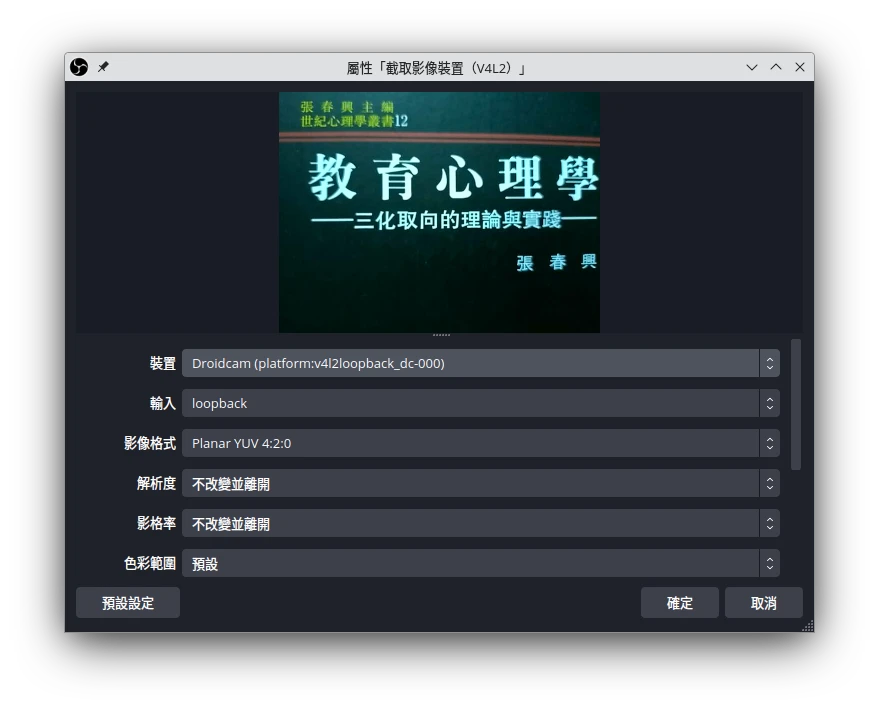
除非您追求極致畫質、更多相機功能才用DroidCam OBS。
flatpak install flathub com.obsproject.Studio.Plugin.DroidCam