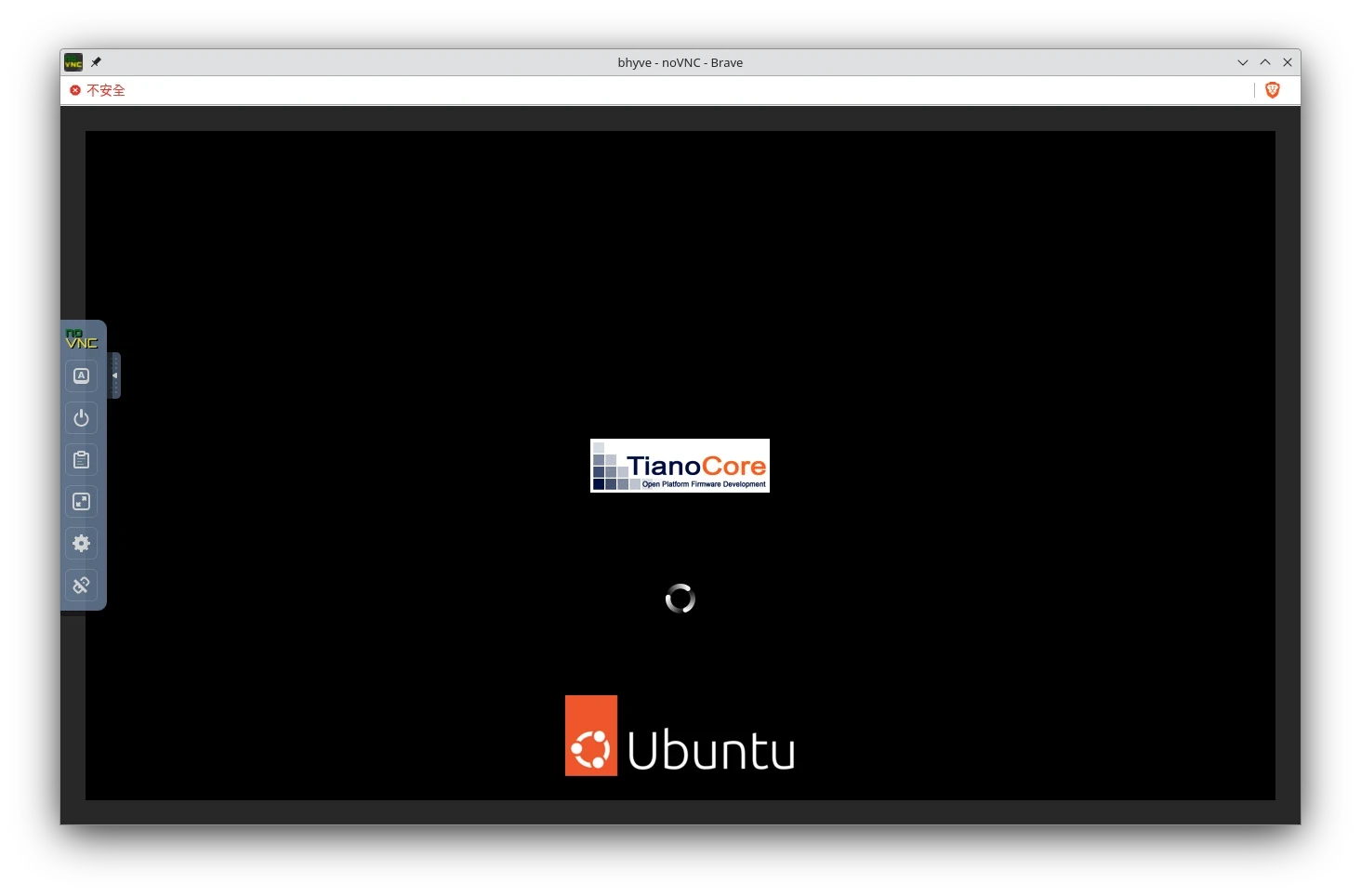介紹如何在FreeBSD安裝bhyve,並設定BVCP網頁界面方便控管電腦上執行的虛擬機。
根據FreeBSD官方手冊,能在FreeBSD宿主機執行的虛擬機軟體主要有三種:VirtualBox、bhyve、Xen。
其中,bhyve(唸作beehive)可說是專為FreeBSD打造的虛擬機軟體,讓使用者能在FreeBSD跑Linux、Windows、Android-x86等其他系統的虛擬機。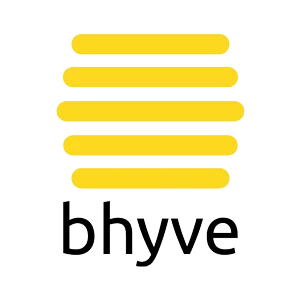
bhyve自FreeBSD 10.0之後隨附於系統套件,不需要安裝就能用。但bhyve是Type 2 Hypervisor,Type 1 Hypervisor必須用Xen。此外,bhyve不依賴QEMU模擬硬體。
bhyve主要支援的是FreeBSD和illumos系統。macOS也有名為xhyve的移植版,macOS版的Docker就是跑在這種虛擬機裡面。跟VirtualBox不一樣的是,bhyve支援PCI Passthrough,也可以使用VirtIO驅動提升虛擬機效能,以及使用swtpm模擬TPM裝置。
bhyve本身需要打指令不太好用,所以得裝個管理器。純文字介面管理工具有vm-bhyve;圖形介面則可以用CBSD或者商業軟體BVCP介面管理,BVCP的網頁界面功能還蠻周全的。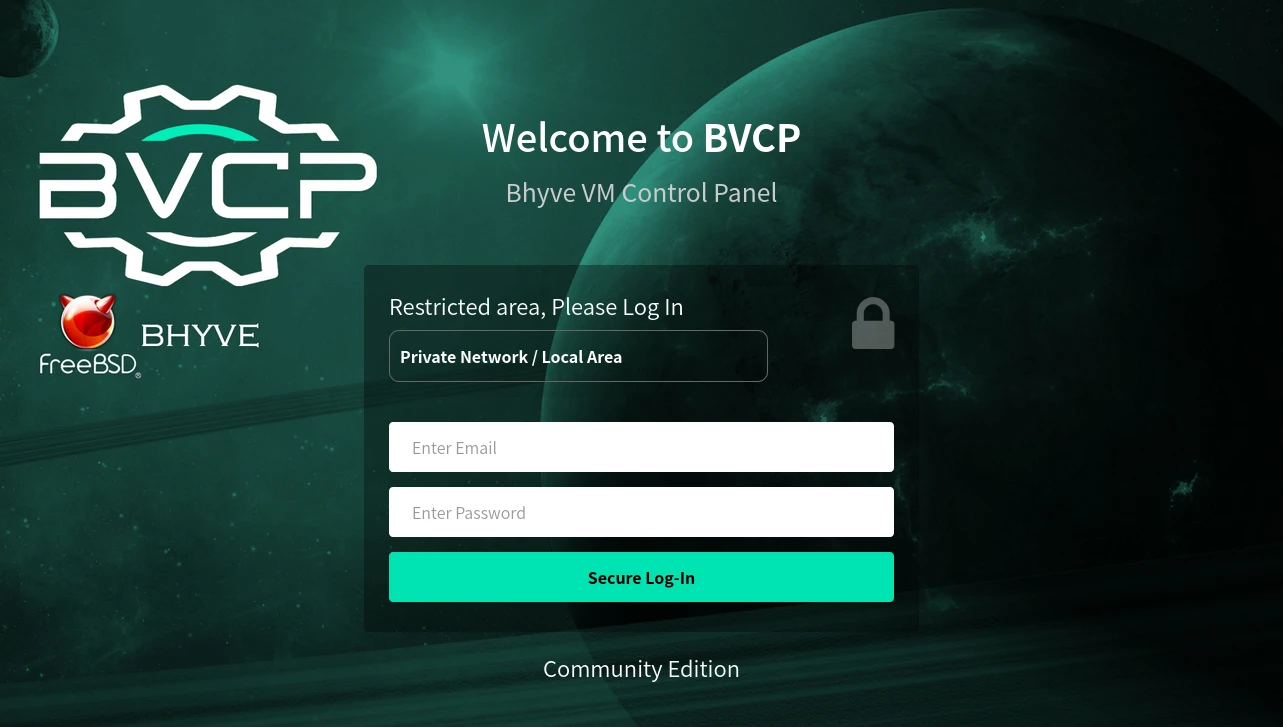
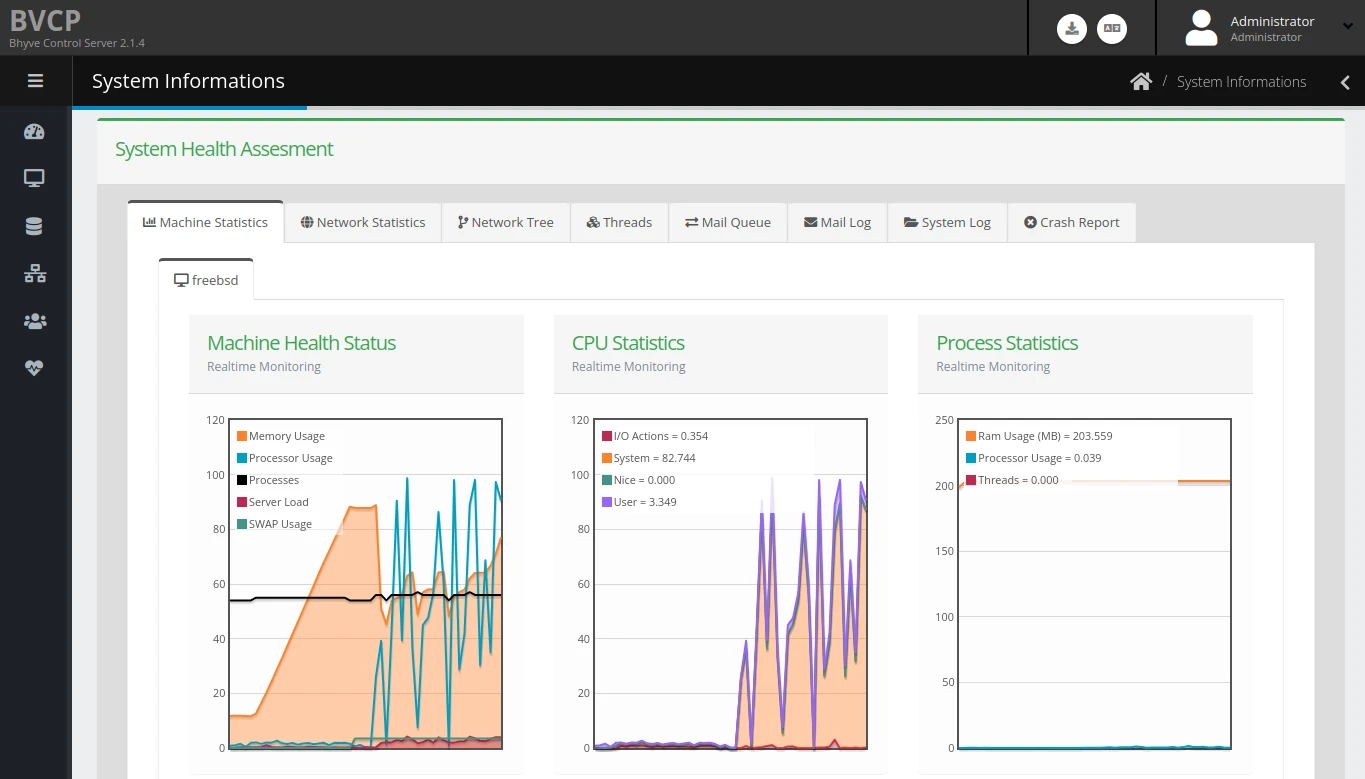
1. 確認bhyve狀態#
Intel和AMD的CPU都支援虛擬化,請在UEFI開啟VT-x的虛擬化支援
確認bhyve是否已經安裝
which bhyve
- 設定開機自動載入bhyve核心模組
sudo kldload vmm
sudo sysrc kld_list+=vmm
2. 部署BVCP網頁服務#
BVCP是nPulse.net開發的商業軟體,他們提供免費Community版給一般用戶使用。
- 下載BVCP安裝檔
cd ~
fetch https://bhyve.npulse.net/release.tgz
tar -xzvf release.tgz
- 安裝
cd bhyve-webadmin-2.1.4 && sudo ./install.sh
初始化的時候會要求設定資料存放目錄(預設為
/vms),還有後台帳號密碼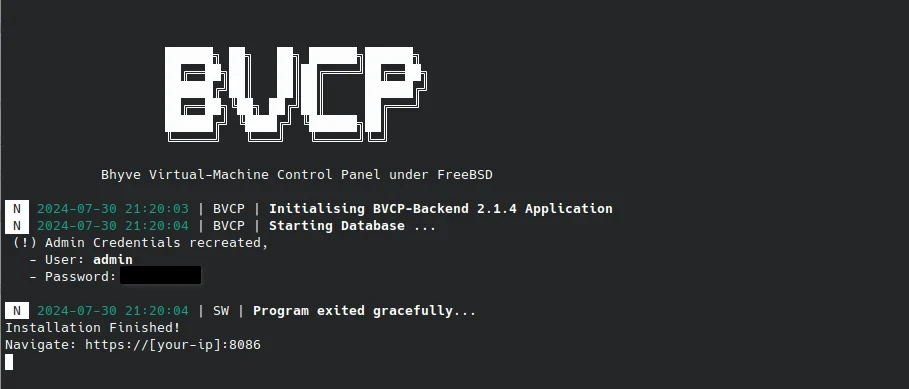
之後就可以用
http://FreeBSD系統IP:8086登入後台了。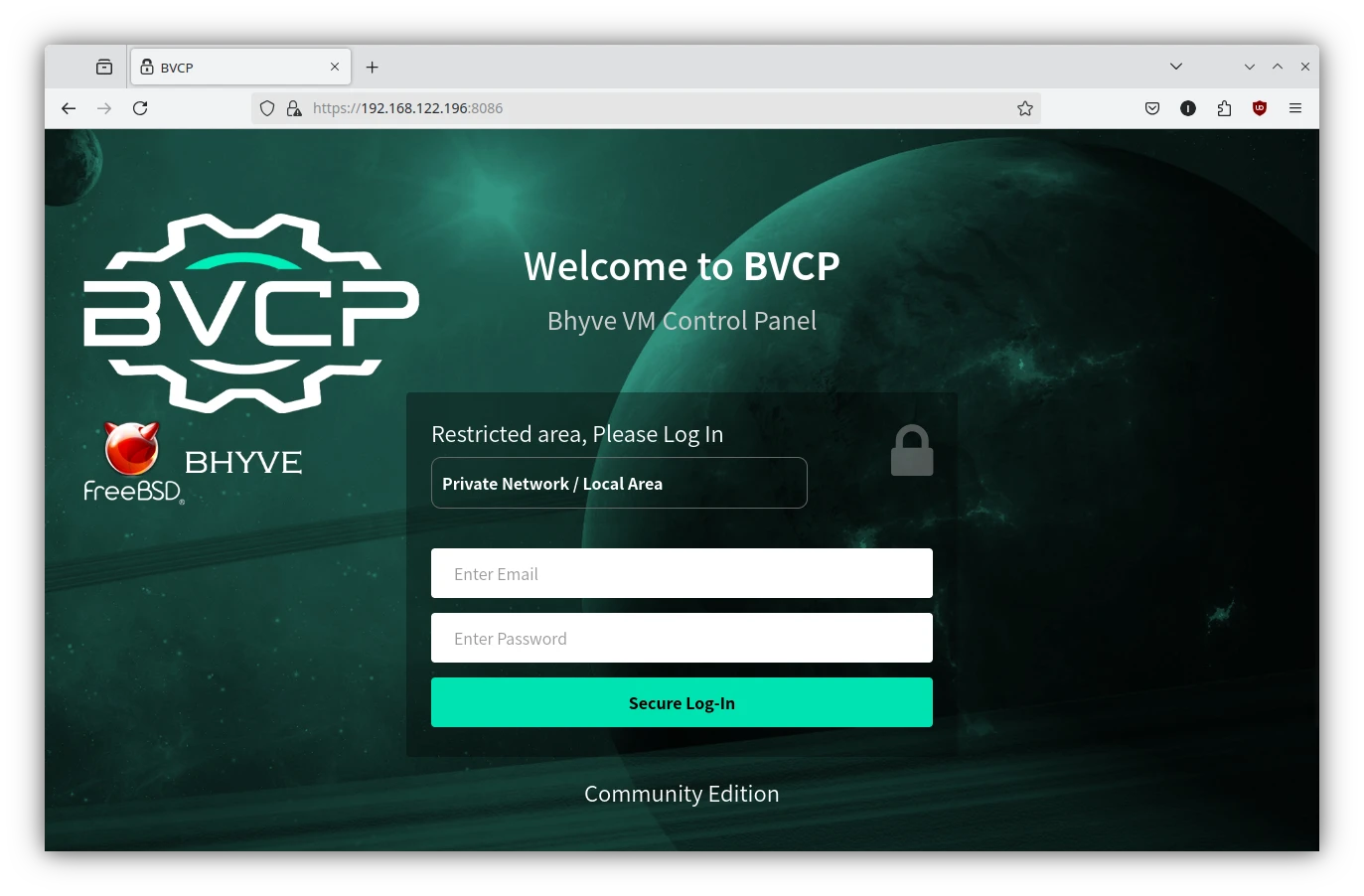
初次登入按照指示修改管理員密碼、建立虛擬網路、儲存池
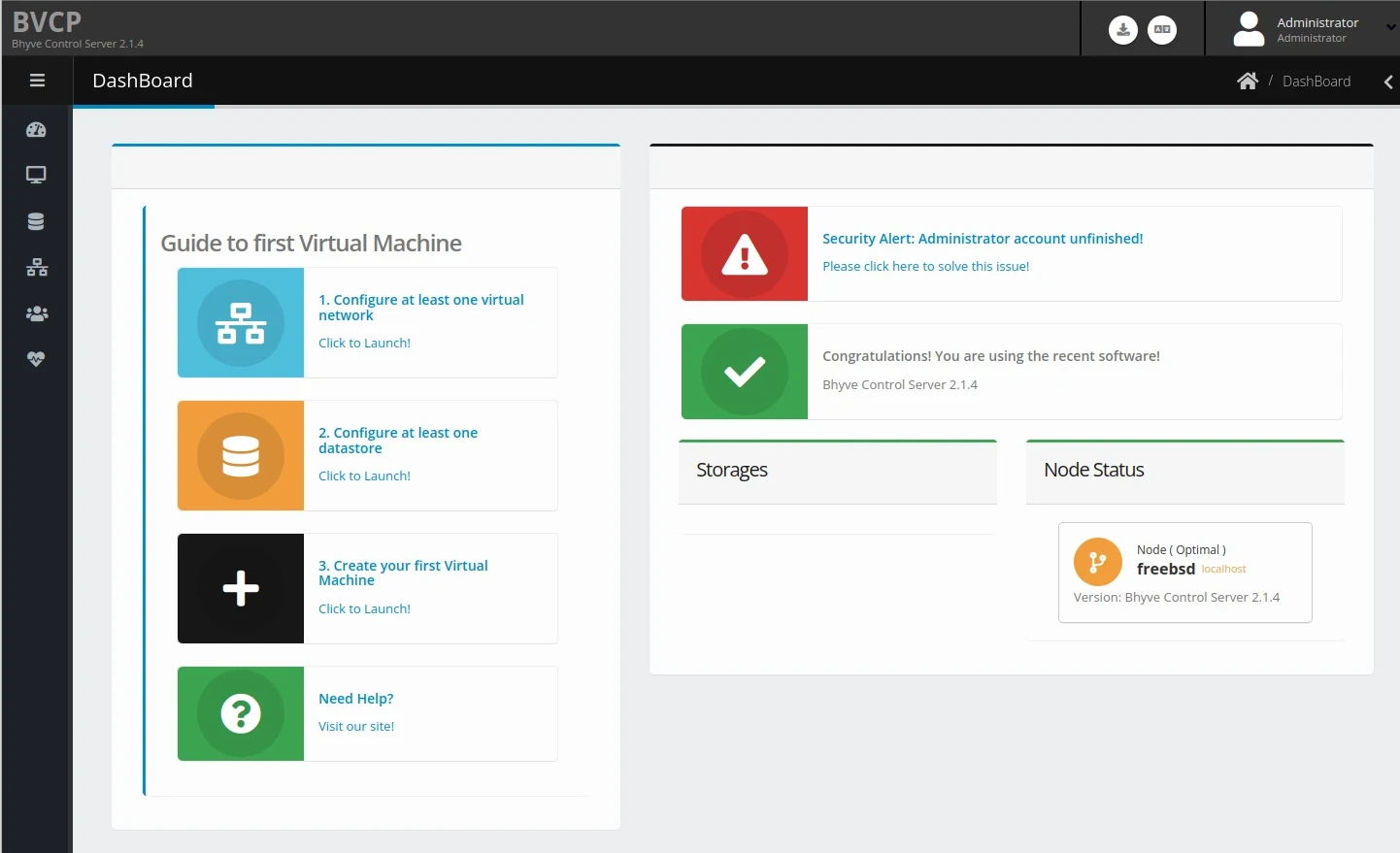
最後,設定開機後自動啟動前後端服務
sudo sysrc bvcp-backend_enable="YES"
sudo sysrc bvcp-frontend_enable="YES"
sudo sysrc bvcp-helper_enable="YES"
3. 用BVCP建立虛擬機#
以Ubuntu為例,到官網複製下載連結
將ISO下載到
/vms/iso_images
cd /vms/iso_images
fetch https://releases.ubuntu.com/24.04/ubuntu-24.04-desktop-amd64.iso
點選左邊側邊欄,Virtual Machines,新增虛擬機,分配CPU和RAM
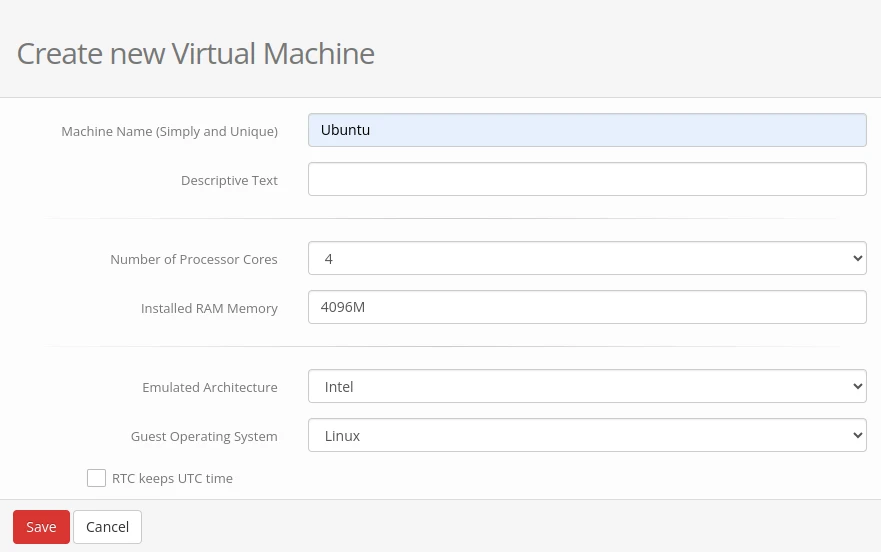
然後新增虛擬磁碟、虛擬網路,並掛接ISO。FreeBSD預設建立的虛擬機就是使用UEFI開機的。
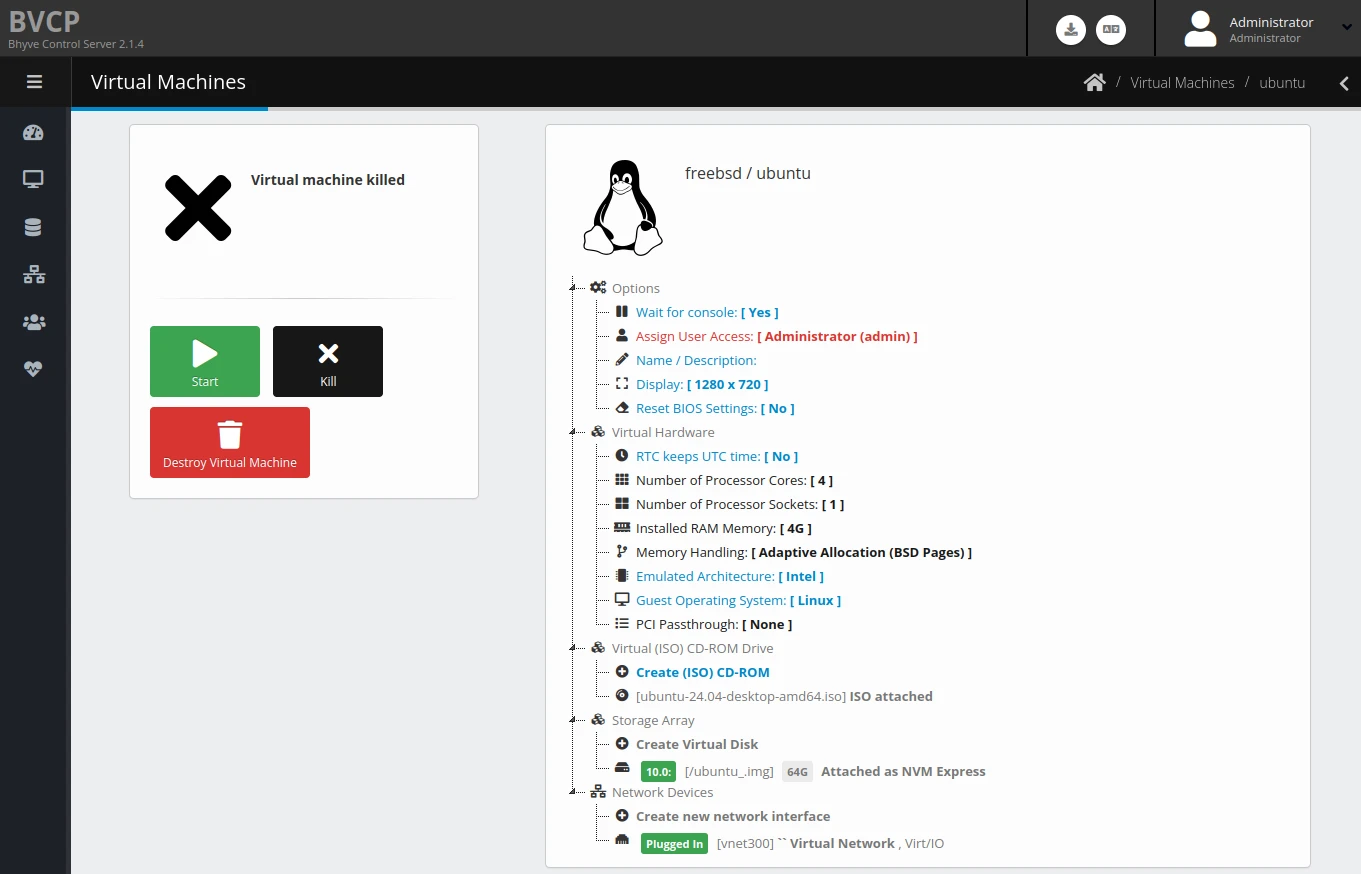
點選開機,再點選VNC Console按鈕
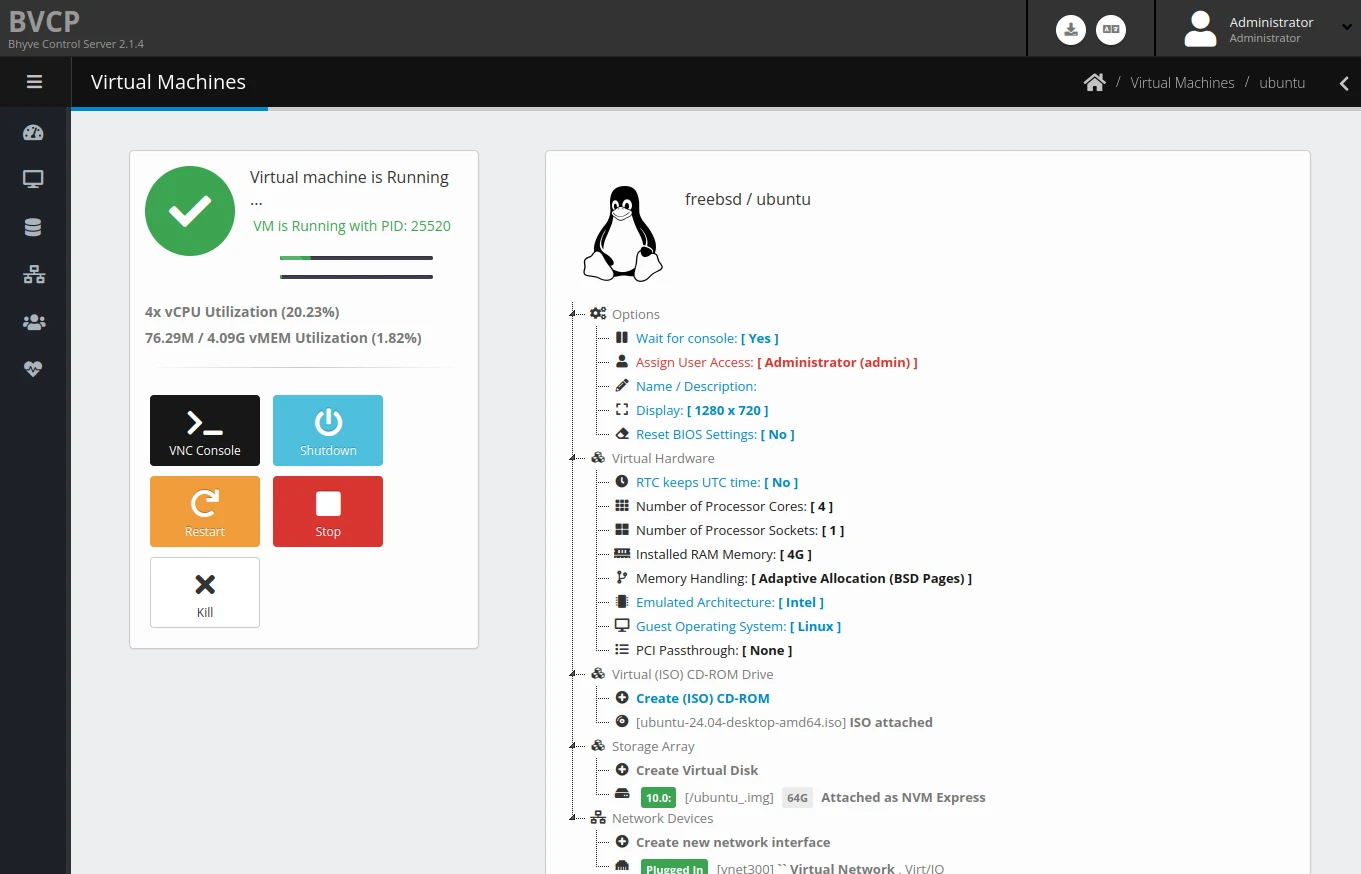
就會自動跳出noVNC視窗讓你存取虛擬機畫面。