Batch converting images in GIMP.
過去大量轉檔圖片時我會用ImageMagick的convert指令,但有時覺得好麻煩喔,我幹嘛記一拖拉庫的指令?影片轉檔也不會真的都用ffmpeg指令吧!
此時想起GIMP有一個好用的外掛:BIMP,全稱Batch Image Manipulation Plugin,可以用圖形化界面批次處理圖片。BIMP這東西可比GIMP內建的「Batch Mode」要好用多了,我不想學Lisp語言啊啊啊。
BIMP支援轉換圖片格式(例如webp轉jpg、png轉jpg、gif轉webp)、旋轉圖片、裁剪圖片、修改顏色、加上浮水印、批次重新命名等操作。還能將多個操作儲存起來,以便日後重複利用。
這樣要轉換多張圖片就輕鬆多了。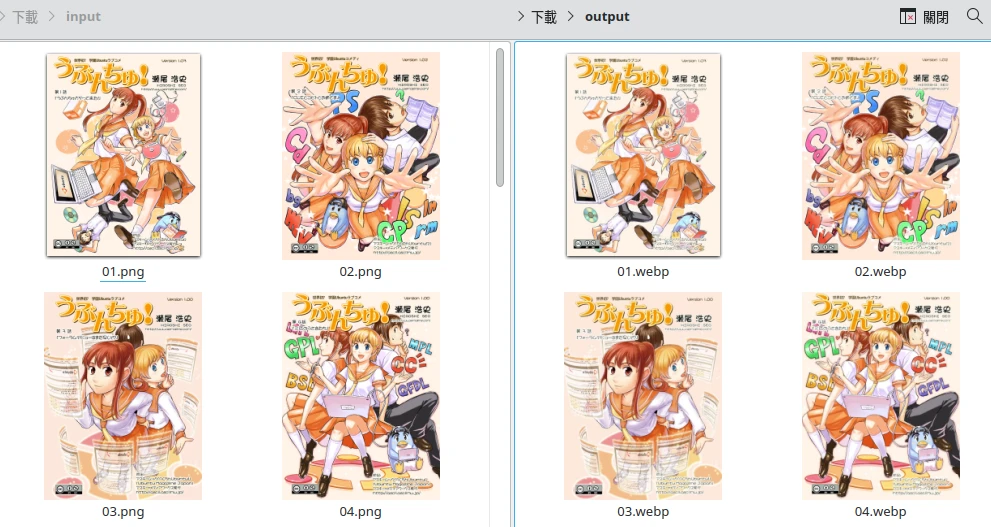
1. 如何安裝BIMP#
BIMP是GIMP的外掛,是為自由開源軟體,原始碼在Github,支援Linux、Wndows、macOS。
參考安裝說明
Windows只要在安裝GIMP後,再下載 gimp-plugin-bimp_win32.exe安裝即可。
Linux使用Flatpak安裝GIMP,再以Add-On的方式安裝BIMP:
flatpak --user install org.gimp.GIMP.Plugin.BIMP
這樣重啟GIMP,就會出現BIMP的選單了。
2. BIMP的操作概念#
點選檔案 → BIMP開啟選單
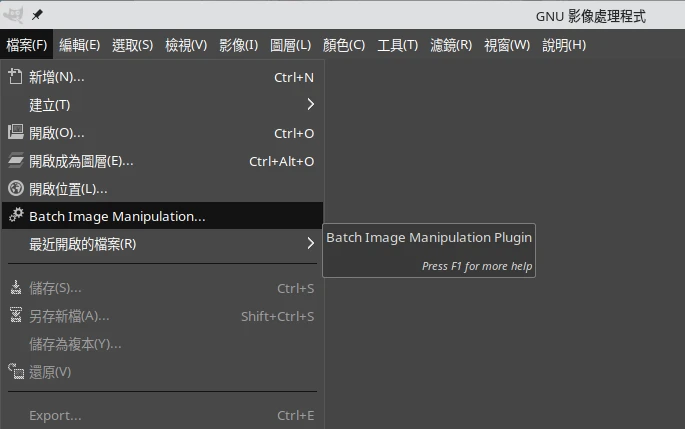
查看上方「操作列表」的方格。首先定義要BIMP執行的操作,上面方格部份的操作列表是可以疊加的
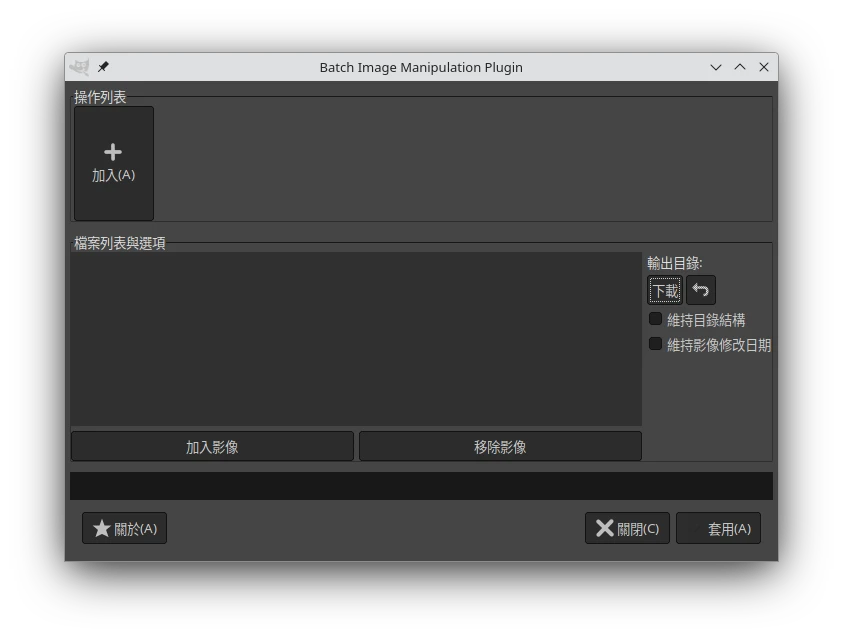
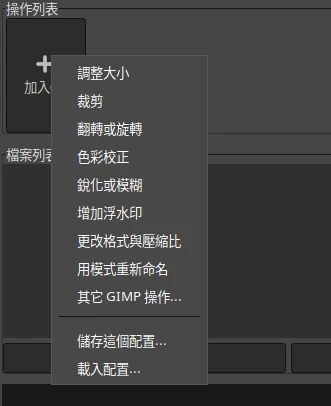
例如我這裡定義兩個操作:
點選「調整大小」,將圖片寬度調整為512像素,高度自動按照比例縮放,如下圖設定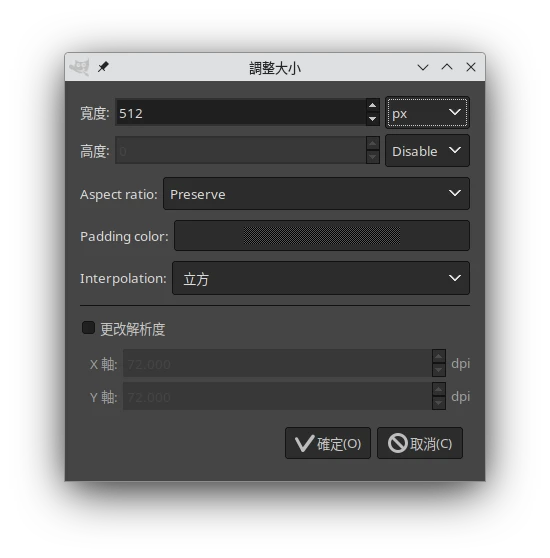
然後再點選「更改格式」,設定轉檔格式為webp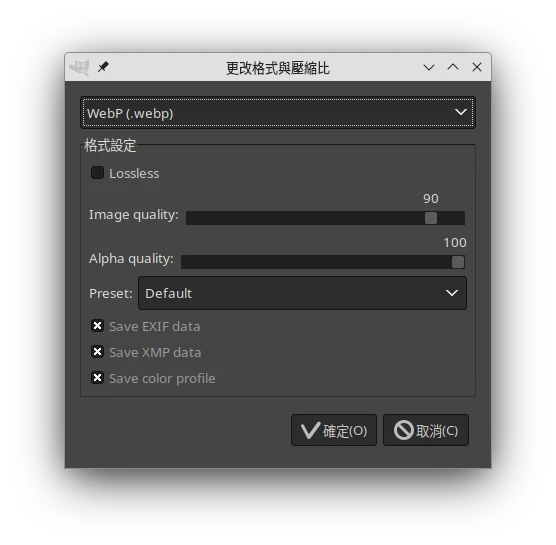
如此一來我們就定義了BIMP要處理圖片的步驟:裁切圖片為512像素,並轉檔為webp
接著點選左邊的加入檔案或資料夾,選取要處理的單張圖片或整個目錄。雖然這邊寫「單個影像」但是其實你可以複選。
例如我要處理/home/user/下載/input目錄下的所有檔案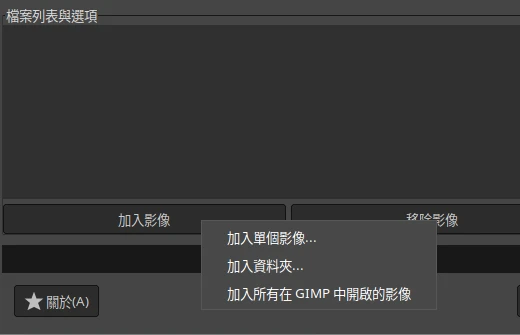
然後右邊再設定輸出目錄,例如輸出目錄為/home/user/下載/output。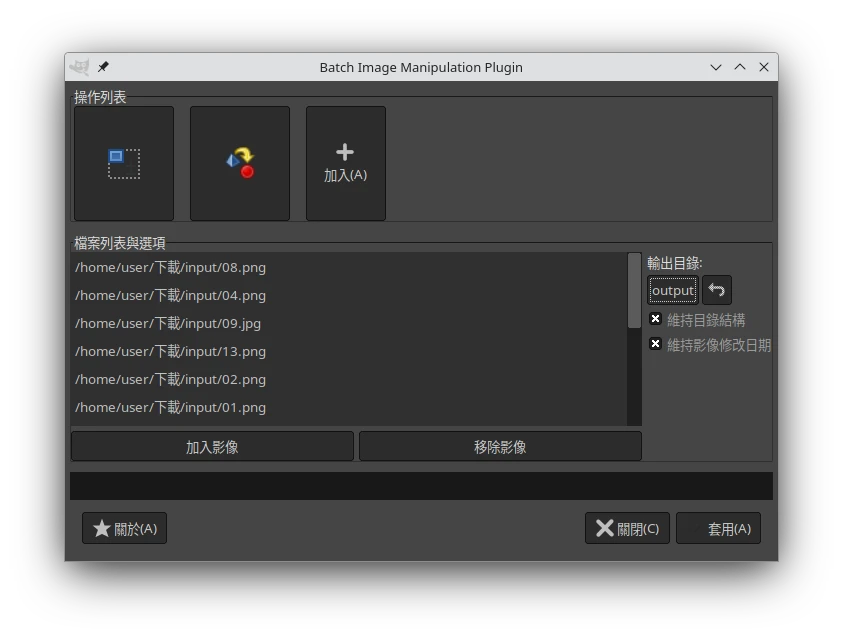
不消一會,圖片就處理完成了。如果圖片有色彩描述檔不符合的問題,GIMP預設會將其保留下來。
3. 功能類似BIMP的替代品:Batcher#
GIMP更新到3.0之後,BIMP作者尚未釋出新版本的程式。
急用的用戶可以使用另外一個開發者製作的「Batcher」插件替代。它同樣有批次轉檔圖片的功能。
到Github下載,解壓縮。
將
batcher目錄放到~/.var/app/org.gimp.GIMP/config/GIMP/版本/plug-ins/或者~/.config/GIMP/版本/plug-ins/重新啟動GIMP,點選檔案 → Batch Convert叫出選單。