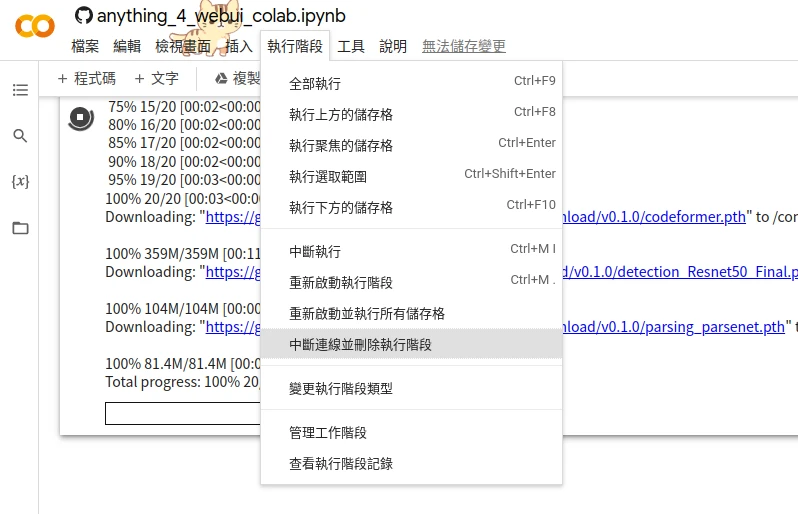如果自己電腦GPU跑不動AI繪圖的話,可以嘗試用Google Colab線上跑Stable Diffusion WebUI,使用「基本上」免費。
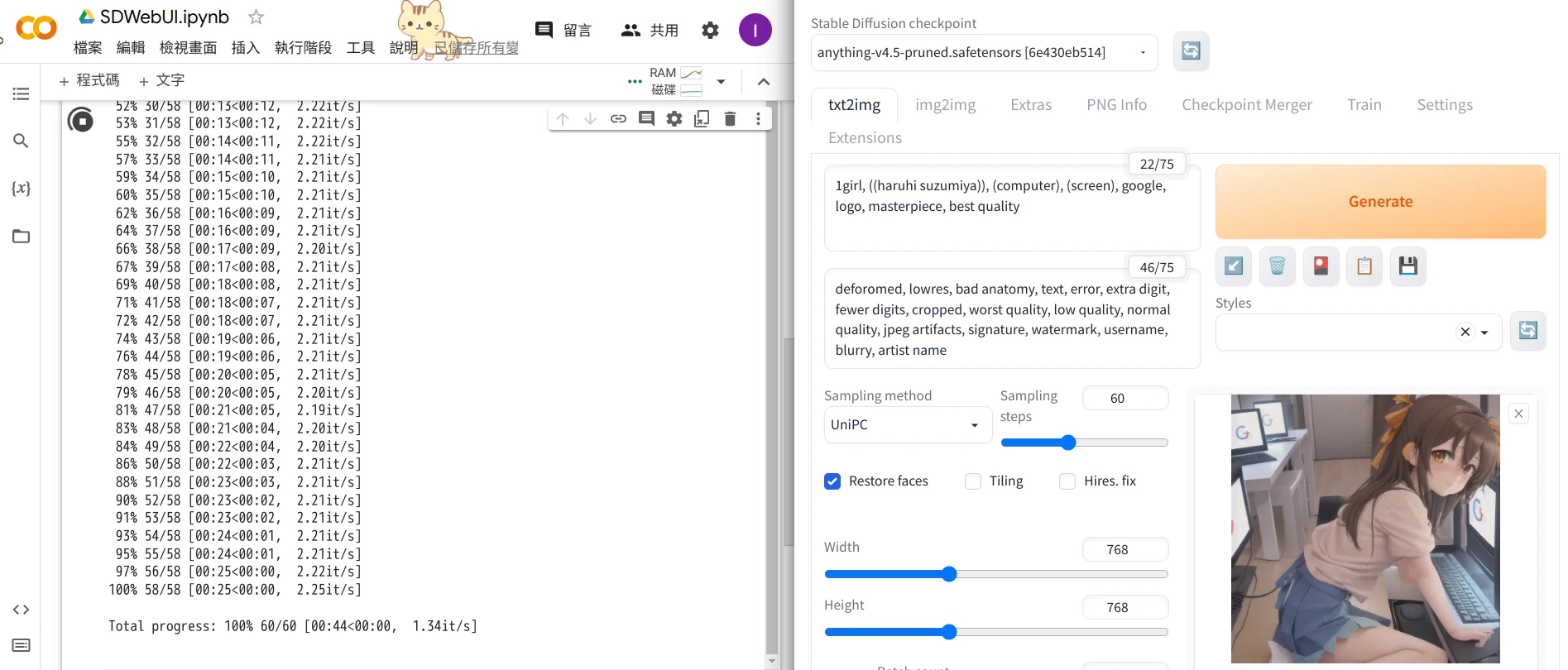
用法跟在自己電腦跑Stable Diffusion WebUI一樣,差別是它跑在Google的伺服器,且免費版就能享用性能比RTX3090還高的伺服器GPU,10秒就能算一張圖,還可以拿來訓練模型。
Google Colab有網頁瀏覽器就能用,所以手機也可以操作。
本文講解詳細作法。
0. 關於是否要購買運算單元#
根據Google Colab官網的說法,此平台是免費使用的,但是免費版要跟人搶資源,且有不定時斷線的風險。
偶爾算幾張圖、訓練小模型是不用花錢買Pro版啦。但如果要是大規模算圖,或是訓練多個自己想要的模型,就得購買運算單元。
另外有些筆記本會要求將模型檔放在你的Google雲端,那麼剩餘空間必須足夠(至少10GB),否則光下載各種繪圖模型就足以塞爆15GB的免費空間了。
現在你多了一個買Pro版的理由:2023年4月21日,Google Colab的員工在Twitter說,因為太多人用了,他們將封鎖免費版用戶跑stable-diffuison-webui的權限,一偵測到stable-diffuison-webui字串便會拒絕執行。
因此重度使用下,100%當免費仔是行不通的,得適時加購雲端硬碟空間,還有購買運算單元。
Google Colab的付費方案有三種
第一種是購買運算單元,以量計價(Pay As You Go),免訂閱。每100個運算單元$10.49美金。
第二種方案是Colab Pro,訂閱制,每個月$10.49美金,可使用100個運算單元。
第三種方案是Colab Pro+,每個月$52.49美金,可使用500個運算單元。
以最便宜的Pay As You Go方案來看,100個運算單元應該夠你算100張圖了。訓練幾個LoRA小模型也是綽綽有餘。
1. 自行撰寫Colab筆記本跑SD WebUI#
2. 使用現成的Colab筆記本跑SD WebUI#
Stable Diffusion WebUI有很多人已經寫好方便使用的筆記本了,通常是一鍵部署,自動下載AUTOMATIC1111製作的WebUI、模型、擴充功能。
本文採用的是camenduru所撰寫的stable-diffusion-webui-colab筆記本,作者有常常在更新,並且針對各種需求撰寫筆記本,除了繪圖外也能訓練模型。
Linaqruf製作的kohya-trainer則是專門用來訓練LoRA模型的筆記本。
- 到Github,挑選要使用的筆記本,例如畫動漫圖的"Anything V4",點選左邊的
Open in Colab。作者main分支的筆記本都不會佔用雲端儲存空間,一切檔案都是執行時才下載,用完即丟。
或者你也可以選擇drive分支的筆記本,它會將程式和模型放在你的雲端硬碟,這樣就可以保存上次進度,下次開啟也會比較快。但是以儲存空間作為代價,至少需要10GB空間用來放程式和模型。
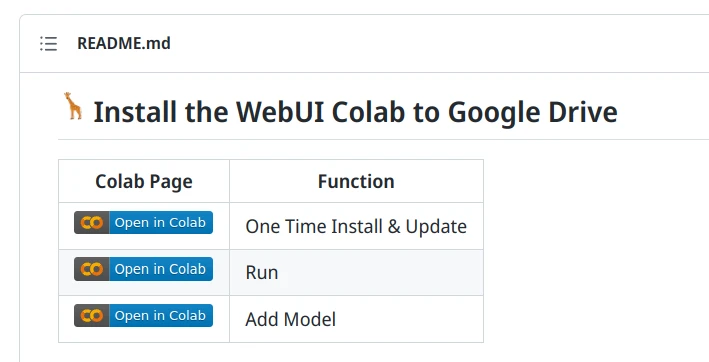
點選筆記本後會跳轉到Google Colab的頁面,點選右上角「連線」至伺服器。
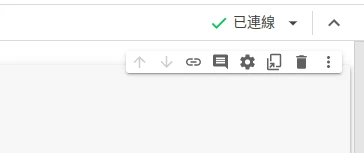
點選上方的選單→執行階段→變更執行階段類型,確認目前執行階段是使用GPU計算。
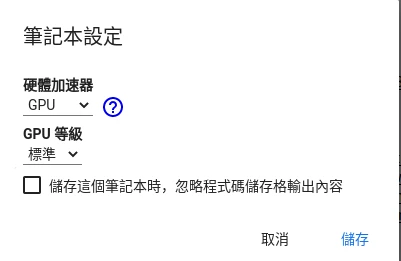
點選左上角,執行儲存格。
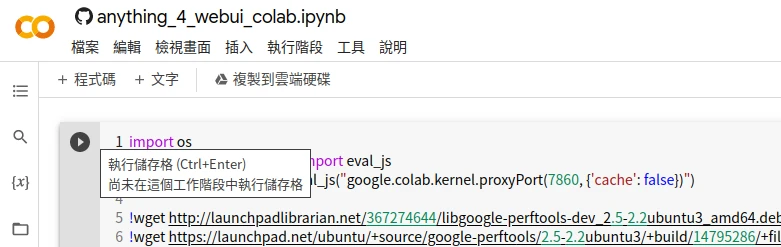
接著會部署環境和下載模型,通常5分鐘就跑完了。
頁面往下滑會看到系統輸出。它會顯示一組網址,點選Gradio或者Cloudflare的連結進入WebUI (連結72小時後失效,順帶一提Google Colab免費版最長運作時間為12小時)

進入WebUI後,用法跟本機部署的Stable Diffsusion雷同,也可以裝擴充功能。於是你就可以下提示詞繪圖了。欲切換成亮色界面請將網址dark改成light。
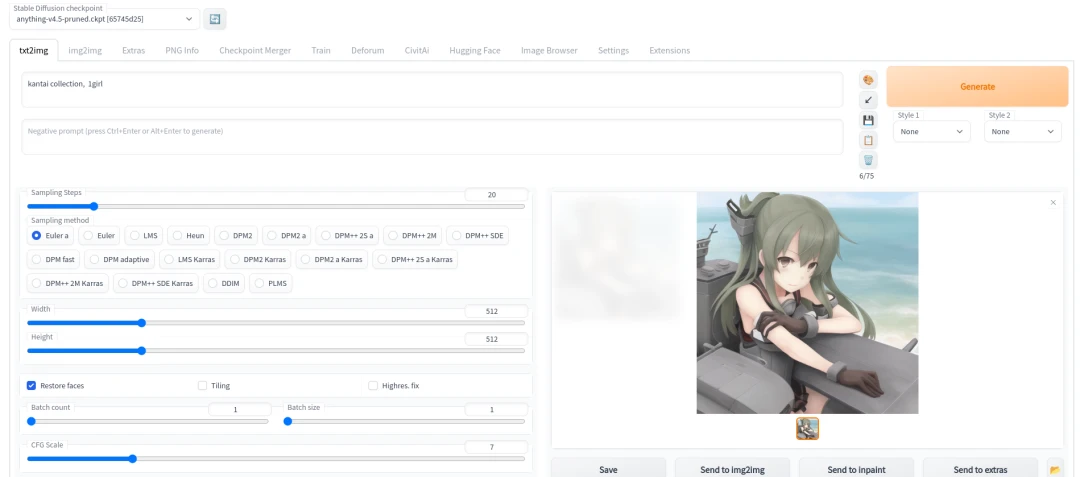
值得注意的是,筆記本作者camenduru有說不必將筆記本複製至自己的雲端硬碟,應使用Github提供的連結版本以確保能自動收到更新。
3. Colab下載與上傳檔案的路徑#
Google Colab在關閉工作階段(關閉分頁)後會清空資料,為此繪製的圖片要記得右鍵儲存。
按筆記本左邊的資料夾圖示檢視檔案。繪製的圖片會存在
stable-diffusion-webui/outputs資料夾下,右鍵儲存圖片。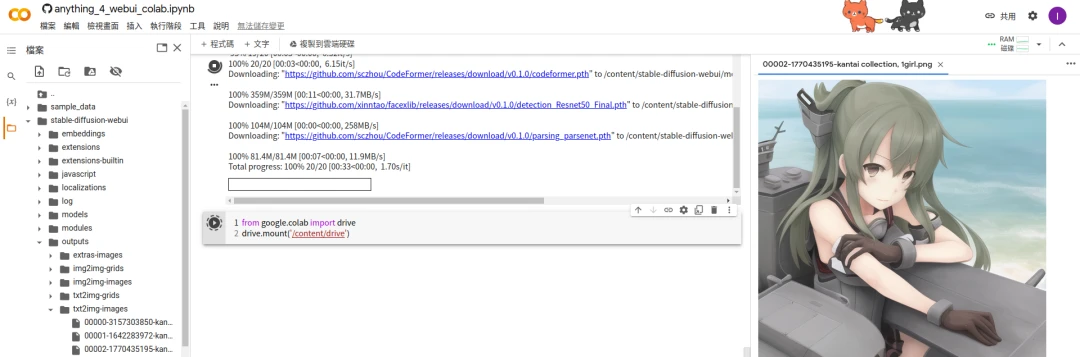
如果想自行訓練模型,需要上傳訓練資料,那麼也是於
stable-diffusion-webui資料夾下新增放檔案的資料夾。例如新增inputdata資料夾,那麼WebUI中要填寫的路徑就是/content/stable-diffusion-webui/inputdata。筆記本使用完畢記得刪除執行階段。