HandBrake為一款開源免費的影片轉檔軟體,支援Linux、Windows、macOS系統。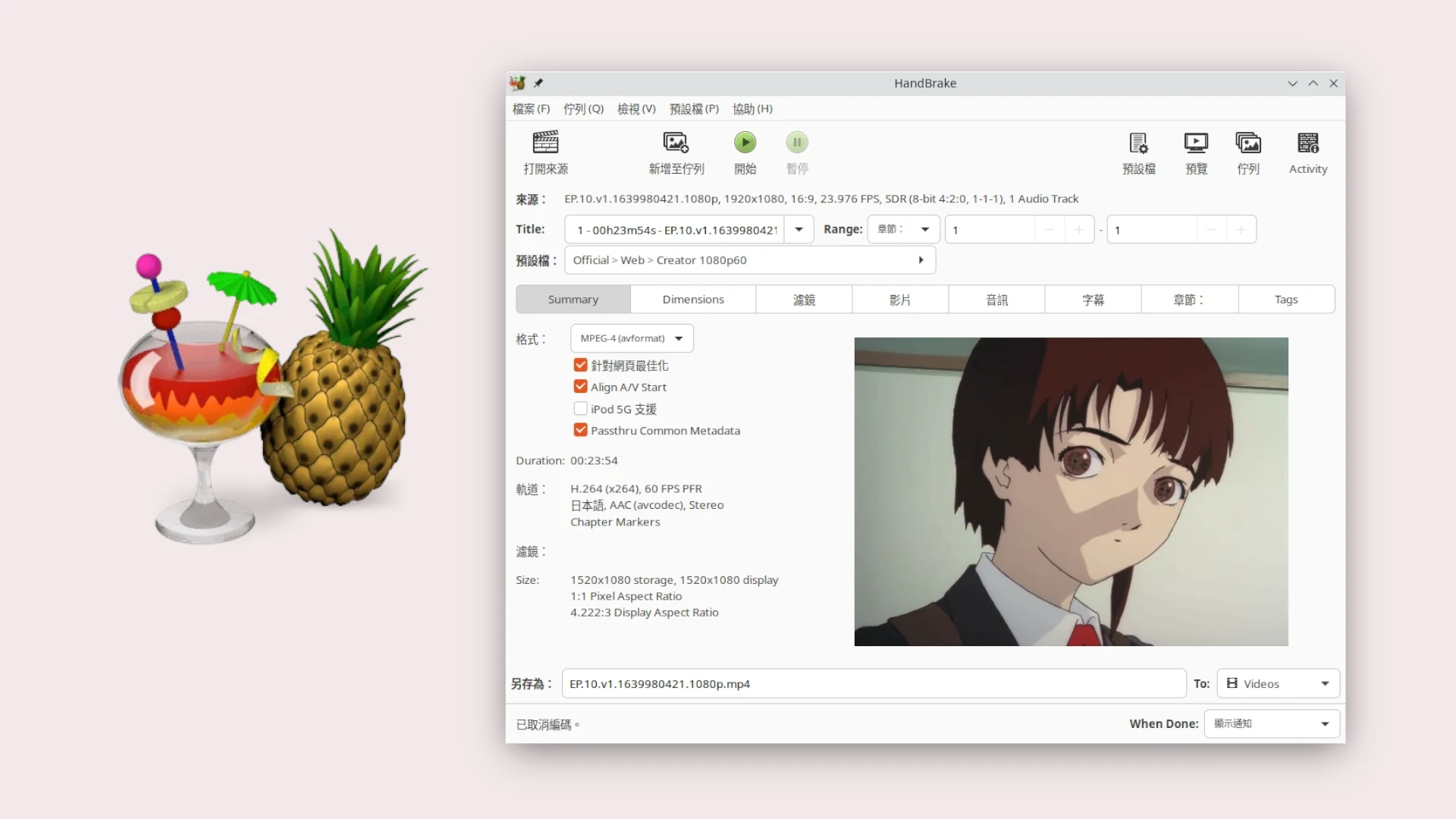
它的功能類似格式工廠、小丸工具箱,不同之處在於它是開放原始碼的軟體,並有時常在更新以支援最新影片格式。
HandBrake特色功能如下:
- 使用FFmpeg當後端,支援處理大多數影片格式
- 內建多個設定檔,可針對特定用途快速輸出影片,不用調一堆參數
- 支援轉檔成mp4、mkv、webm、mov、avi等常見影片格式
- 支援調整影片解析度、加上濾鏡、自訂視訊位元率、自訂音訊品質、壓縮影片大小
- 支援批次處理多部影片
- 可將ass、srt、ssa字幕加到影片,將其做成字幕軌或者直接內嵌。亦能夠讀取影片內的字幕軌加以修改
- 支援最新H.264、H.265、VP9、AV1編碼
- 支援GPU加速硬體轉碼(NVENC、QSV、Apple Video Toolbox)
- 支援處理DVD與BD藍光影片
但請注意:
- HandBrake無法將音訊軌新增到影片,也無法合併影片,要這樣做請用Kdenlive或ShutterEncoder。其實我個人認為,Kdenlive的強大剪輯加上轉檔功能就夠取代HandBrake了。
- HandBrake無法影片轉音訊,請改用Audacity。
- HandBrake只能合併做好的字幕檔,若要製作字幕請用Aegisub。
- HandBrake不支援版權保護的BD藍光片,要破解BD用MakeMKV。
- HandBrake只支援影片,不支援純音訊轉檔,請改用fre:ac
- 欲查看影片詳細屬性的請用Mediainfo
1. 安裝HandBrake#
HandBrake官網提供Linux、Windows、macOS版安裝檔。
Linux可以用Flatpak安裝:
flatpak install flathub fr.handbrake.ghb
如果你想在Linux使用Nvidia GPU加速轉碼,請記得安裝Nvidia閉源驅動。
有關HandBrake的原始碼、bug回報、功能建議請到Github儲存庫查看。
2. HandBrake使用方式#
官方文件有全部功能的參數解說。
轉檔影片講起來會很複雜,我就直接講實際用途。
使用例1:壓縮影片#
儘可能壓縮影片大小又不損失太多畫質。比如將600MB的MP4影片壓縮成24MB。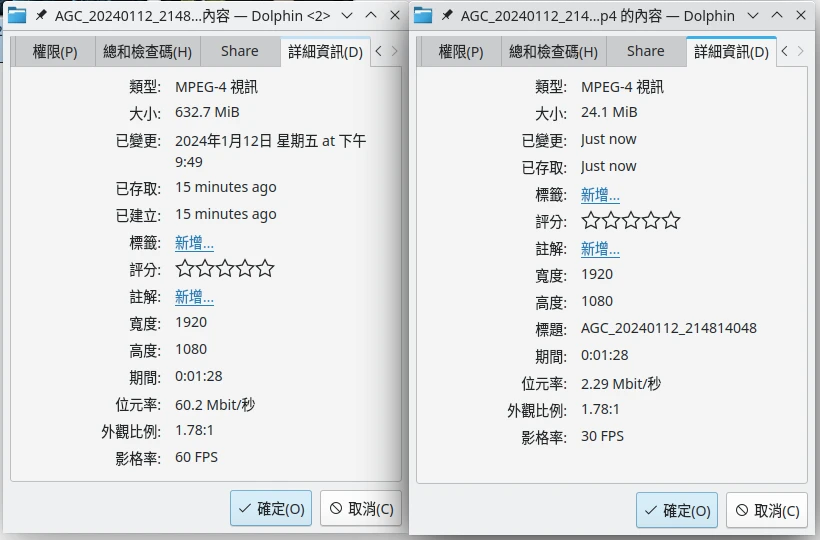
如果Youtube的1080p畫質你可以接受的話,那麼我們就參考Youtube上傳建議格式來壓縮影片。
點選HandBrake左上角「打開來源」,選取影片
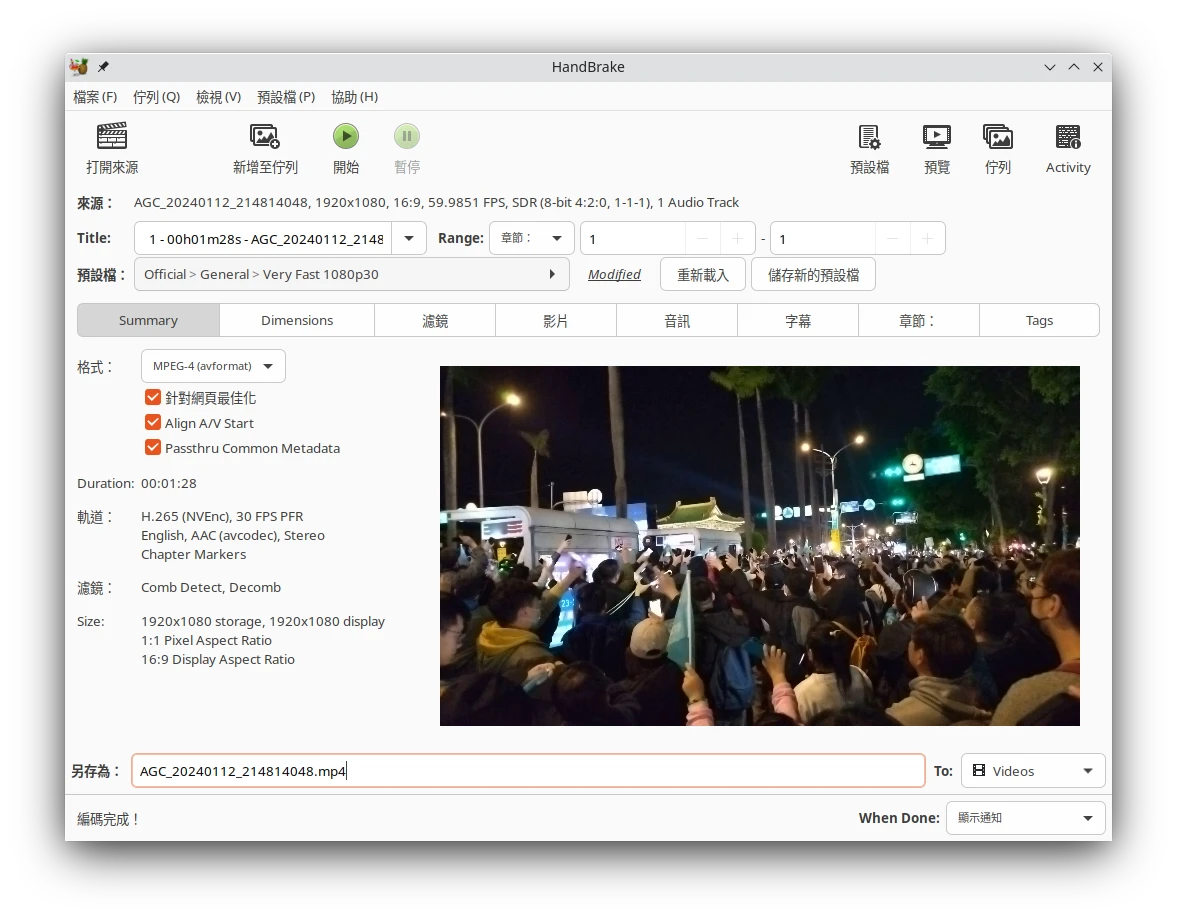
預設檔選取General → Very Fast 1080p30。請自行按照你原始影片的解析度做選擇,現在影片常見的畫質為1080p,如果要更小可以選720p30。
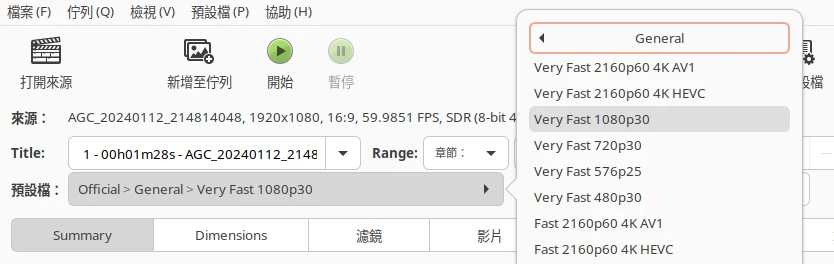
勾選「針對網頁影片最佳化」
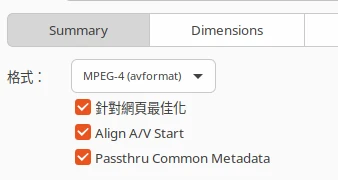
點選影片,設定影格率為「VFR」,並將位元率設定為2000kbps(位元率決定畫面品質,參考Youtube的標準:1080p建議為8000kbps;720p建議為5000kbps,這裡我們為了讓影片最小化故選擇2000kbps)。並將影片編碼器設定為H.265。
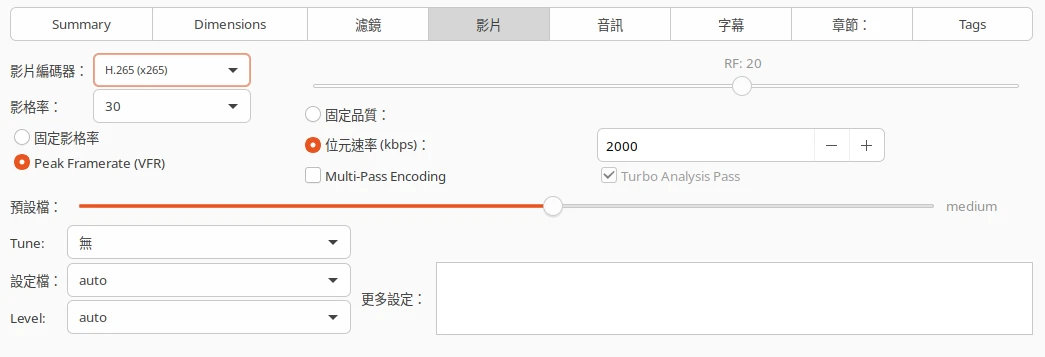
你可以點一下右上角的「預覽」,在彈出的視窗點一下播放鍵,HandBrake就會即時渲染一小段讓你看看結果。
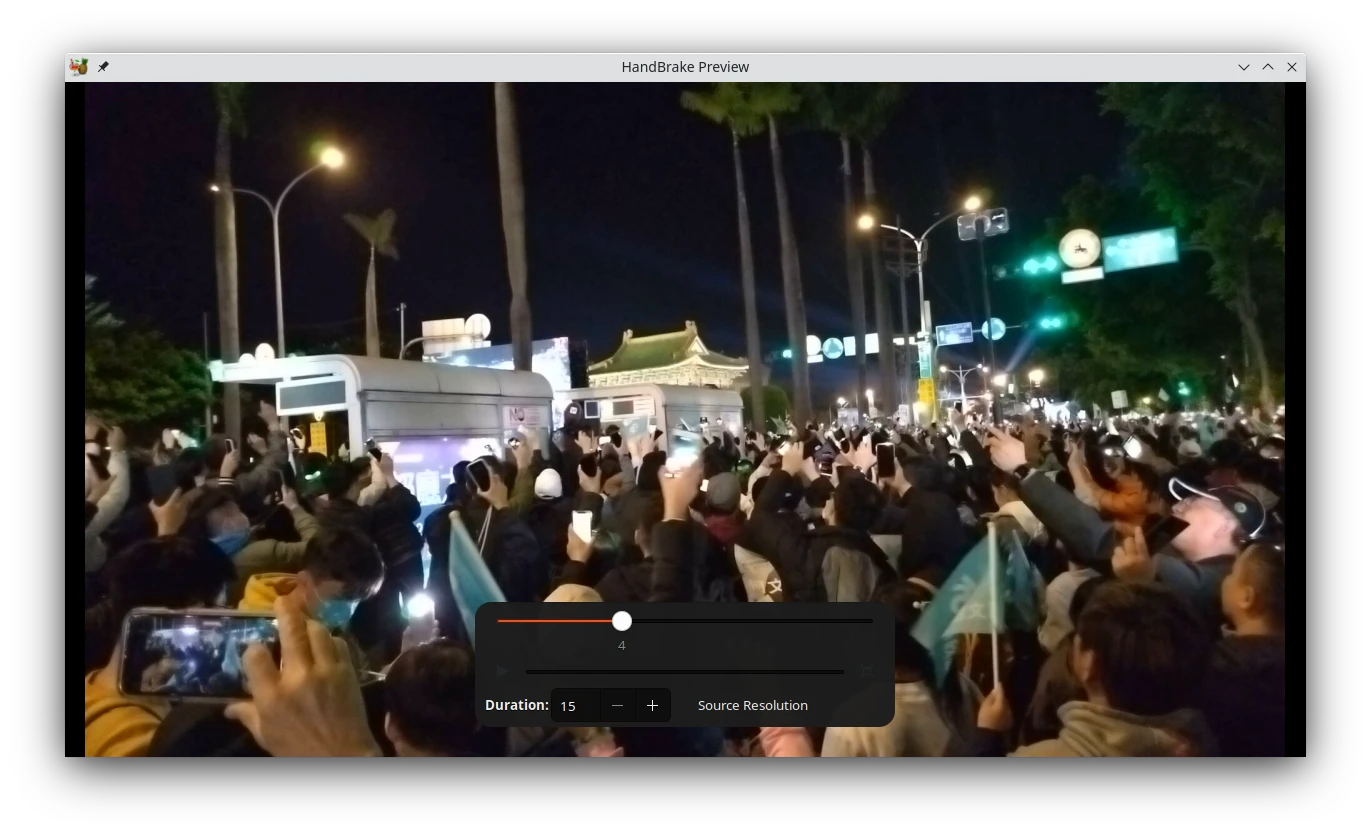
點選選單下方「另存為」選擇輸出位置。再點選上方「開始」,開始轉檔。
如果轉檔後影片比原始的大呢?
很可能原始影片已經壓縮過了,壓縮效果不好。例如你手上20分鐘的1080p影片大小為400MB,再壓縮下去就不好看了。
如果轉檔大小還是很大,請使用Mediainfo開啟原始影片檔,對照原始影片位元率(bitrate),再對照HandBrake影片欄位的位元率設定,看是否比原本的還大。把位元率調整到5000kbps以下。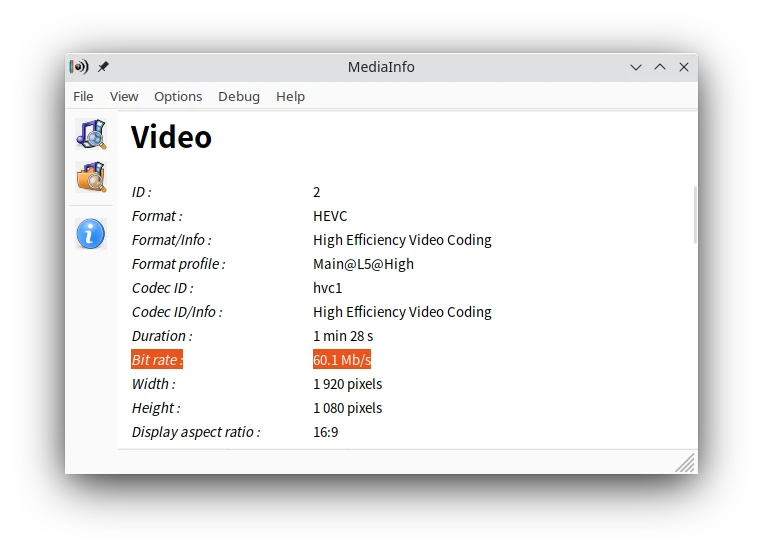
在HandBrake的Dimension部份,將Automatic取消勾選,並確認輸出解析度是否比你原本影片的還要大(例如輸入影片720p,那麼輸出應該就只有1280x720。如果你填更低的數字,HandBrake會自動幫你降低解析度)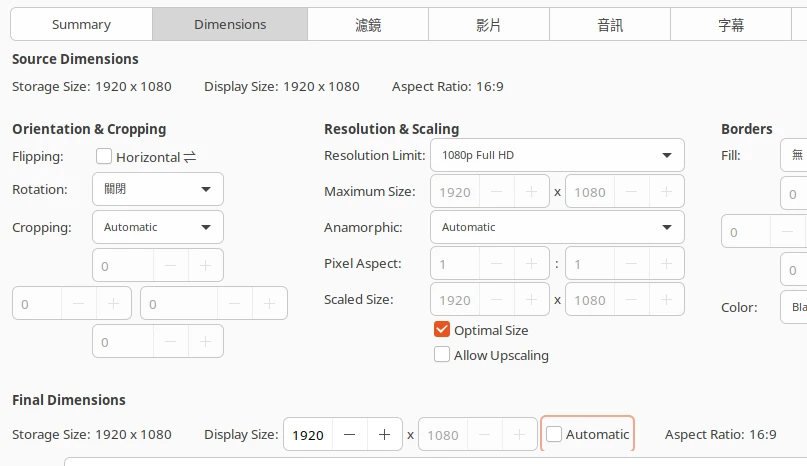
影片編碼器部份,可以從H.264改為H.265或AV1,讓檔案更小。
使用例2:嵌入字幕軌#
你可以此製作可開關的字幕軌(VLC播放器支援開關字幕),或者直接將字幕與影片合而為一。
點選打開來源,開啟影片
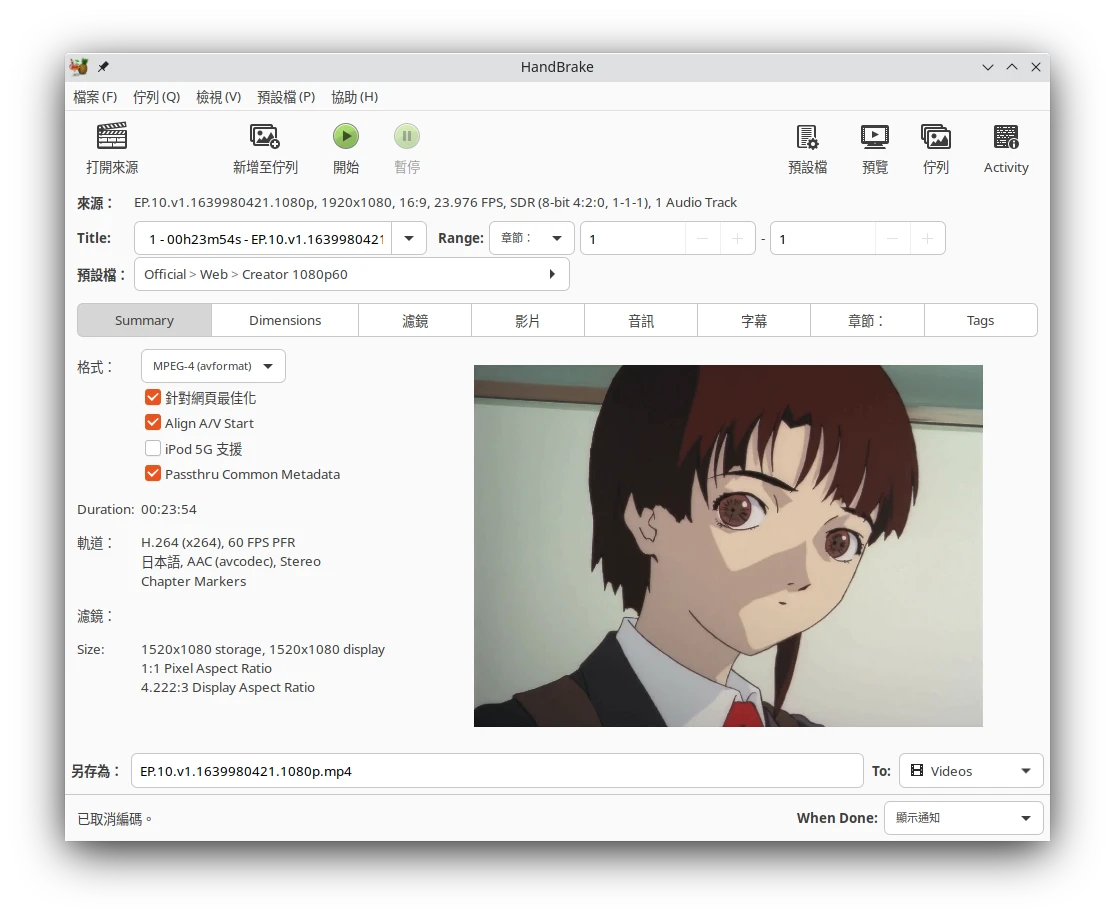
含字幕軌影片建議使用MKV格式
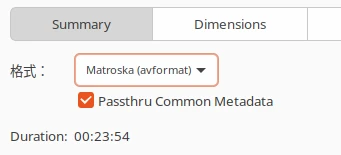
切換到「字幕」選項,點選「新增」
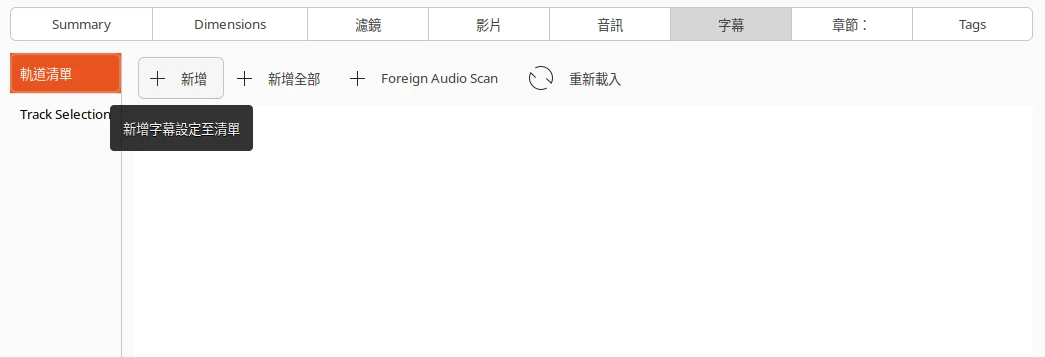
設定字幕語言為中文,再選取字幕檔案。
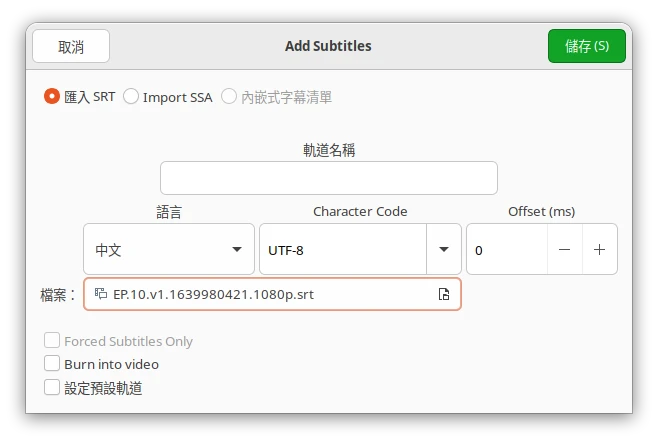
如果勾選「Burn into Video」的話,HandBrake會自動讀取系統對應的字體,將字幕跟影片合在一起,但這就無法關閉了。
開始輸出。
使用例3:批次轉檔舊影片收藏#
你有好多陳年舊影片,檔案巨大,想要轉檔瘦身一下。
我個人會使用NVENC(需要Nvidia顯示卡)加速轉檔,並用H.265或AV1編碼來儲存影片。
開啟影片檔案
預設檔選取H.265 NVENC 1080p
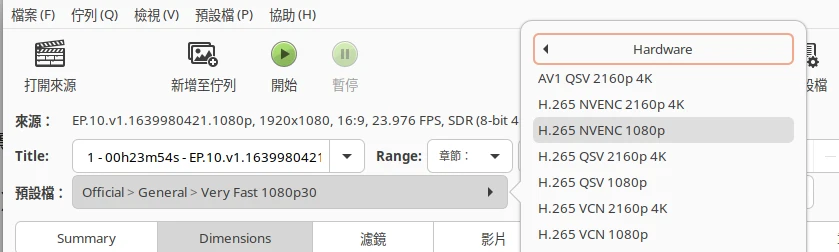
點選「新增至佇列」
選取好後點選右上角「佇列」開始轉檔。
3. 預設檔是什麼?#
如果你只是想快速轉碼,不想調整一堆有的沒的參數,就使用預設檔(Profiles)吧。 上面我們用了許多預設檔,這裡詳細解說他們的用處。
General:常用的畫質組合,預設使用VFR動態位元率,畫質較差,轉檔時間短。
Web:專為社群媒體(Youtube、Facebook)設計的格式,會儘量把影片壓小。建議手動啟用H.265編碼。
Devices:專為特定播放裝置設計的格式,例如Playstation、iPod、Chromecast,有些裝置不見得支援所有編碼器,這裡的設定檔可確保影片能在特定裝置上播放。
Matrostka:將影片封裝成mkv格式,差別在於編碼器,有AV1、H.264、H.265、VP9。mkv格式支援嵌入多個音軌還有字幕軌。
Hardware:GPU加速轉碼。HandBrake其他設定檔預設都是用CPU下去算的,如果你有Nvidia或Intel Arc顯示卡,那麼這裡的選項可以有效提昇轉檔速度,GPU運算速度約是CPU的二倍以上。
Production:為專業用途設計的設定檔,畫質最好,使用CFR模式固定位元率,但是轉檔後檔案很大。