註:本文內容已過時,請斟酌參考。2024年1月,HoloISO正式變成immutable distro,舊版已停止更新。新版特色是系統分區唯讀,更新模式更接近Steam OS。
請到這裡下載新版:HoloISO Immutable
HoloISO為一個試圖將SteamOS移植到個人電腦的試驗性系統,並非Valve官方釋出的專案。
撰文當下測試的HoloISO版本:snapshot20230823.1454
結論:先不要。我寧願在正常的Linux發行版裝Steam客戶端,再調整一下Big Picture Mode就可以獲得SteamOS八成的體驗,也不要用這個半成品系統。
但裝都裝了,我還是在此介紹HoloISO的系統特色吧,還有安裝過程。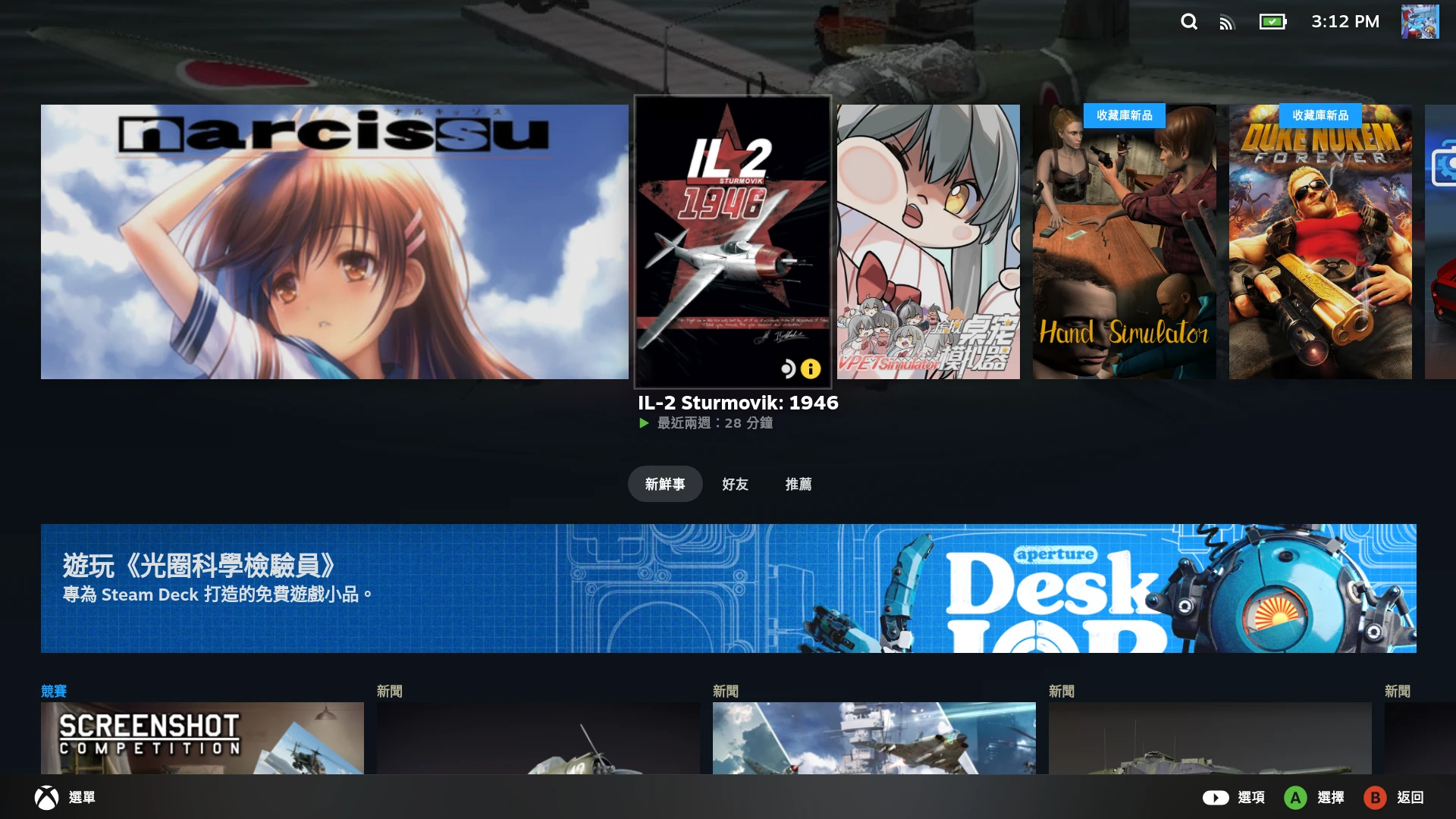
1. HoloISO介紹#
Valve給Steam Deck打造了一個作業系統,叫做SteamOS。SteamOS 3以後基於Arch Linux開發,只能在Steam Deck安裝。截至2023年12月,Valve官方還沒有提供統一的ISO給大家下載。
撰文時點官網的「SteamOS 2」是給很久以前的Steam Machine用的,跟現在的SteamOS 3差很多。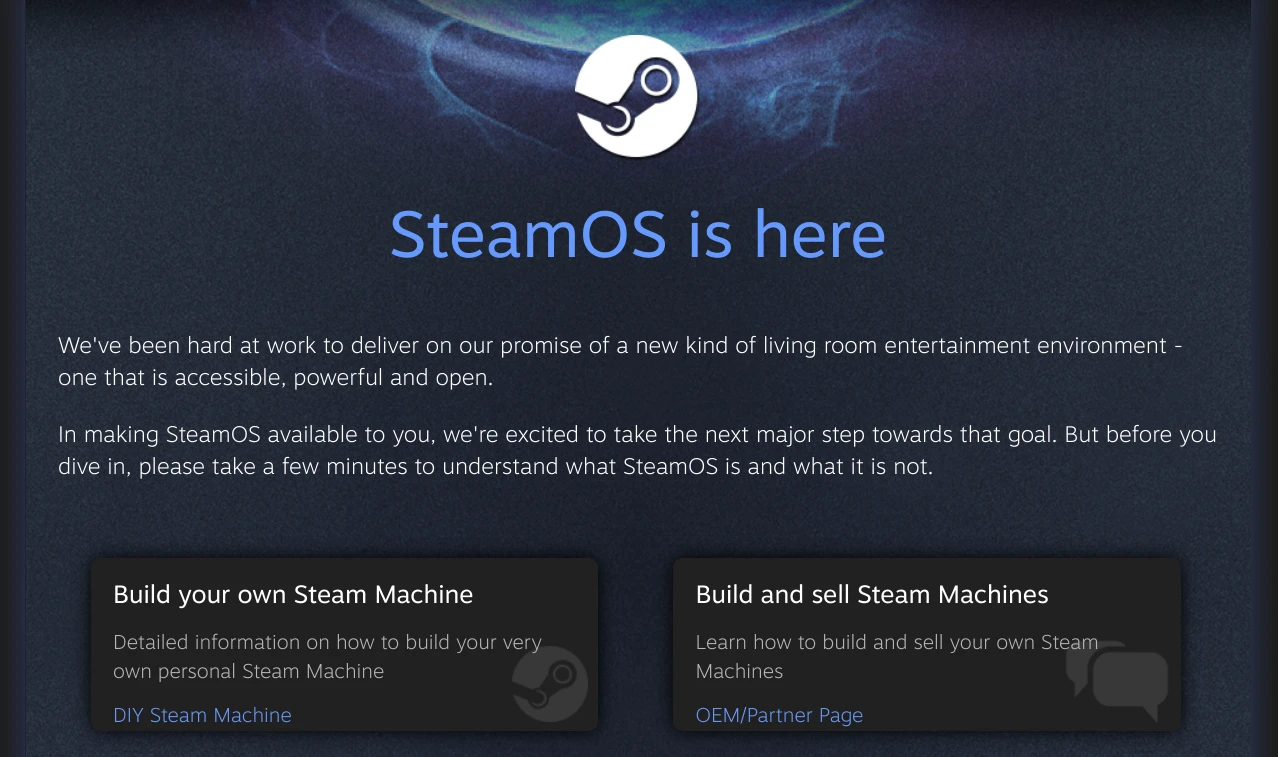
而HoloISO專案的目的就是要讓SteamOS能安裝在任意的x86電腦或掌機,用於填補Valve正式釋出SteamOS之前的空缺。
專案發起人Adam Jafarov修改了用於還原SteamOS系統的映像檔,將其改造成能安裝到任意x86硬體。Github上甚至寫:「是的G胖,烤吐司機也能跑SteamOS」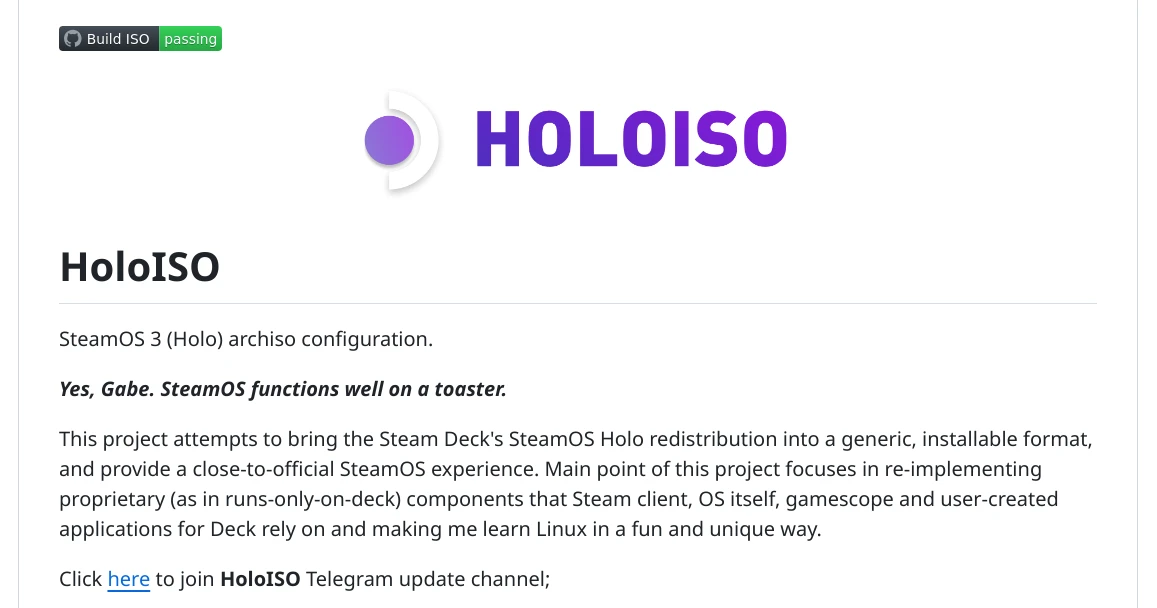
相較於在一般的Linux裝Steam玩遊戲,或是使用Nobara、ChimeraOS的遊戲系統,HoloISO本身就是為Steam遊戲周邊打造的Linux系統,有許多預先設定好的工具和實用設定,HoloISO開發者試圖把SteamOS的功能原封不動的移植到個人電腦。
跟SteamOS一樣,HoloISO比較像是玩遊戲專用的系統,桌面系統功能只是附贈。
開發者說HoloISO跟SteamOS有99%像,套件都是來直接自Valve的。但請注意HoloISO是不受Valve官方支援的,不保證更新後系統穩定,遇到問題你得想辦法自己解決,或者到Github詢問。
硬體也不保證能開箱即用,因為Steam Deck的硬體驅動是由Valve維護的,但其他電腦可能需要裝驅動程式,例如Wifi驅動要自己要裝,Nvidia驅動在Linux也不是很穩定。
故要跑HoloISO的話,電腦顯示卡品牌推薦使用AMD或Intel,Wifi品牌用Intel或Qualcomm的,這些都是Linux核心支援度較好的硬體,比較不會出問題。
你也可以先在電腦裝Ubuntu系統,測試Linux下的驅動支援狀況再考慮安裝HoloISO。
另外,HoloISO的系統是可以讀寫的,不會像SteamOS一樣唯讀。如果你對Arch Linux比較熟悉可以嘗試自行除錯,比如Nvidia驅動用DKMS是可以裝起來的。
2. 我的環境#
- 裝置:MSI Modern 15 A10RBS
- CPU: Intel i5-10210u
- GPU: Intel UHD 620
- GPU: Nvidia MX350
我在QEMU/KVM虛擬機測試過了,HoloISO開機會黑螢幕,一定得裝在實機。
如果電腦有Windows,HoloISO應會自動偵測到並安裝成雙重開機模式(要先在Windows磁碟管理員壓縮磁碟,切出至少64GB的未指派空間給HoloISO)。不過為保險起見,我是用單獨整個硬碟都給HoloISO安裝啦。
3. 安裝HoloISO#
使用Ventoy製作開機碟
至Github下載ISO,放到Ventoy隨身碟。
進入電腦UEFI,關閉Secure Boot、TPM,並設定以USB隨身碟開機
等待HoloISO桌面跑出來,點選左上角按鈕安裝Steam OS
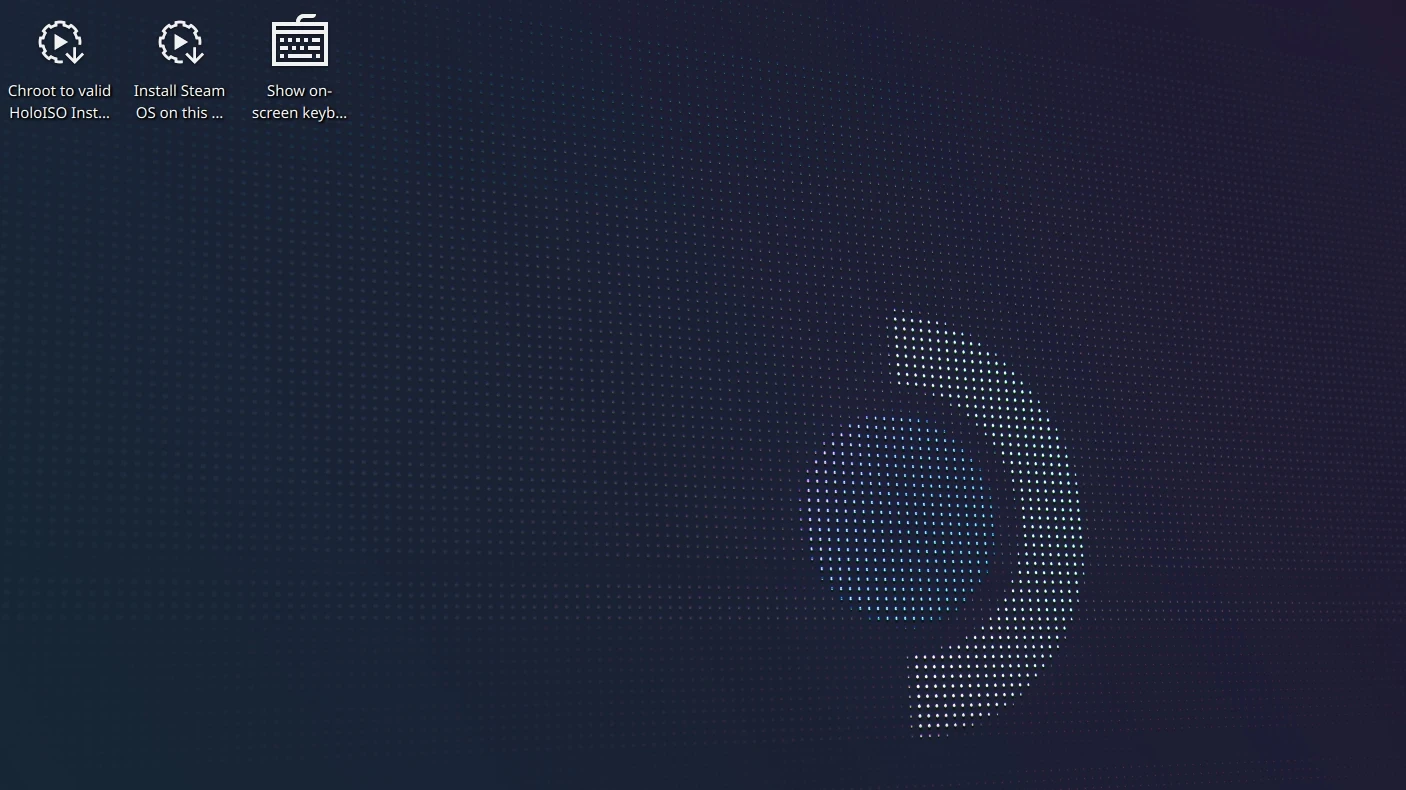
選取Install HoloISO
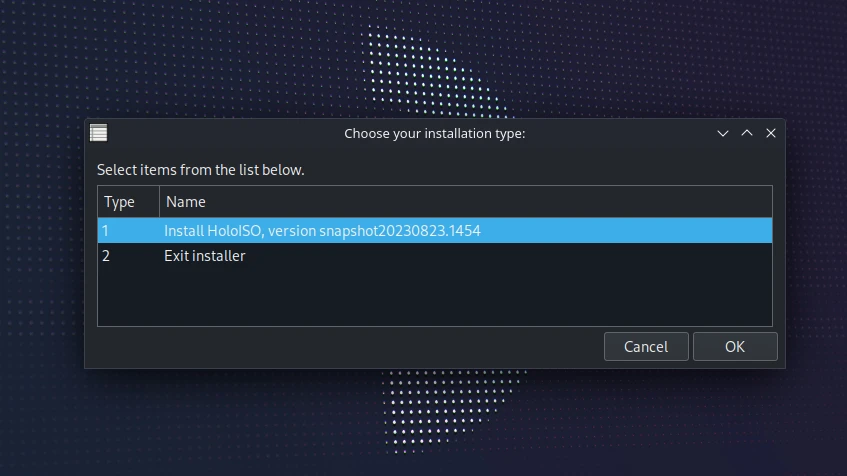
選取要安裝的硬碟
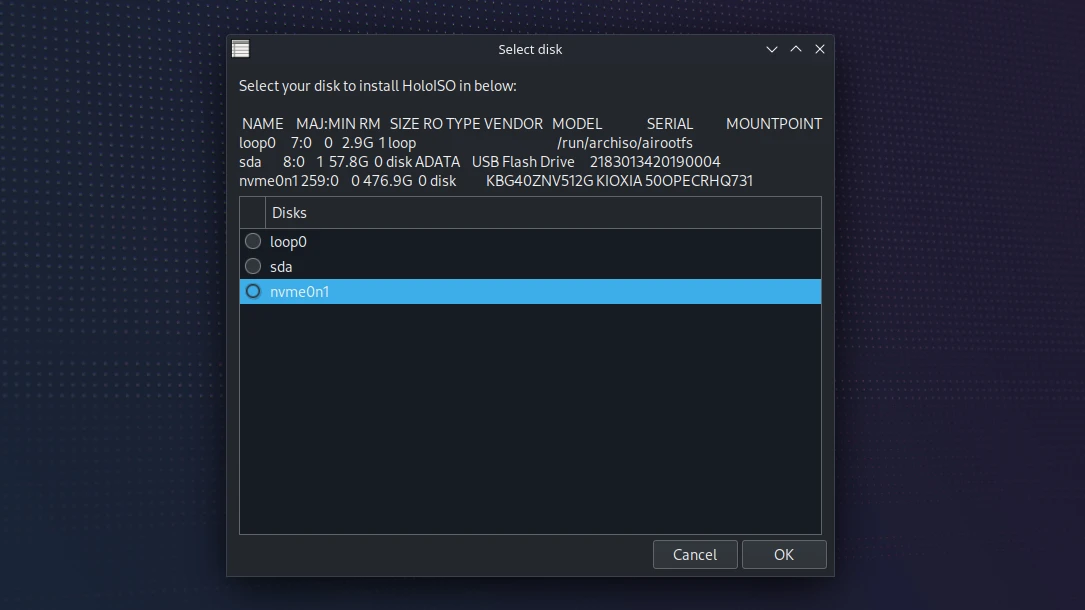
選取Erase entire drive刪除全部硬碟資料安裝,或是Install alongside existing OS雙系統開機
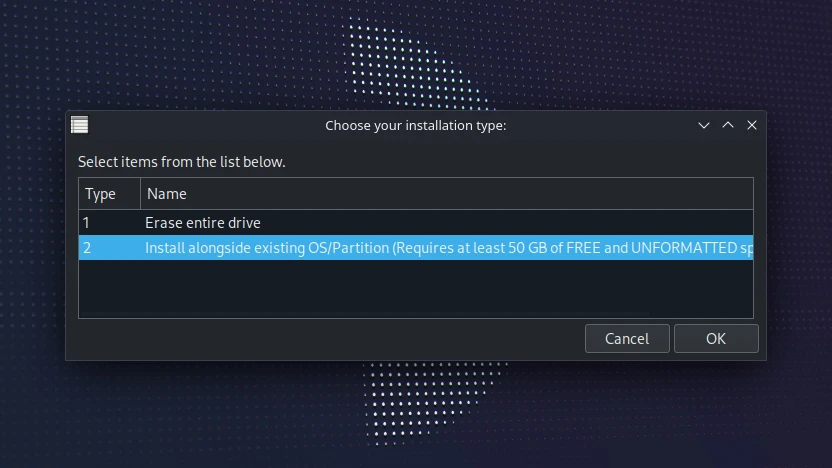
接著設定root密碼(輸入二次),設定使用者名稱,再輸入密碼二次
等進度條跑完,確認啟用SWAP分區
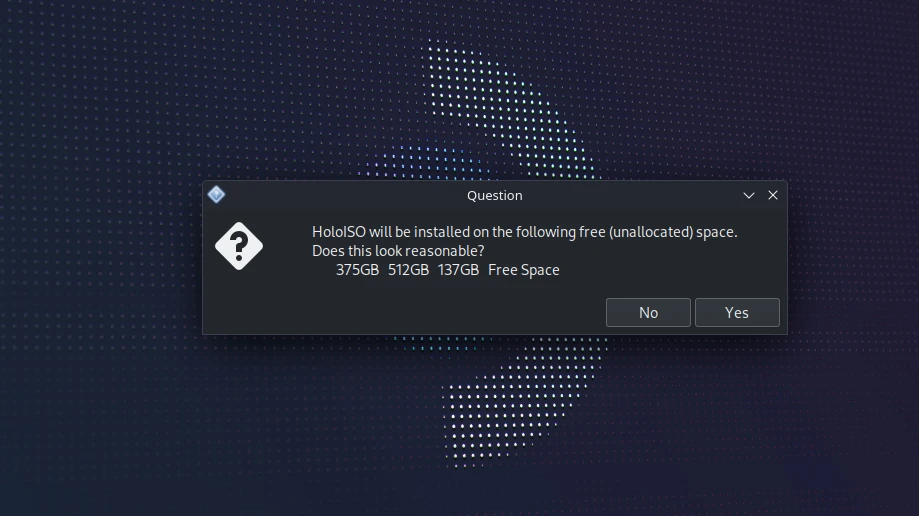
裝完後按左下角關機。
4. 初始設定#
HoloISO預設會自動登入,進入Steam Deck的全螢幕界面,是為Gamescope session。
如果HoloISO第一次開機就卡開機或是黑螢幕….對我真的遇到了…請強制關機,並在下次開機進入GRUB的時候用鍵盤選取Advanced Options,選Recovery Mode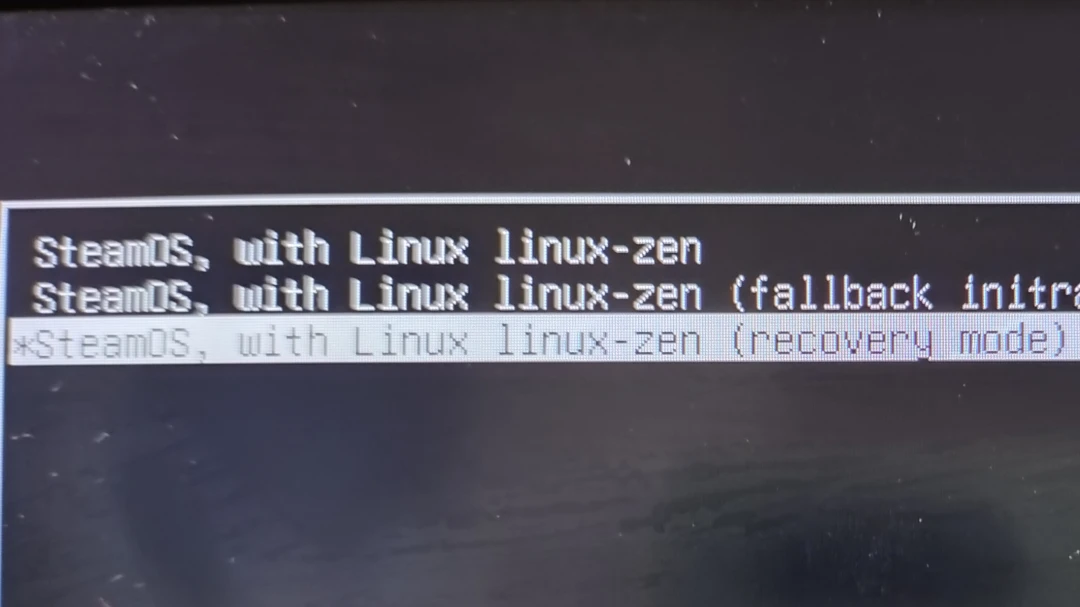
在看到命令行後輸入root密碼,再輸入指令holoiso-disable-sessions停用自動登入。輸入reboot重開機。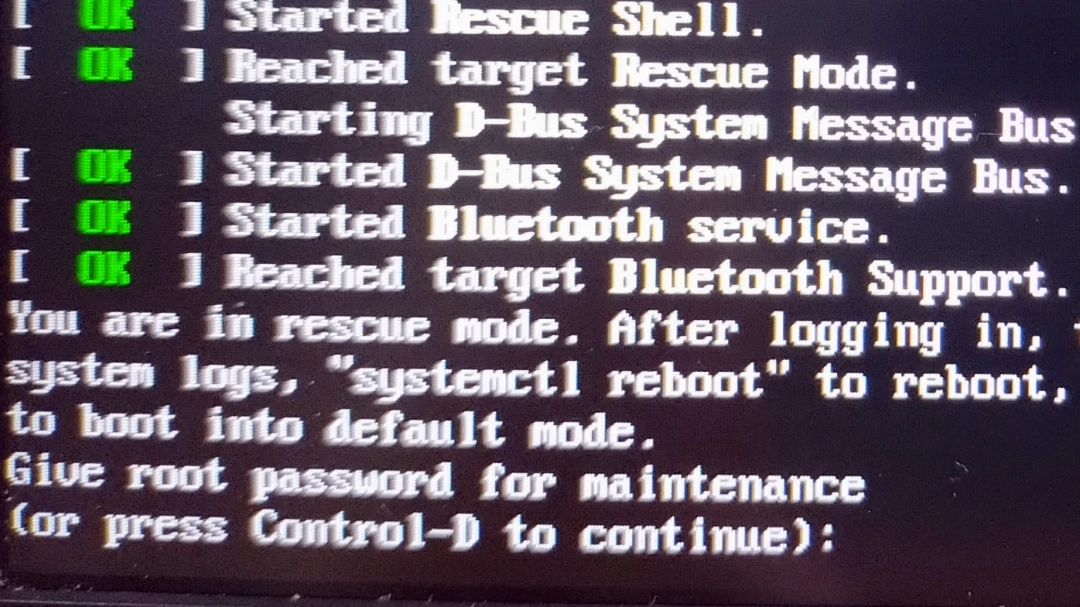
這樣下次就會跑到SDDM,而非自動登入Gamescope session了。點左上角選單,嘗試登入Plasma(X11)工作階段,Plasma就是SteamOS的桌面模式。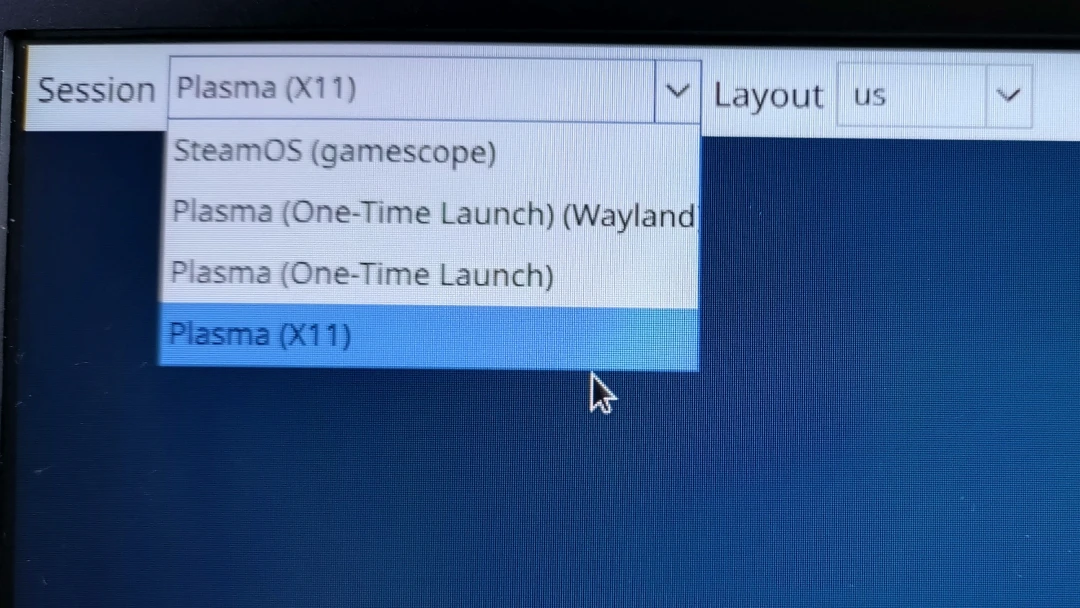
登入桌面後Steam會自己跳出來,此時建議先連上網路,就可以登入Steam了。Steam預設會自動啟用Proton。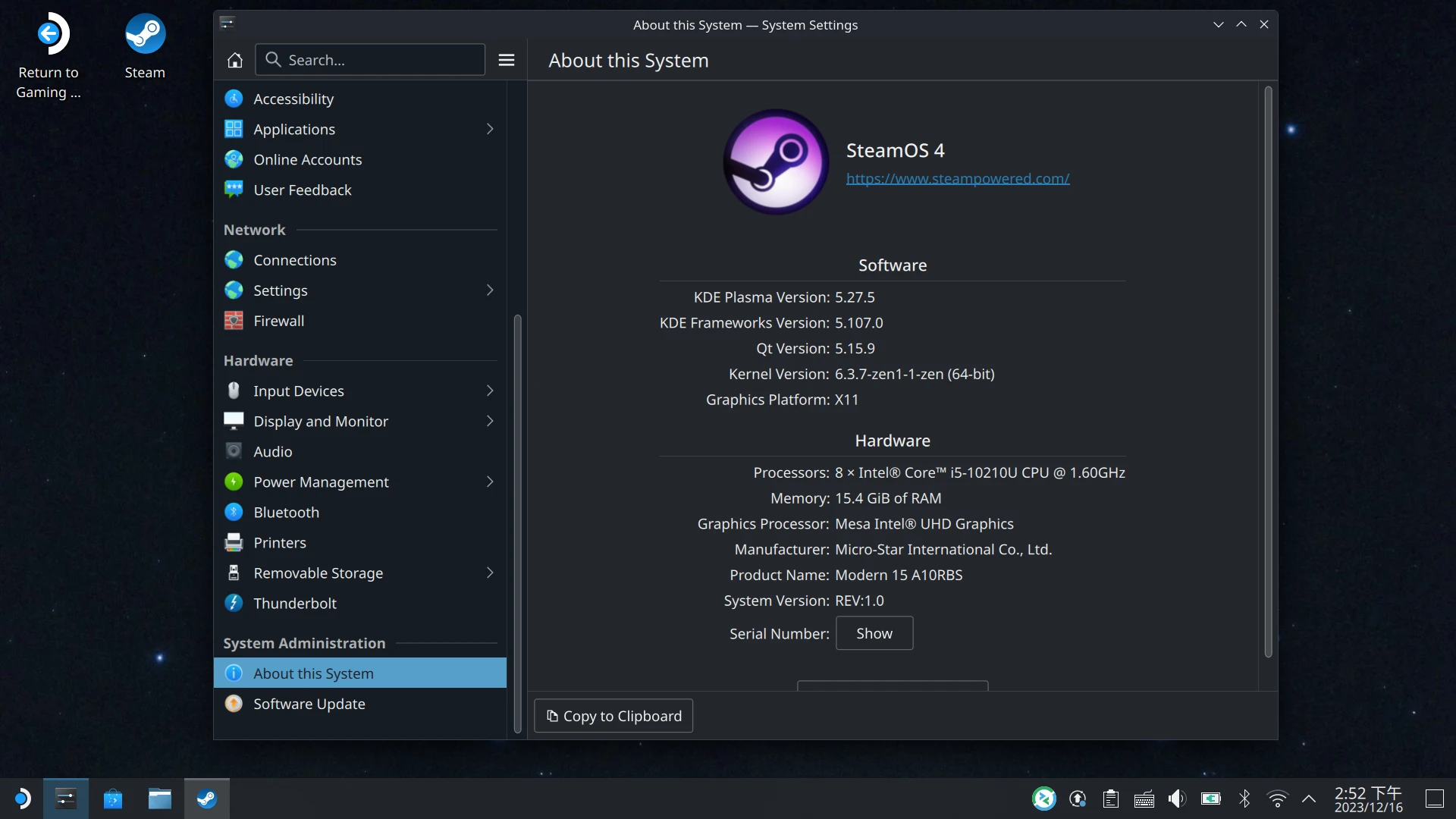
測試玩幾款遊戲,都可以在HoloISO執行,只要圖形驅動有正常運作,跟在一般Linux下玩Steam遊戲是沒什麼兩樣的。
最終我還是無法直接登入Gamescope session,改成在KDE桌面開Konsole終端機,輸入指令,手動啟動Gamescope工作階段。(Intel的Mesa有bug?得加入變數INTEL_DEBUG=noccs顏色才會正常)
INTEL_DEBUG=noccs gamescope -f -W 1920 -H 1080 -r 60 -- steam
這才叫出了Steam Deck的畫面(新版Big Picture Mode),可以用觸控、鍵盤、搖桿之類的方式操作界面。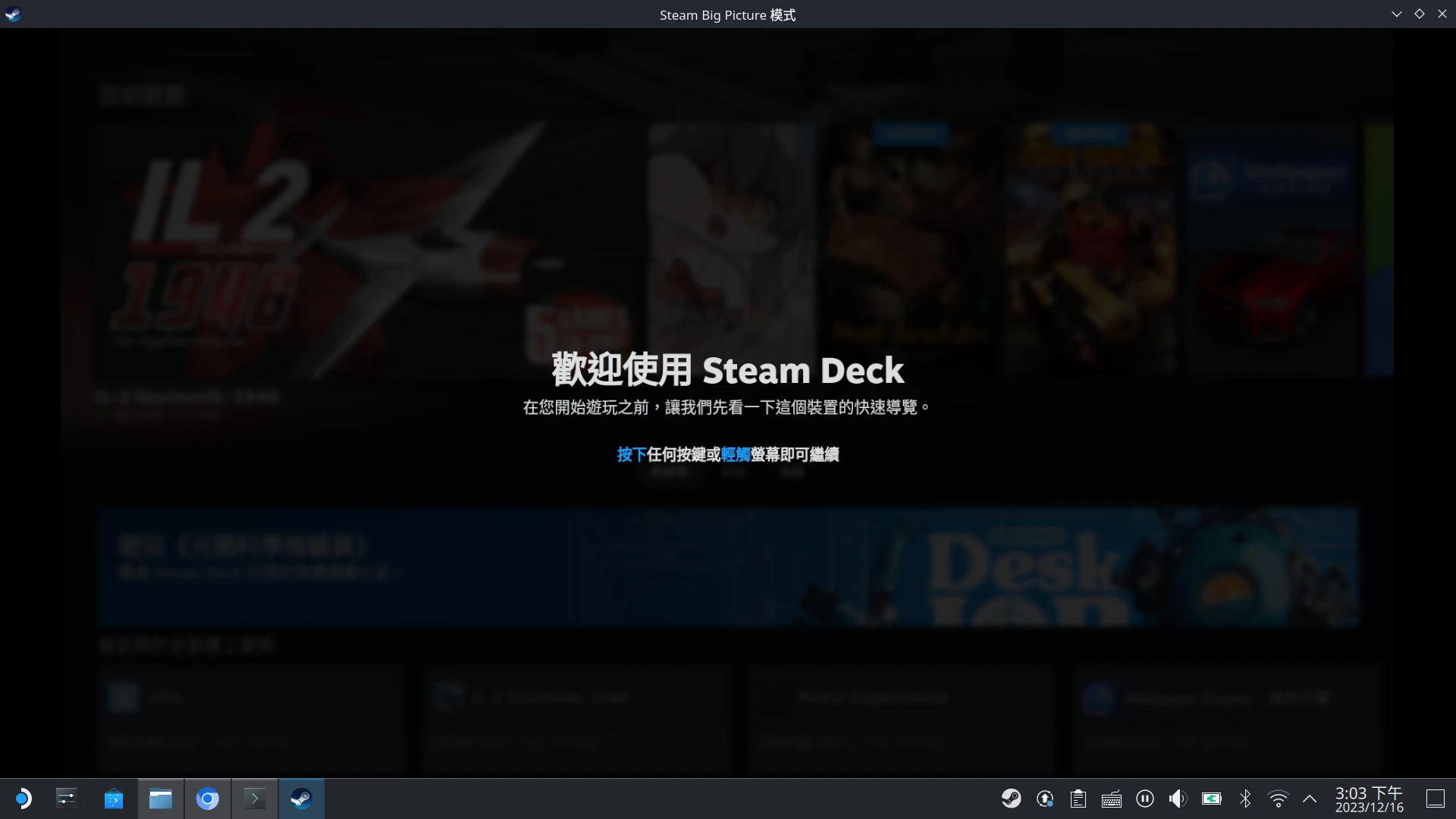
玩遊戲體驗跟Steam Deck應該是差不多的,插搖桿也偵測得到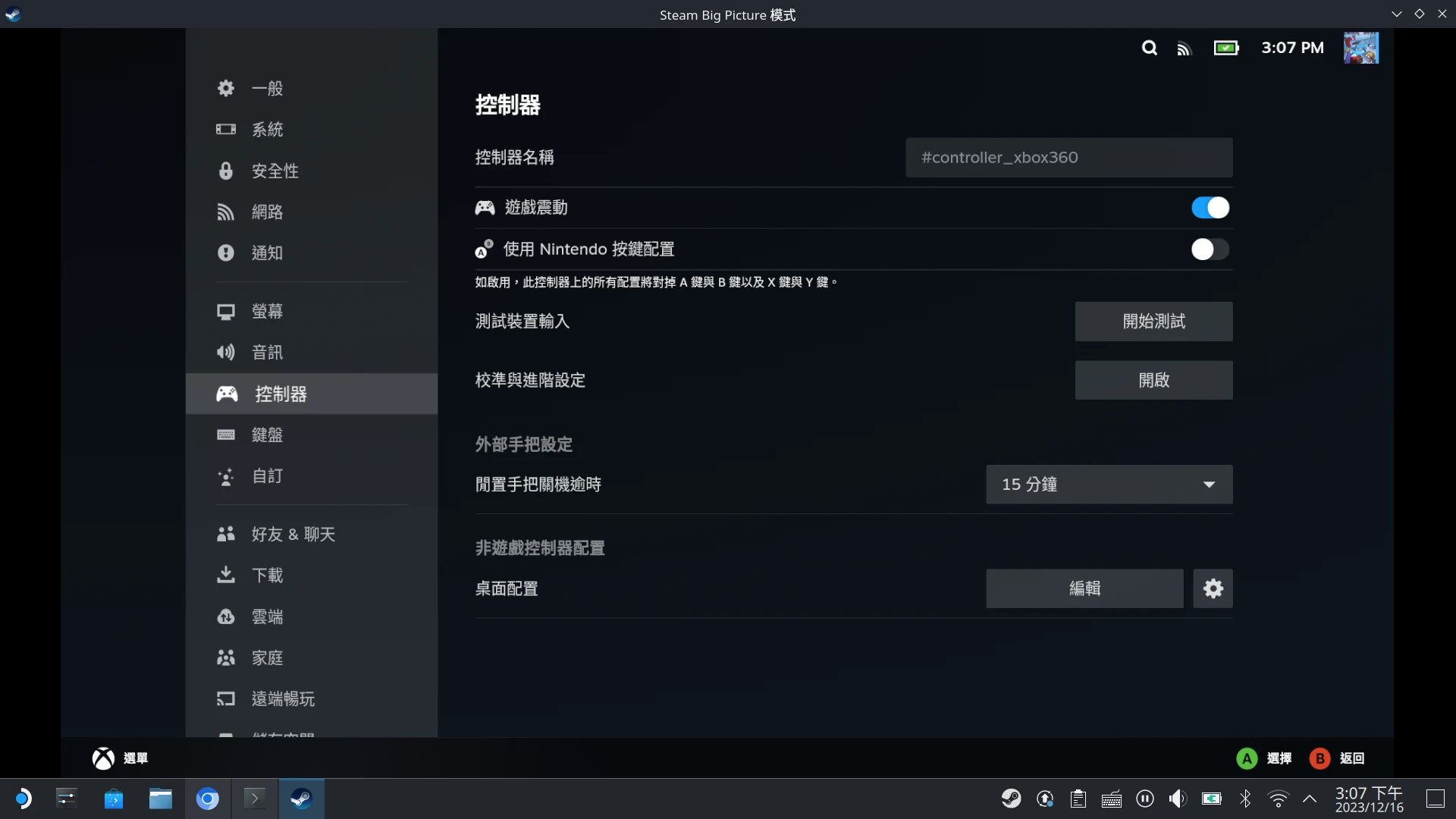
5. HoloISO這些問題讓我用不下去#
雖然HoloISO系統分區可以讀寫,但不要使用pacman -Syu,系統會炸裂,更新一堆檔案衝突,強制更新後我的EFI分區就不見了。
你應該使用steamos-update指令更新…但我這個版本跑了沒反應啊。
加上Gamescope session進不去的問題,這個系統還有很多地方再加強。
Reddit網友對HoloISO的缺點描述得很好:「HoloISO沒有穩定的更新模式」「開發者在更新系統時常常遇到問題,且已經不是第一次了。試圖在不支援自動更新的Arch Linux搞自動更新等同是在玩火。」
要用Linux系統玩遊戲,我還是在傳統Linux系統裝Steam,自己調整Gamescope、Big Picture Mode就好了。