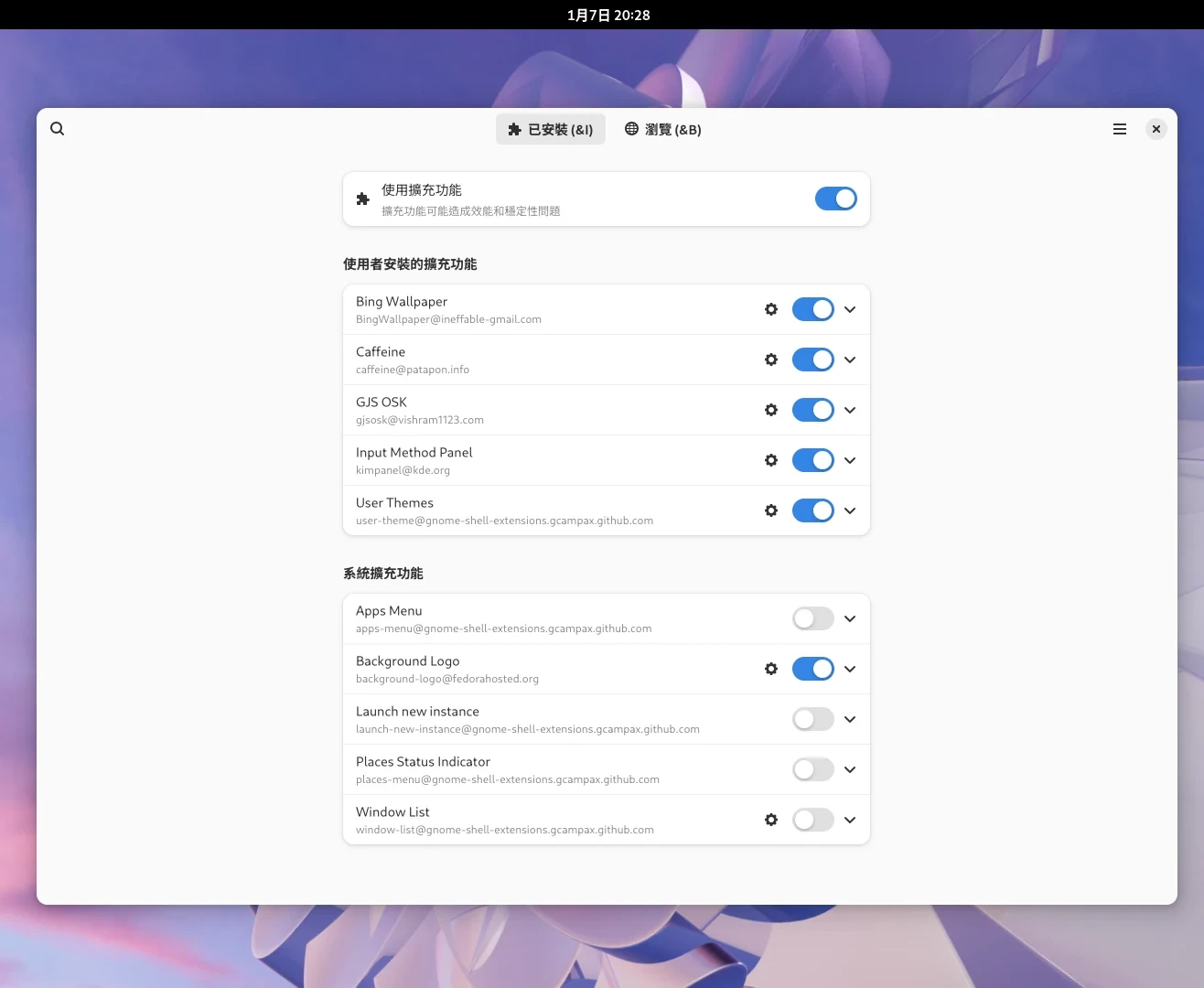介紹如何正確操作Linux的GNOME Shell桌面環境,適合「入門初學者」與「覺得GNOME很難用」的人士閱讀。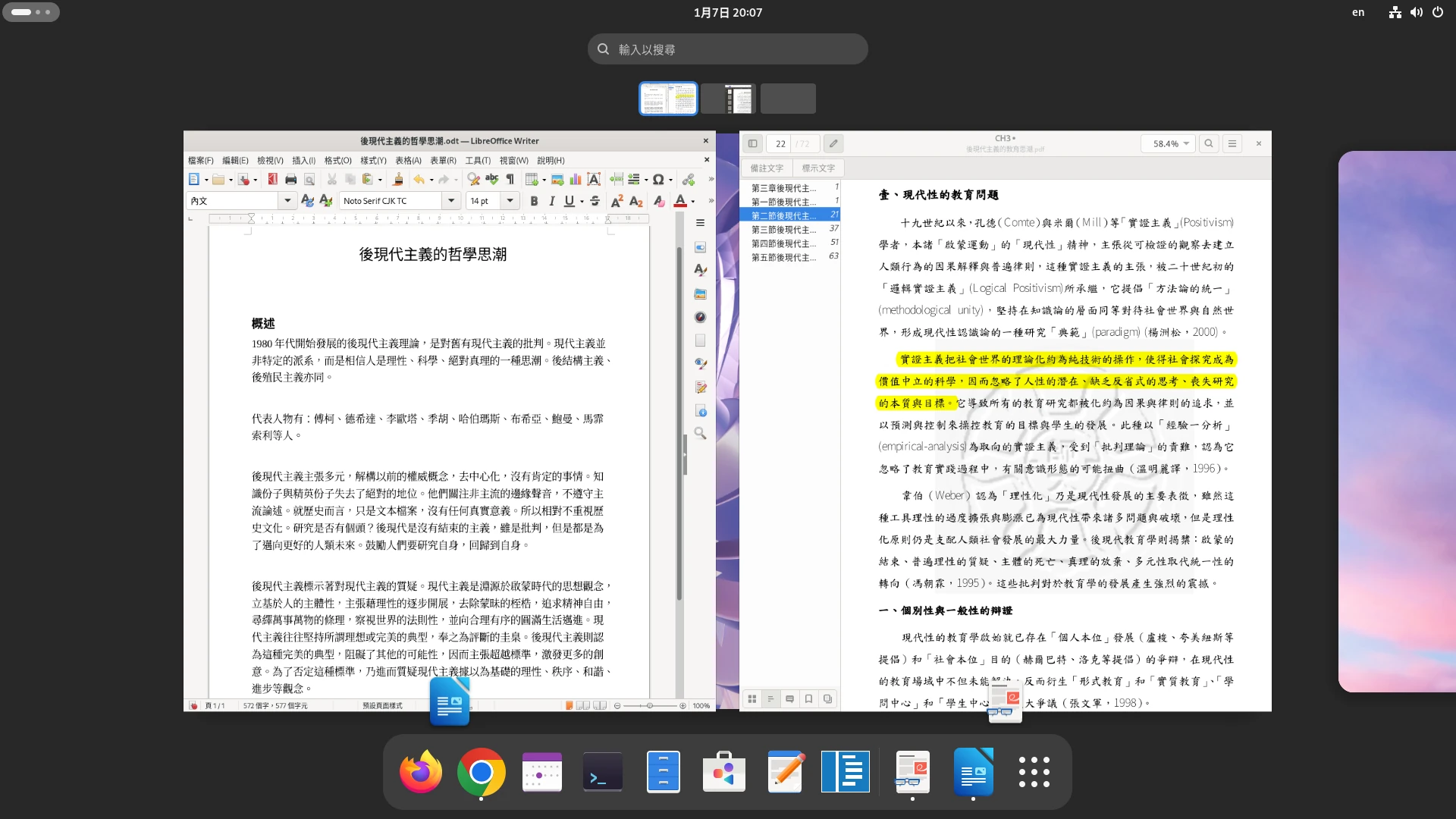
這裡Ivon討論的內容適用搭載GNOME 40以上版本的Linux發行版,例如Debian、Ubuntu、RHEL、Fedora、Rocky Linux、openSUSE、Oracle Linux、Arch Linux等等。
Ivon用Fedora的GNOME桌面作為示範。用Fedora是因為它的GNOME很接近上游原始的版本,沒有做太多修改。
Ubuntu用戶需要注意:Ubuntu的GNOME有另外打過patch,所以界面跟原版GNOME長得不太一樣,但基本操作精神是共通的。
序#
為什麼電腦操作還需要學?自從GNOME 3之後這個桌面環境的設計已經出現了天翻地覆的變化,並一直延續到GNOME 40之後的版本。你不能用傳統桌面的觀念下去理解,尤其習慣Windows 11以前操作的用戶,必須轉個腦袋來適應GNOME的操作,否則會用得很卡手。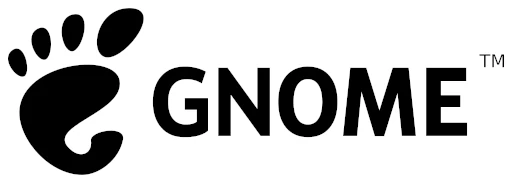
你可否真正的穿過GNOME大腳ㄚ的鞋子 (in GNOME developers’ shoes,想想GNOME桌面的logo),了解開發者的設計哲學?
有別於RedHat那些給伺服器管理員看的官方文件,Ivon希望以桌面使用者的角度下去解說GNOME桌面的操作,而不是專注在指令上。搭配一些實際使用情境,讓使用者能依照GNOME的設計哲學下去操作系統,學習工作區為主的視窗管理模式。
寫這篇文章的動機是什麼呢,Ivon在被GNOME折磨幾年後,跑去用KDE Plasma,直到看了Ambro’s - How To Use The GNOME Desktop Environment影片,幡然醒悟,驚覺操作方式不對。所以我重新嘗試GNOME,調整使用方式,確實比較能接受它的設計了。
有些人認為,用Linux的時候我只要終端機能動就好了,桌面怎樣操作我不太關心;又有一些人認為,GNOME太霸道,限制使用者的自由,我根本不屑用!直接裝KDE、XFCE走起。我尊重這些人的想法,本來你要用什麼就是你的自由。但,GNOME畢竟仍是Linux最主流的桌面,適當的了解GNOME操作邏輯有其必要,稍稍調整一下心態後,或許你會對它重新改觀。
另外,我反對使用GNOME的時候需要裝一堆有的沒的擴充套件,以及搞繁複的美化。
GNOME 40的官網標語寫的很好:
GNOME – Simple, beautiful, elegant. Get things done with ease, comfort, and control.
GNOME桌面是設計來做事,不是胡搞瞎搞的。有趣的是,根據劍橋字典的定義,gnome這個縮寫除了有「地精」的意思以外,還有「不作張揚,默默工作才子」的意思。
安裝桌面後,你總想要安裝自定義主題,搞所謂的美化桌面,設定一堆有的沒的擴充元件。把桌面弄得花花綠綠。難道你是在說,Linux預設的GNOME桌面很醜麼?其實GTK3真的蠻醜的。 裝個小工具擴充套件是可以,稍微改點色調也沒什麼不好。但是大幅度改變GNOME的系統外觀,修改操作邏輯,希望它像是Windows和macOS就不好了。雖然Linux很自由,能夠拼湊出你想要的樣子。但是在GNOME,這就是不太現實的想法。GNOME開發者刻意限制了你能做的事情,改造起來會很麻煩。
故,你作為使用者,應該嘗試了解GNOME開發者設計的操作邏輯,不是強行扭轉。這篇文章中,我盡量用貼近原版GNOME原本設計的方式來操作。
1. GNOME桌面的設計哲學#
根據GNOME人機界面指南,GNOME以及其附屬應用程式的設計哲學為:
- 人本主義 (Design for People):包容各式各樣的使用者,讓不懂技術的人也能輕鬆使用。還要考慮特殊人群的需求,GNOME內建不少無障礙輔助功能,讓身體不方便的人群也能操作電腦。
- 保持簡潔 (Make it Simple):做一件事並做好。不要用一堆元素塞滿畫面,干擾使用者。
- 減少負擔 (Reduce User Effort):降低使用者學習成本,操作要直覺,讓他們能快速學會軟體操作。
- 體諒他人 (Be Considerate):為使用者著想,執行操作前都先詢問使用者。
此外,GNOME最為人熟知的特點,就是其對生產力的注重,這大大影響了GNOME的互動設計。使用者應該專注完成一件事,而不受畫面上多餘的元素干擾,所以畫面簡潔很重要。
2. GNOME桌面的基本操作#
學習並理解GNOME的基本操作。
請使用鍵盤和滑鼠操作。後面會講觸控板的操作方式。
Linux開機之後,會看到登入畫面,此為GNOME的顯示管理器GDM,讓你登入桌面用的。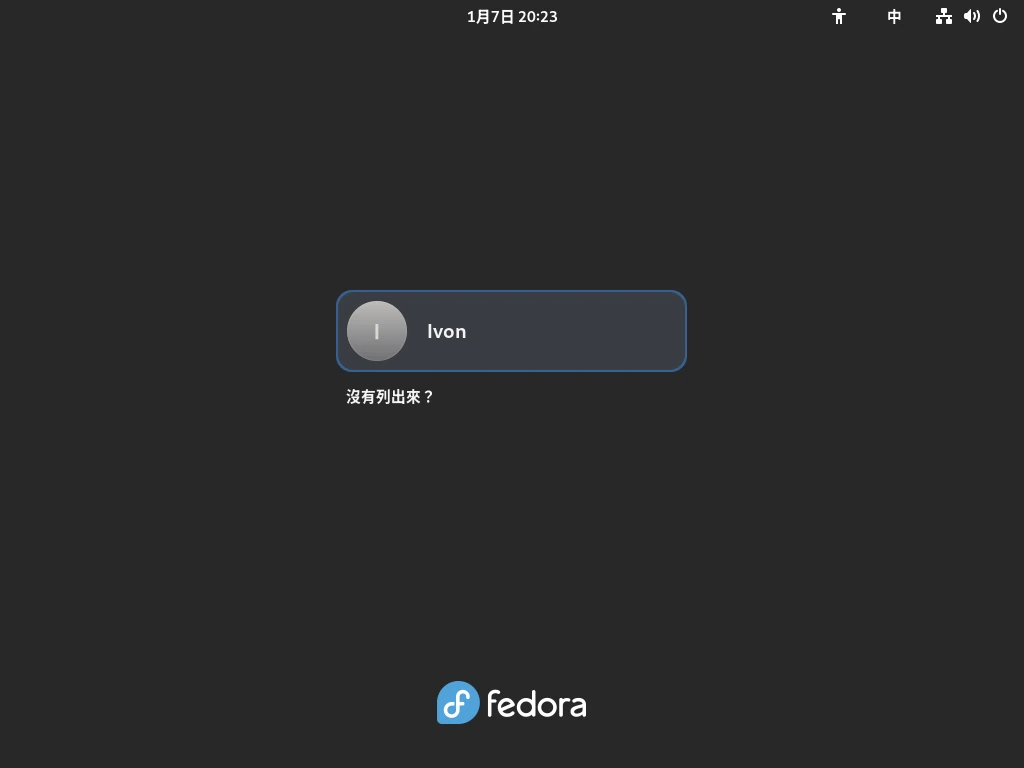
輸入密碼的時候,右下角能夠選取工作階段。GNOME最新版應該使用Wayland協定了,下面Xorg和GNOME Classic為舊式視窗系統,不推薦使用。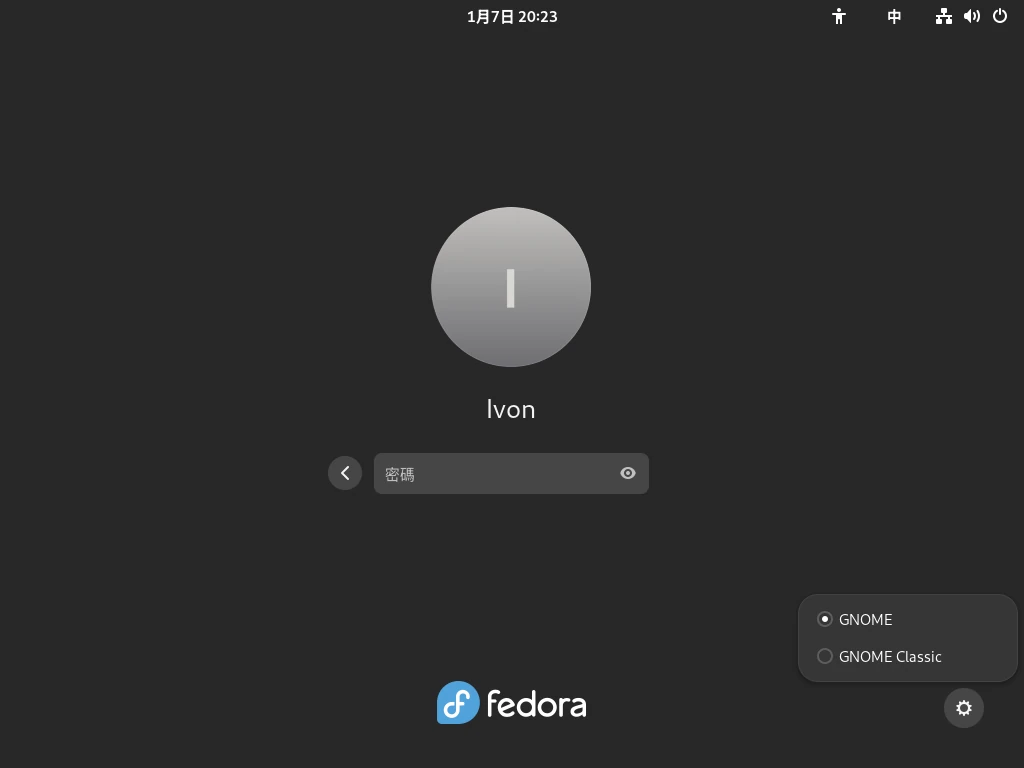
登入之後會看到GNOME的畫面: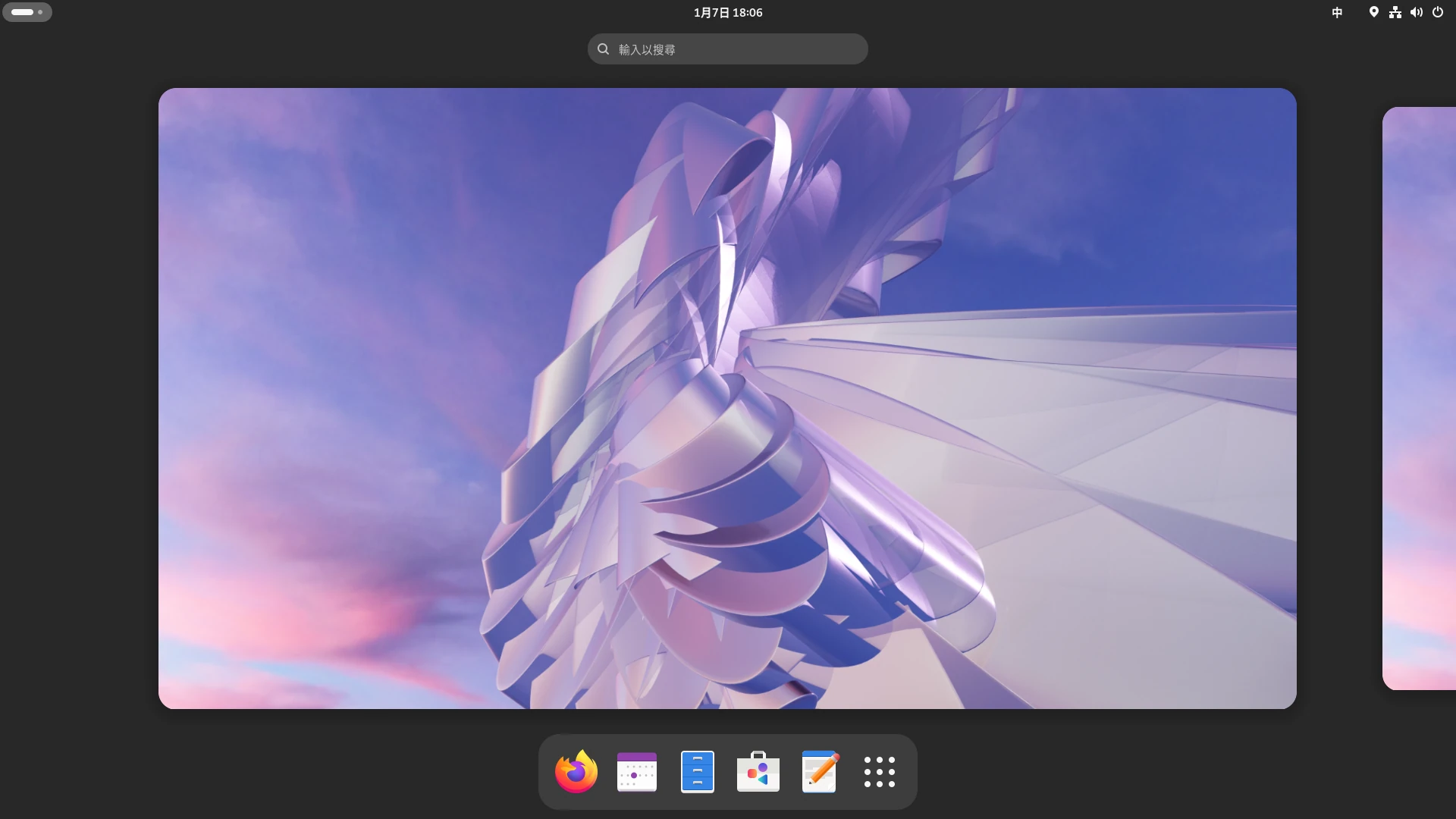
左上角是概覽,點一下之後會進入全部視窗的「概覽」畫面,以及讓你在工作區之間切換。再點一下隱藏。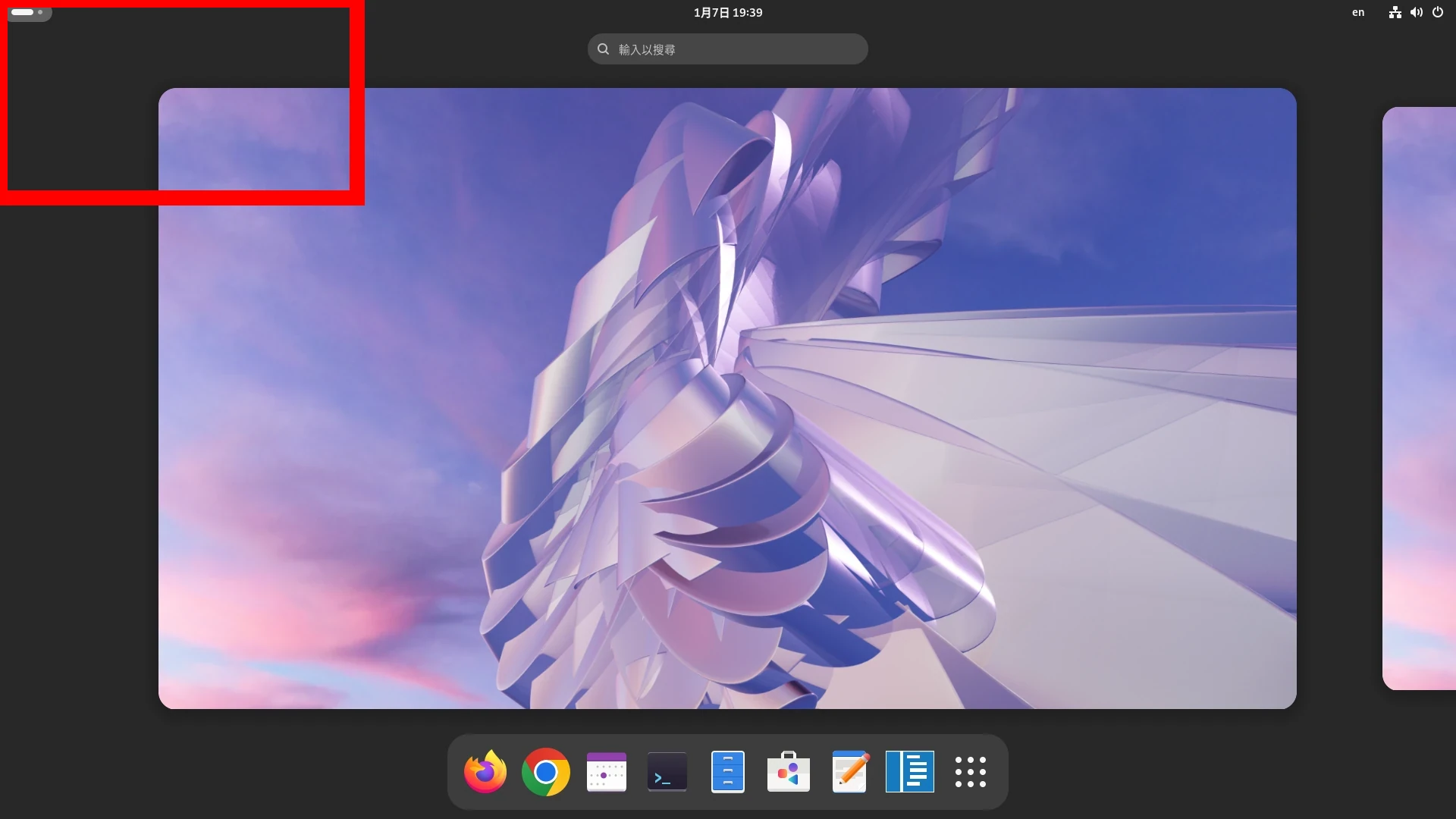
中間上面為通知欄,這裡會顯示程式的通知,以及日曆小工具,還有正在播放中的影音。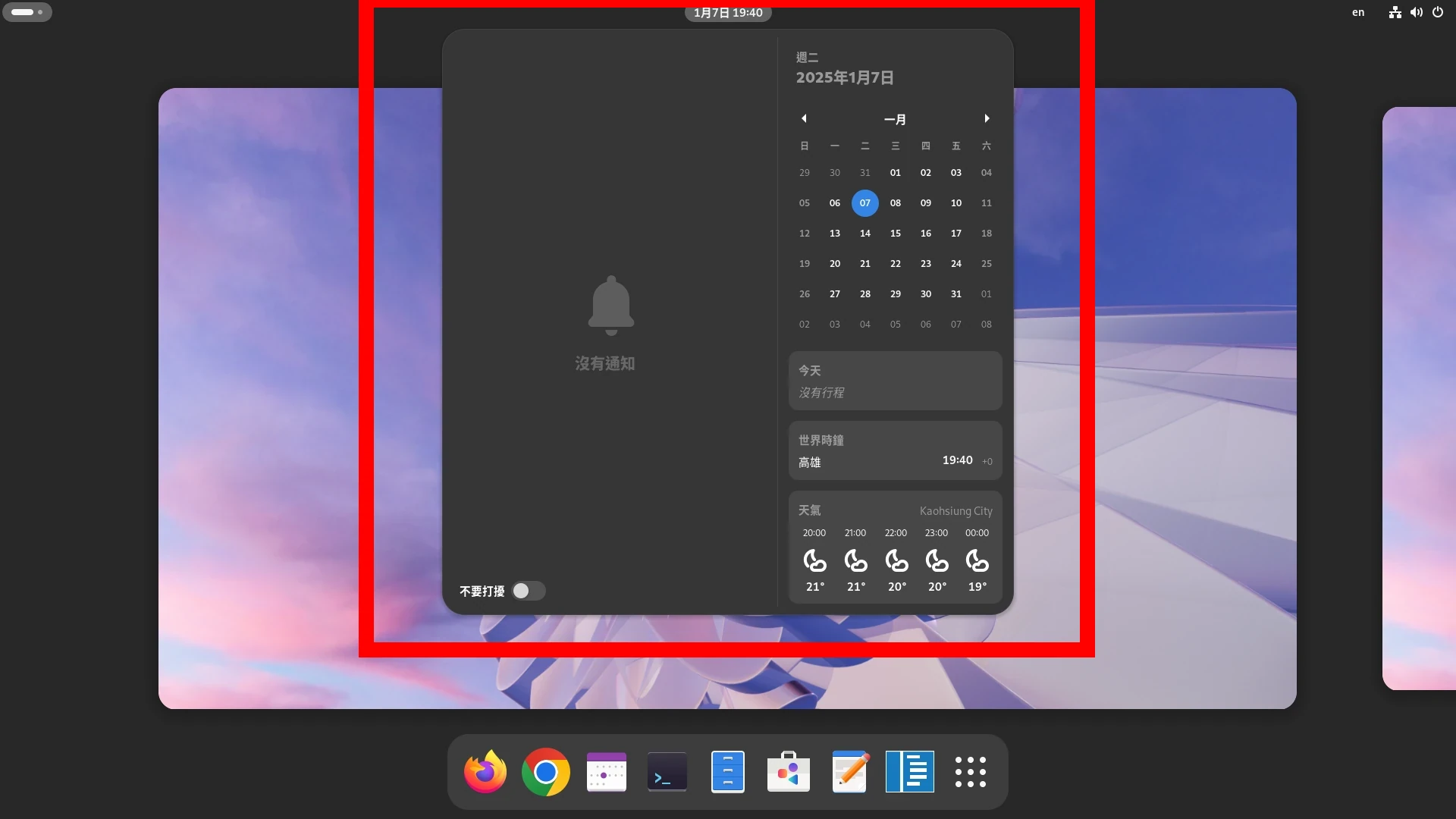
右上角為系統匣,部份程式縮小後的圖示會顯示在這裡。還能夠快捷調整網路、音量、藍芽、電源模式、關機鍵、GNOME系統設定等選項。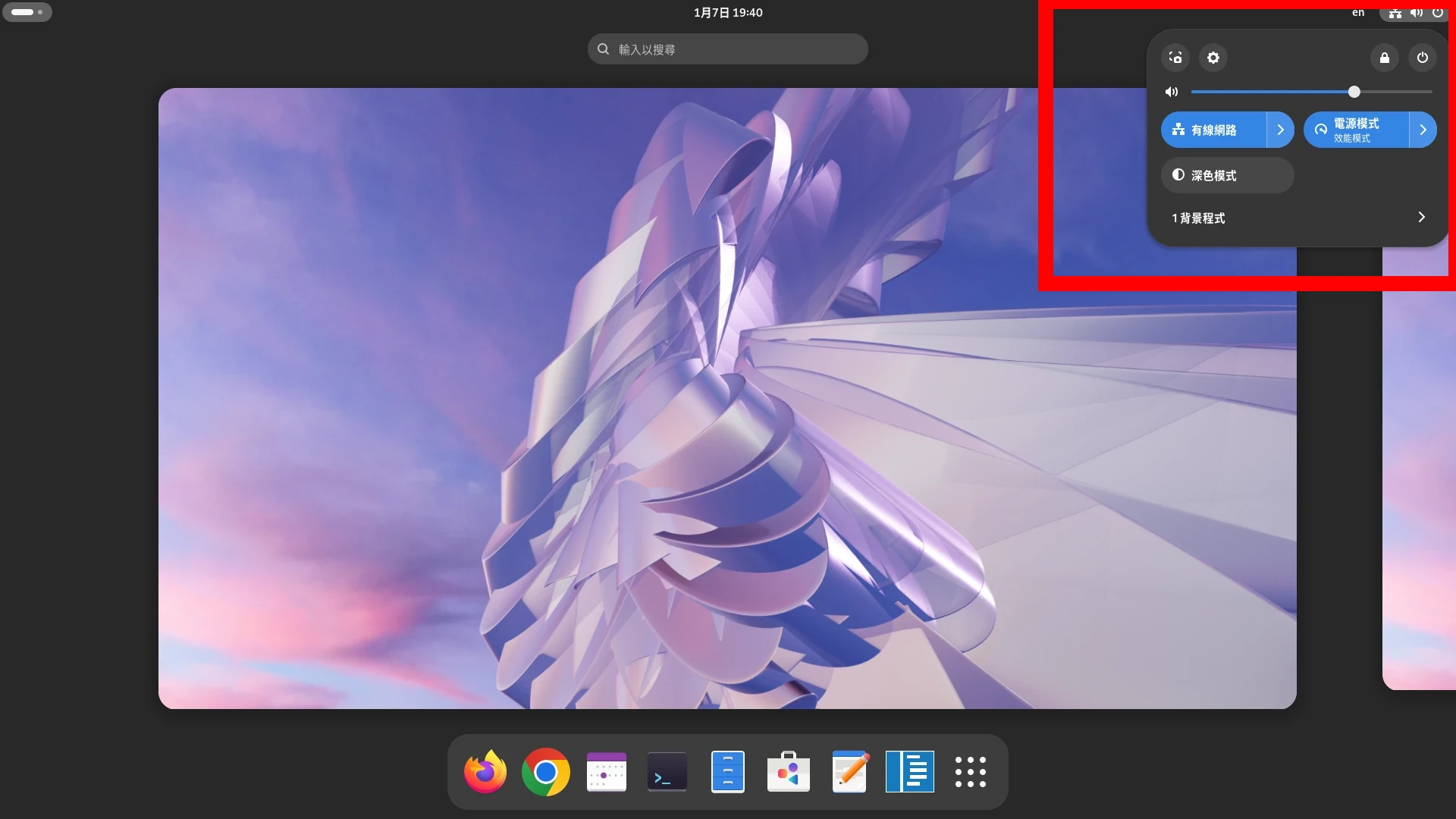
點一下左上角進入概覽界面,你就會看到螢幕下方出現一排應用程式工作列,GNOME把它叫做「Dash」。在Dash的左側會顯示你釘選的程式,右側是開啟的程式。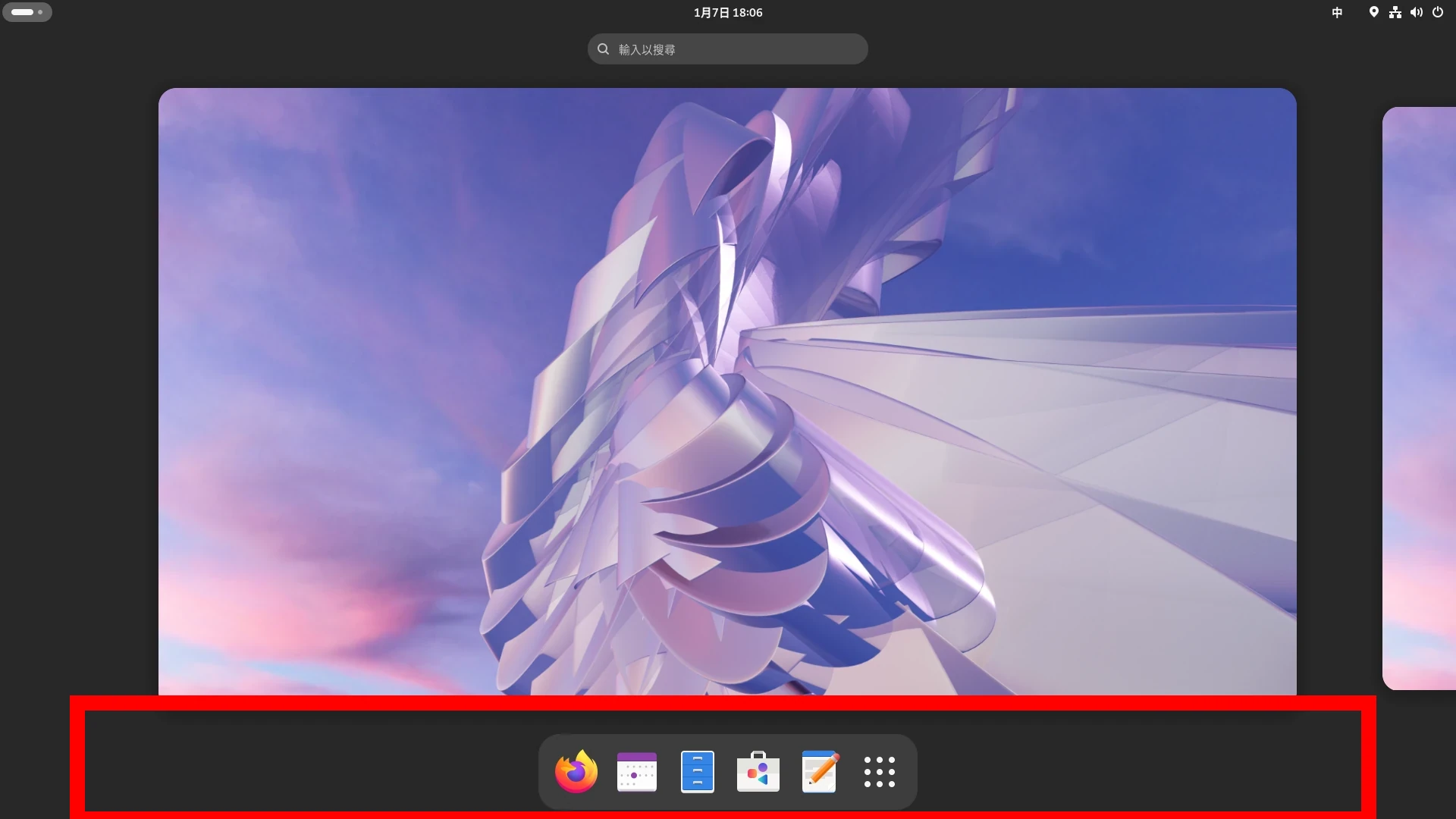
點一下Dash的點點,展開應用程式列表。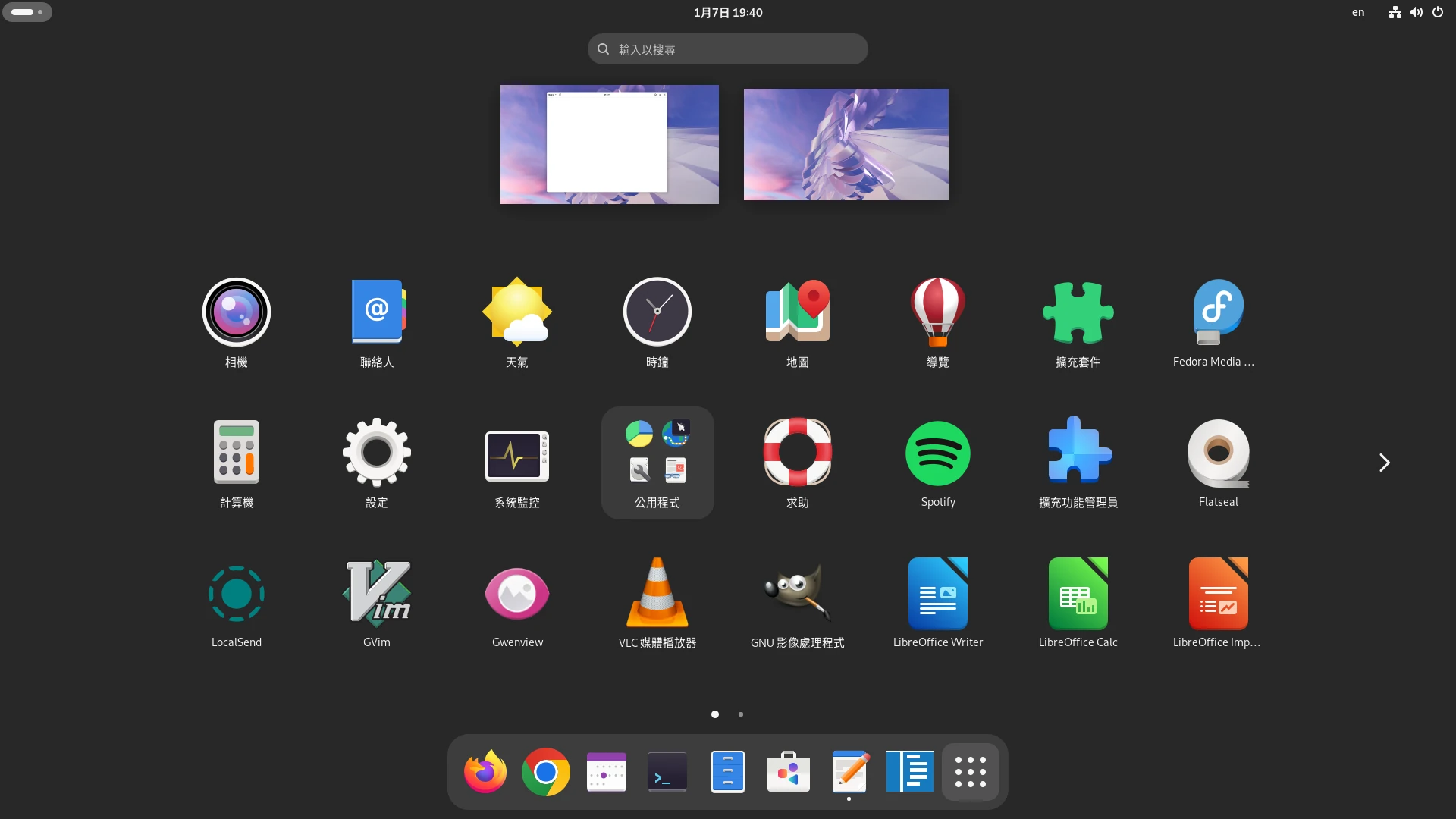
操作:
左右滑動檢視應用程式。
用滑鼠拖曳程式圖示,重新排序。
拖曳程式圖示,將其重疊在一起,新增資料夾。如果你用久了覺得程式太多不好找,那麼這是一個整理的方式。
對應用程式按右鍵,或者拖動圖示,將程式釘選到Dash。
在概覽界面或應用程式列表的時候,你可以不用點搜尋欄位,直接開始打字,例如搜尋應用程式、尋找本機家目錄的檔案、線上搜尋資料、用計算機算數學等。其餘搜尋項目請開啟 GNOME系統設定 → 搜尋 來調整。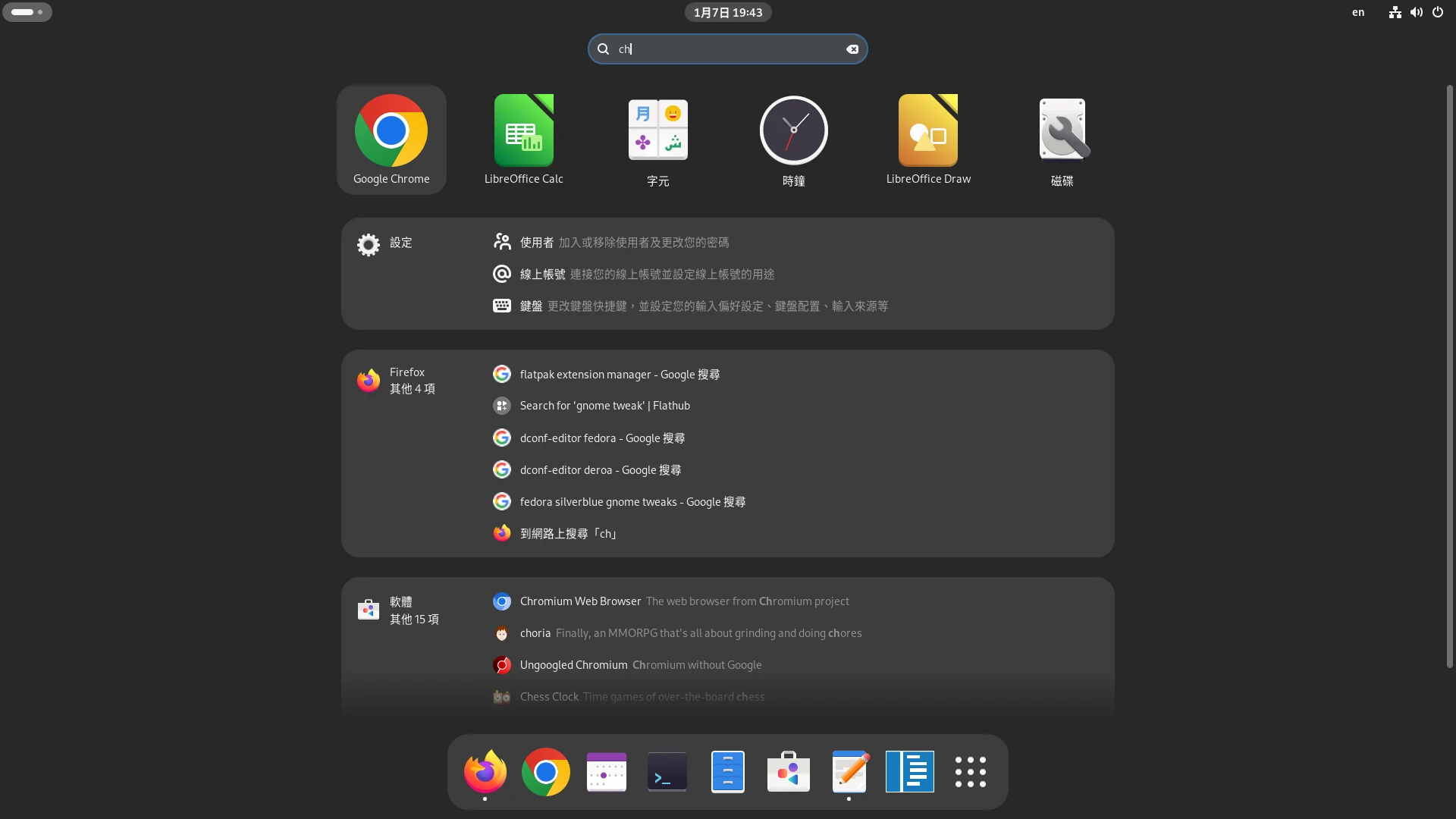
點選應用程式圖示,開啟應用程式視窗。
好了,你會發現程式怎麼只有打叉鍵?是的,GNOME預設的設計就是這樣,視窗沒有縮小選項。用不到的視窗,本就應該關掉不是麼?要最大化視窗,請對視窗的標題欄點兩下。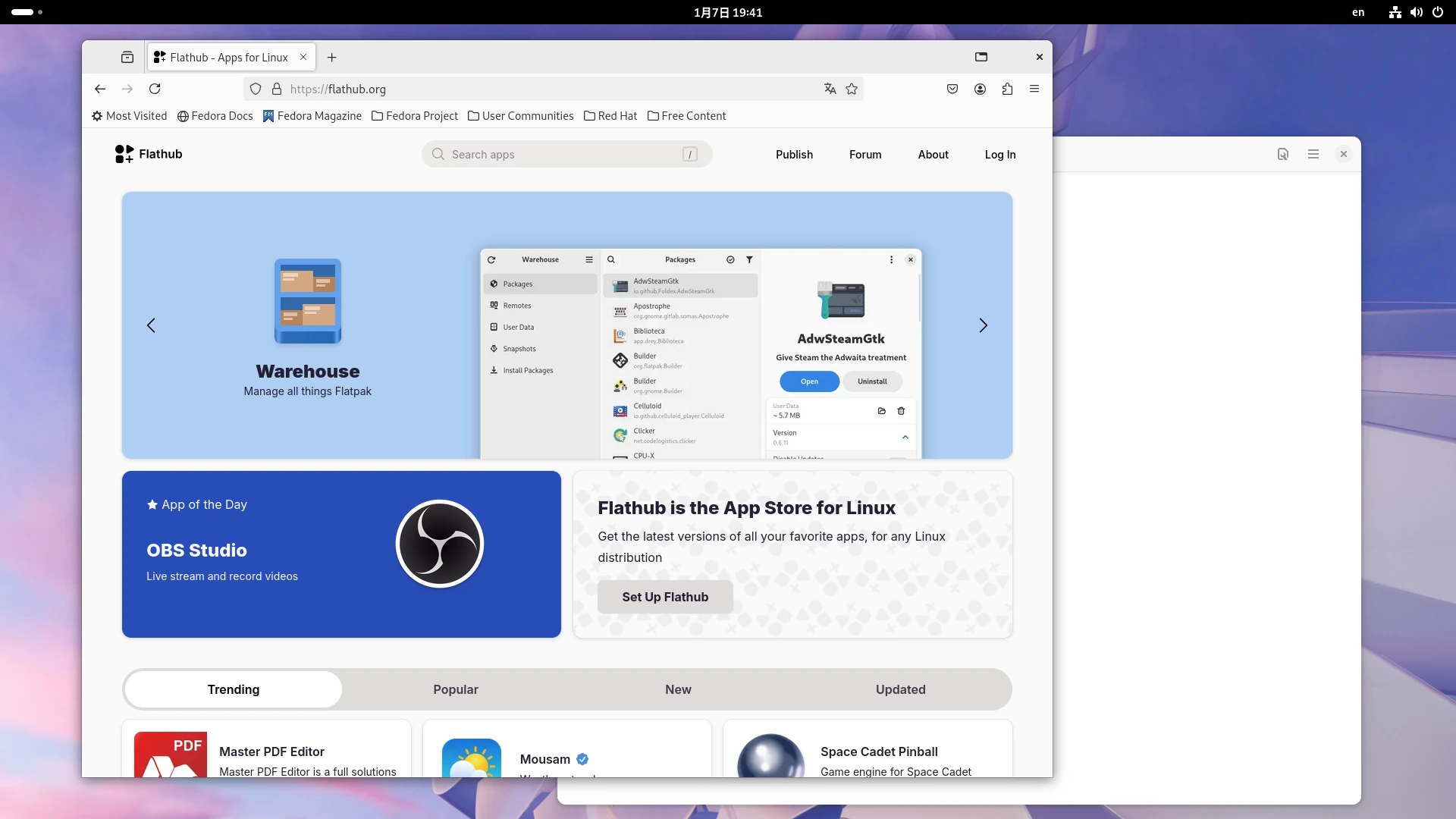
接著,你望向GNOME的背景圖片,想新增應用程式捷徑,卻發現不能放任何東西到「桌面」上?沒錯,GNOME桌面預設就是不能放任何東西的,它只允許你改桌布而已。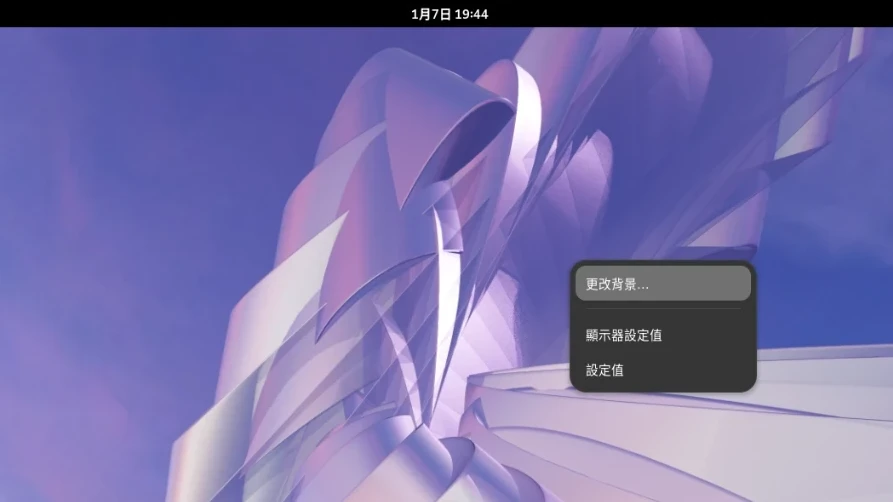
如果你需要常常存取特定程式,請把它們釘選到Dash。至於要開啟常用資料夾的文件?善用GNOME檔案管理器的書籤功能。使用GNOME的時候,請拋棄把檔案隨意丟在桌面的想法,學習如何好好的用資料夾整理你的檔案。
講完了基本的東西,接著要介紹GNOME桌面的重要概念:工作區。
3. 學習用工作區管理視窗#
了解如何在視窗逐漸變多的時候,善用工作區來管理。
GNOME工作區就是用來放置程式視窗的區域,有點類似Windows 11虛擬桌面。
當你進入概覽畫面的時候,就會看到工作區的畫面。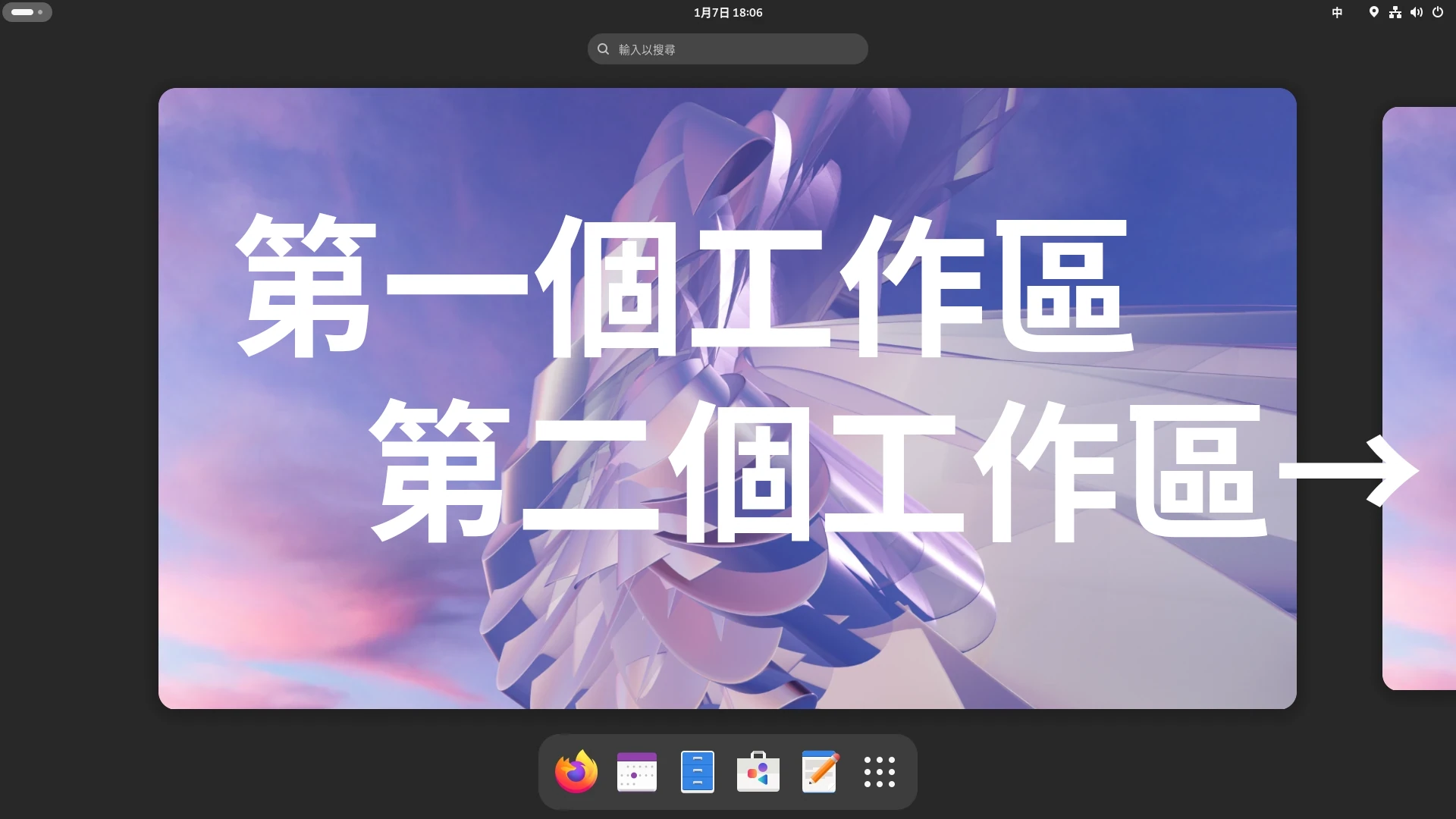
每次進入開機桌面概覽,GNOME的右邊會出現一個空白的工作區,讓你能用滑鼠把視窗拖過去。
對部份程式的視窗標題欄點右鍵,也能夠移動到其他工作區。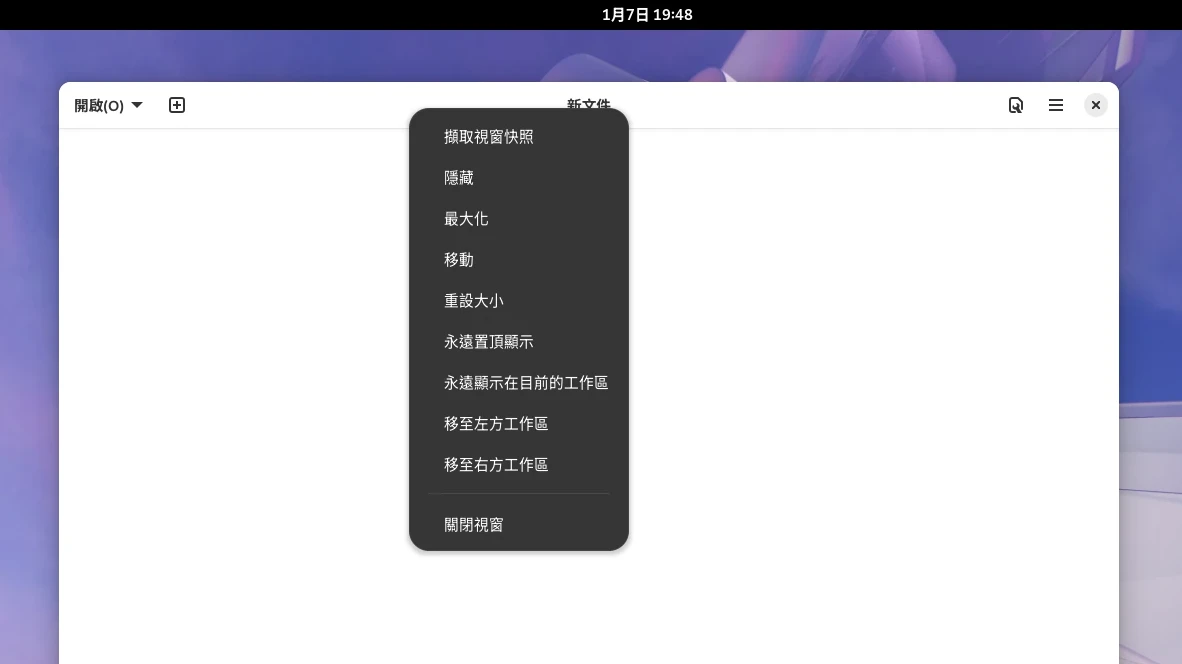
GNOME會自動根據你的滑鼠動作新增工作區,並自動關閉沒有任何視窗的工作區。如果你希望工作區數量固定,請在 GNOME系統設定 → 多工作業 調整。
在概覽畫面的時候,滾動滑鼠滾輪,能夠在多個工作區之間切換。
若給Linux電腦接上雙螢幕,預設情況下第二個螢幕不會出現GNOME工作區,而是只有一個單獨的桌面。
開啟應用程式列表,中間上方的格子,是各個工作區的預覽。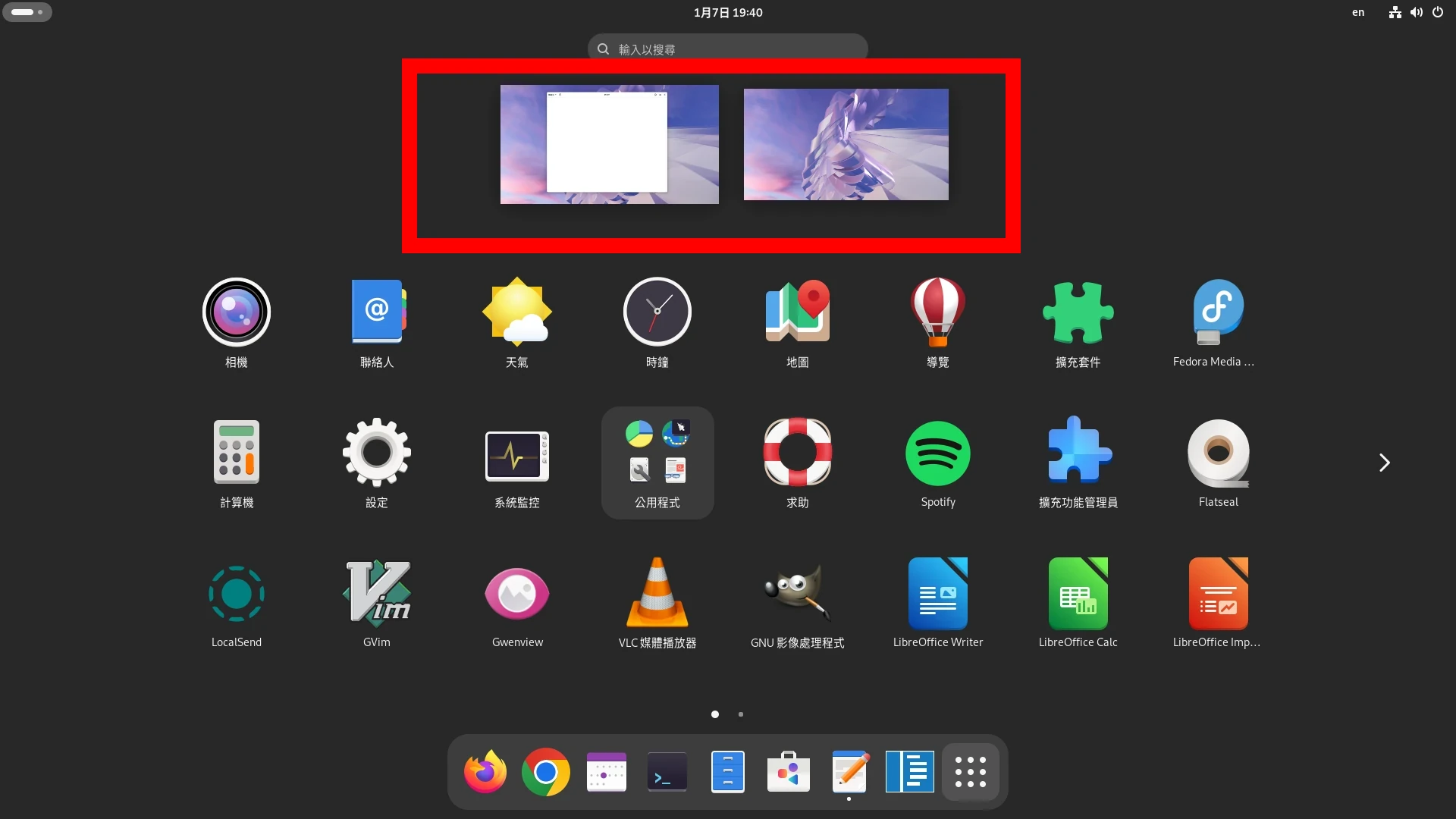
你可以在概覽的界面,拖動視窗到上方的格子,把程式快速移動到另外一個工作區裡面,或者再新增一個工作區。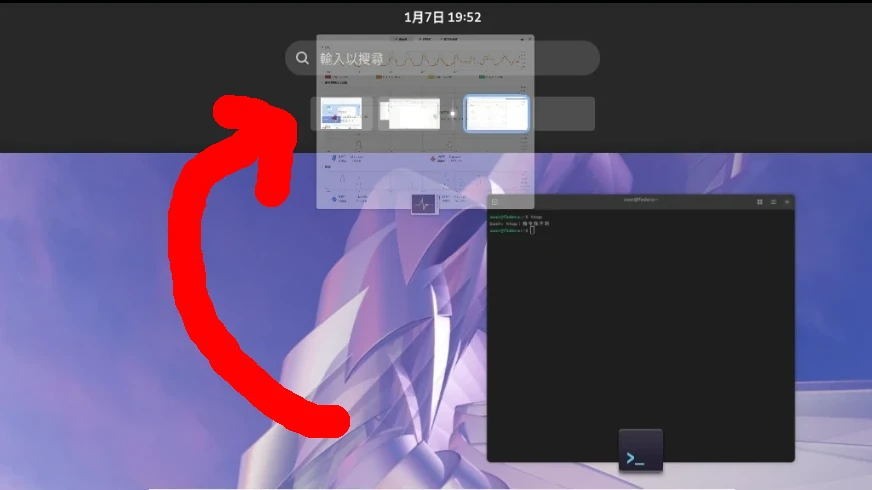
GNOME的設計哲學是希望你專注,所以務必記住這個觀念:不要在一個工作區開超過4個以上視窗。GNOME預設是沒有最小化視窗按鈕的,視窗太多最後就會全部重疊在一起,非常難看。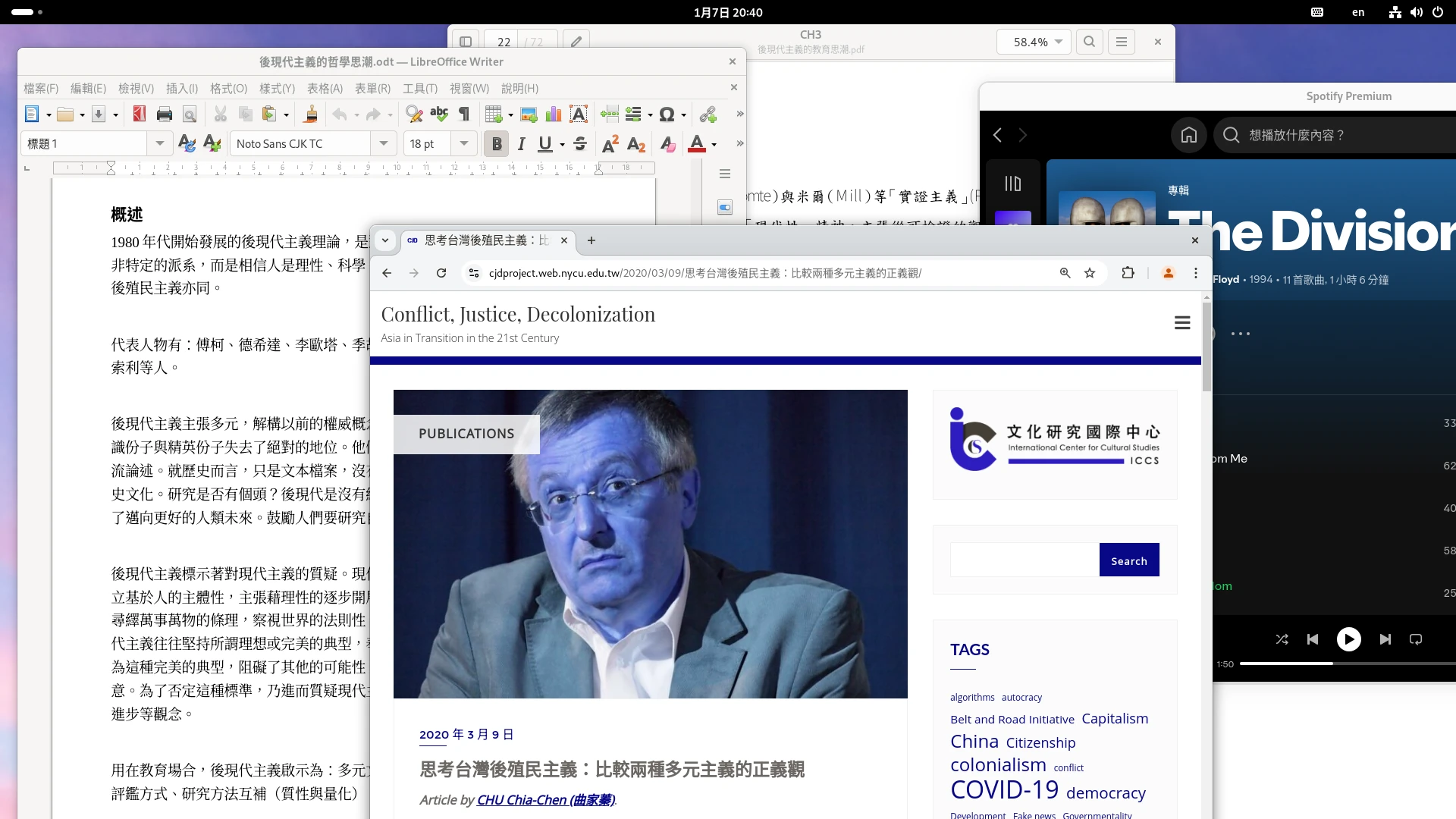
這時就得善用工作區來管理視窗。
來個使用情境,假設你用LibreOffice打報告,接著需要開PDF檢視器看檔案。然後你又開Chrome瀏覽器找資料,再開一個Spotify聽歌。那麼視窗要怎麼排列呢?
對1080p的螢幕而言,一個工作區最多兩個程式的視窗就夠了。滑鼠點選視窗標題欄,按下Super鍵 + 鍵盤左右鍵,將視窗並排檢視。
這是第一個工作區的樣子。只有LibreOffice和PDF檢視器。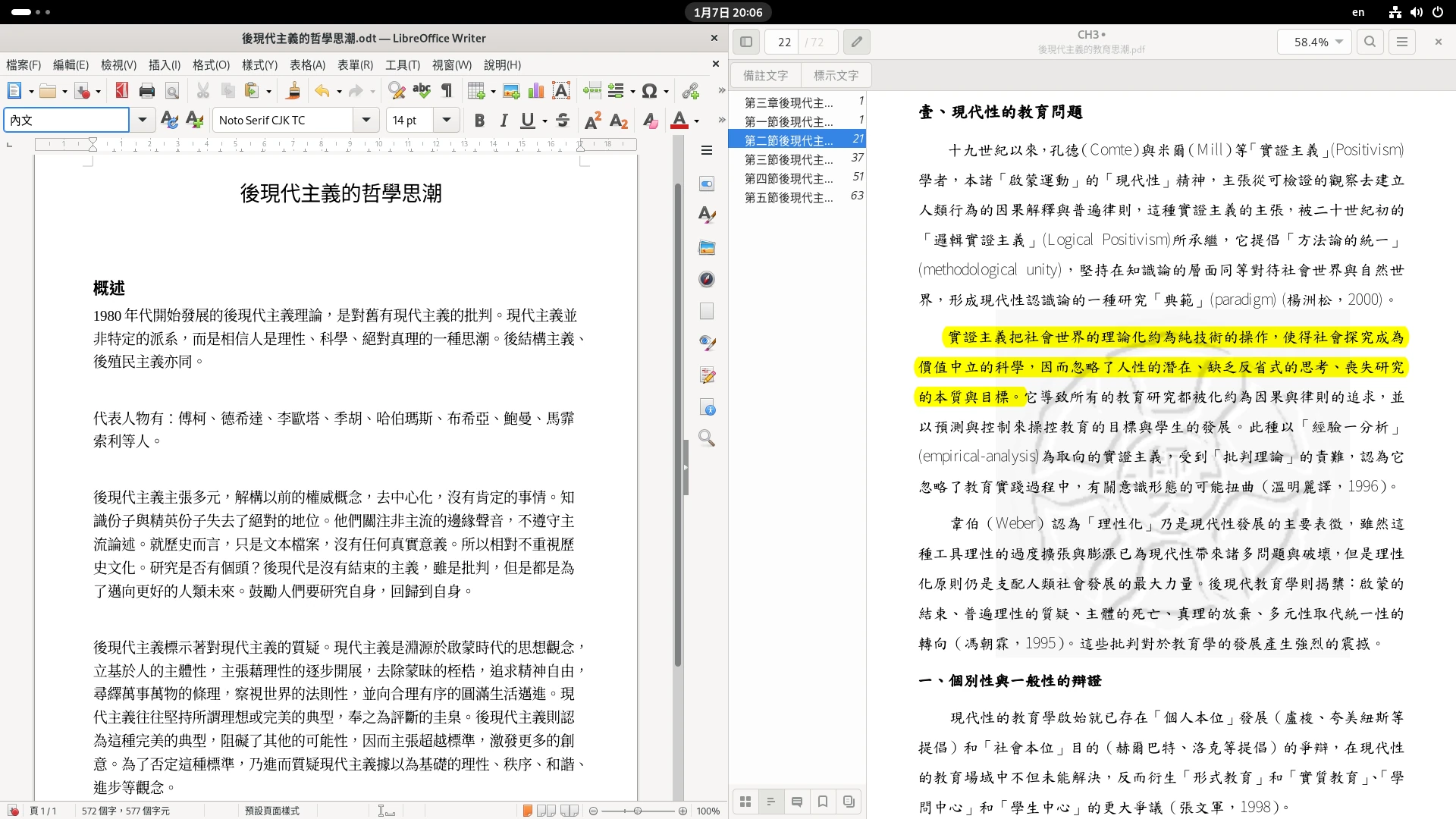
要開啟新的程式視窗,移動到第二個工作區,然後點選圖示開啟程式。由於Chrome瀏覽器應該是全螢幕方便查看資料,所以放到最大。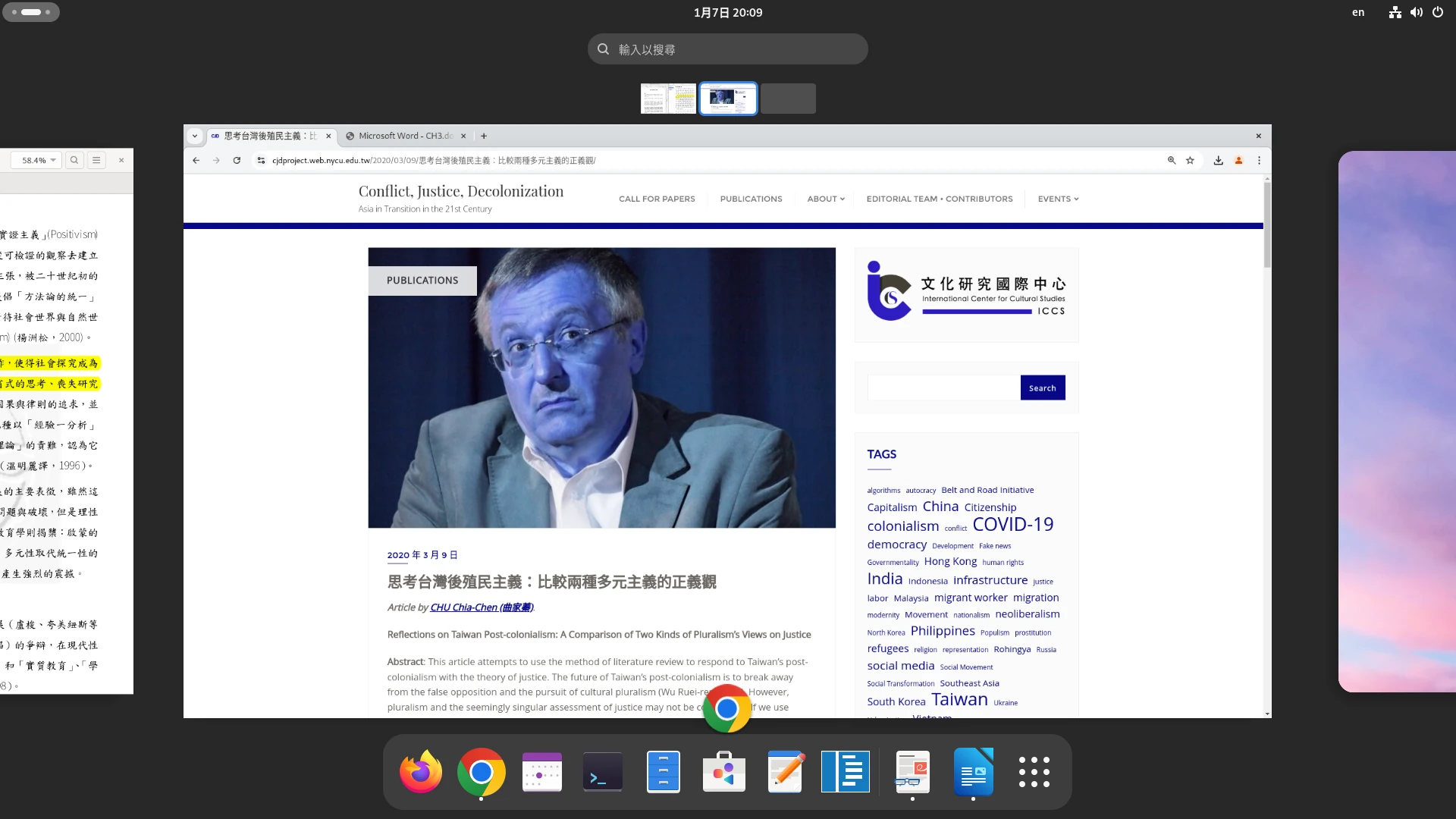
Spotify如法炮製,把它放到第三個工作區。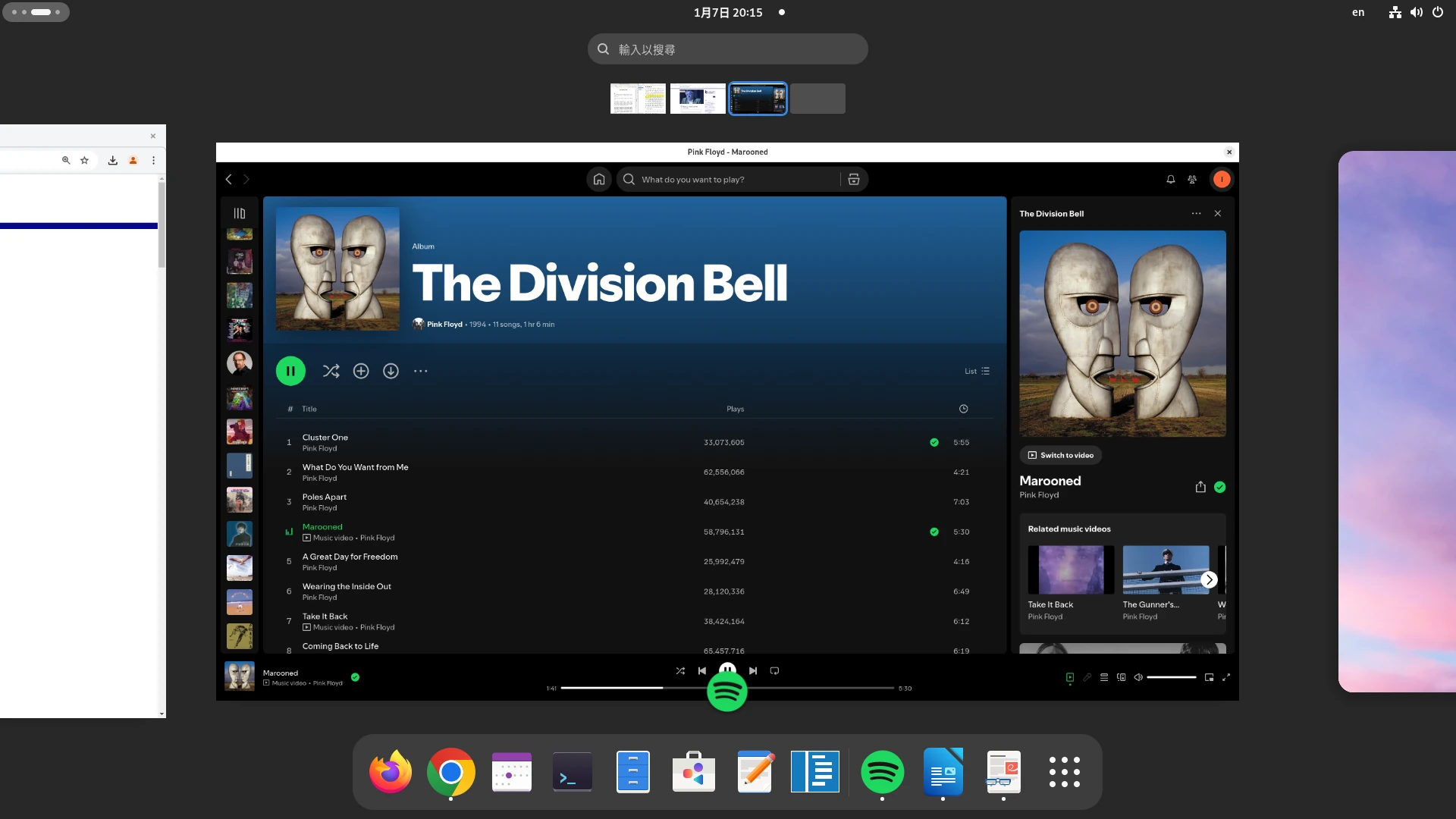
然後回到第一個工作區,開始工作。
如果你臨時需要做其他事情,就切換到第四個工作區,開啟視窗。這樣就不會破壞你之前設定好的節奏。
若你覺得有個同等重要的程式需要放在第一個工作區旁邊,像我這邊有個Line。就善用上面講的技巧:開啟應用程式列表,拖動視窗到工作區的預覽格子,交換工作區排序。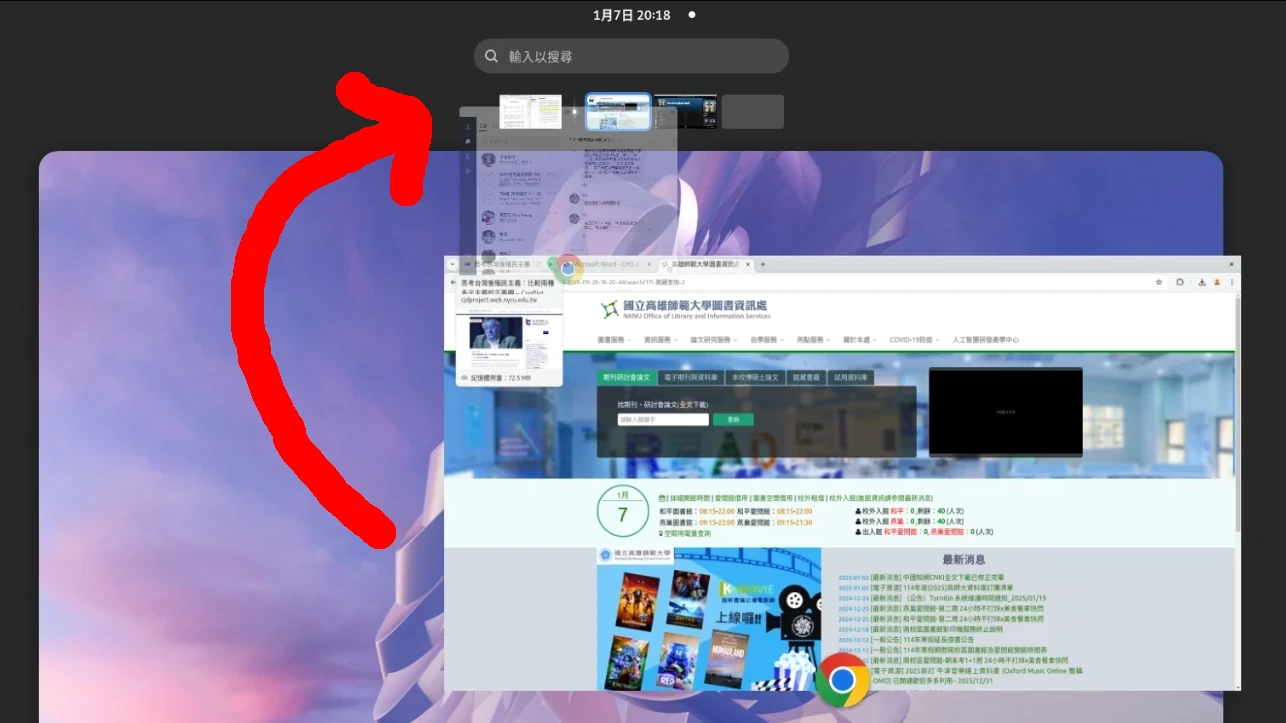
4. GNOME快捷鍵與觸控板手勢#
上面講完了GNOME的操作,要介紹一些快捷鍵。GNOME的快捷鍵很多,像Ctrl + C和Ctrl + V複製貼上這類基礎的就不講了,我講一些方便操作的。
其他快捷鍵可以在GNOME系統設定 → 鍵盤 → 快捷鍵自訂。
這裡Super鍵 = Windows鍵。
| 快捷鍵 | 操作 |
|---|---|
| Super | 切換概覽畫面。 |
| Super + 滑鼠滾輪 | 切換工作區,不用進入概覽畫面。 |
| Super + 數字鍵 | 開啟Dash釘選的應用程式。從左邊開始數。 |
| Alt + F4 | 關閉視窗 |
| Alt + F5 或 Super + ↓ | 將視窗縮放回原本大小 |
| Alt + F10 或 Super + ↑ | 最大化視窗 |
| Super + H | 最小化視窗 |
| Alt + Space | 對視窗標題欄點右鍵,顯示動作選單 |
| Super + ←→ | 將視窗吸附到螢幕左側或右側 |
| Super + Tab | 列出所有工作區的視窗,進行切換 |
| Super + ` | 在同一個應用程式的視窗之間切換,例如Chrome開兩個視窗,就能用這個快捷鍵切換 |
| Alt + Esc | 在目前工作區的程式之間,切換視窗 |
| Ctrl + Alt + Tab | 將滑鼠選取區域移動到概覽按鈕,並用上下左右鍵移動 |
| Super + A | 顯示應用程式列表 |
| Super + Page Up/Page Down | 切換到左邊或右邊的工作區 |
| Shift+ Super + Page Up/Page Down | 移動選取的視窗到前一個或下一個工作區。 |
| Shift + Super + ←→ | 移動選取的視窗到左邊或右邊的工作區 |
| Ctrl + Alt + Delete | 顯示關機選單 |
| Super + L | 鎖定螢幕 |
| Super + V | 開關通知欄 |
如果你使用筆電觸控板,那麼GNOME能用以下手勢操作。GNOME目前不能自訂手勢,需要裝擴充套件。
| 快捷鍵 | 操作 |
|---|---|
| 點一下 | 滑鼠左鍵 |
| 二指點一下 | 滑鼠右鍵 |
| 二指上下滑動 | 滑鼠滾輪 |
| 點一下,另一指滑動再放開 | 拖曳視窗或選取元素 |
| 三指往上滑動 | 開啟應用程式列表 |
| 三指左右滑動 | 切換工作區 |
5. 微調GNOME外觀和行為#
要調整GNOME桌面的外觀和行為,除了開啟「GNOME系統設定」之外,還有「GNOME Tweaks」和「Dconf Editor」。這二個軟體可能要另外用套件管理器安裝。
GNOME Tweaks,中文名稱叫「調校」,安裝後會跑到應用程式列表的「公用程式」資料夾。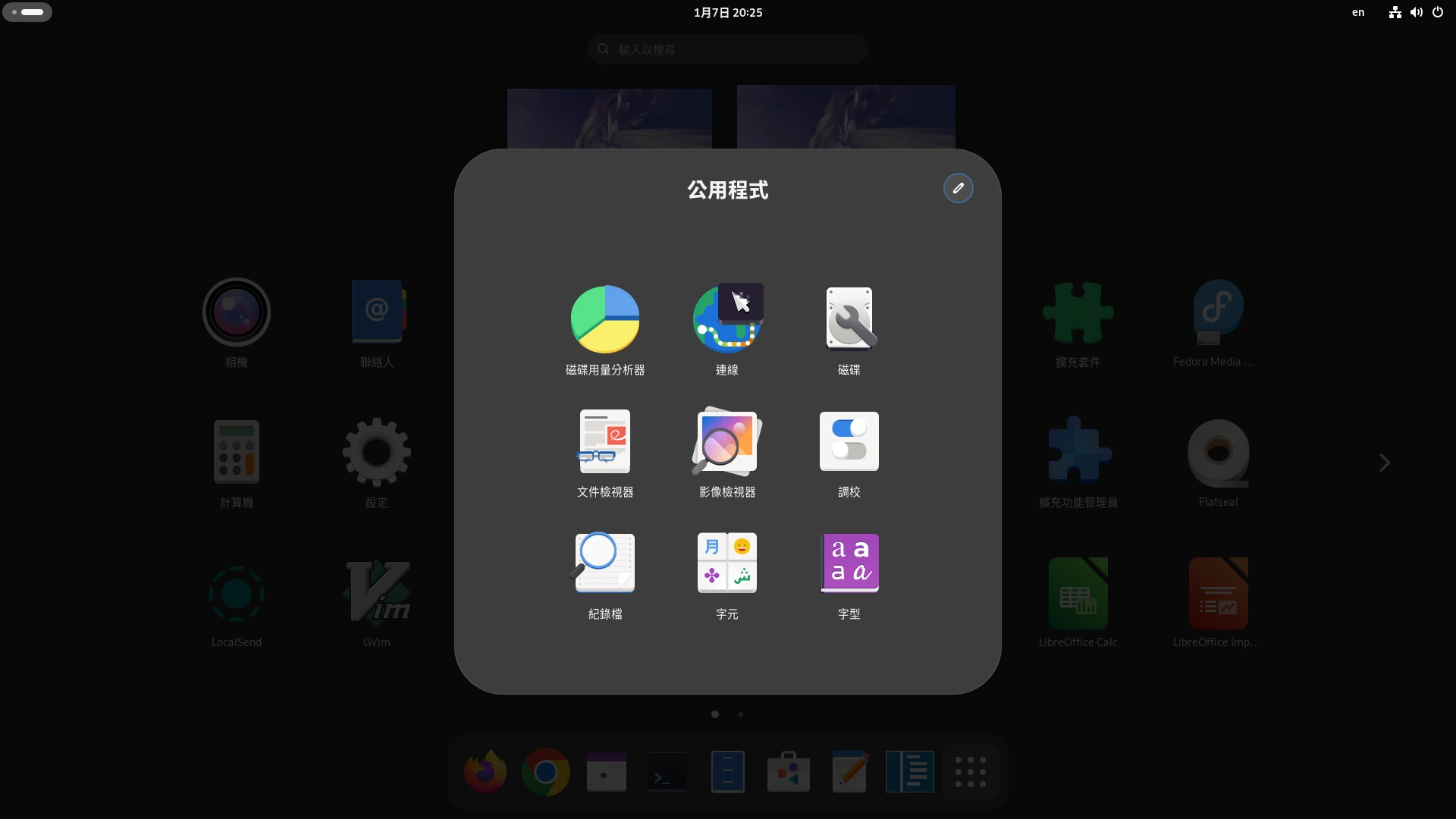
GNOME Tweaks能夠修改GNOME的主題圖示、啟用放大縮小鍵、設定開機啟動程式、觸控板設定等等。隨著未來GNOME的更新,這裡的選項未來可能會逐步移動到GNOME系統設定選單。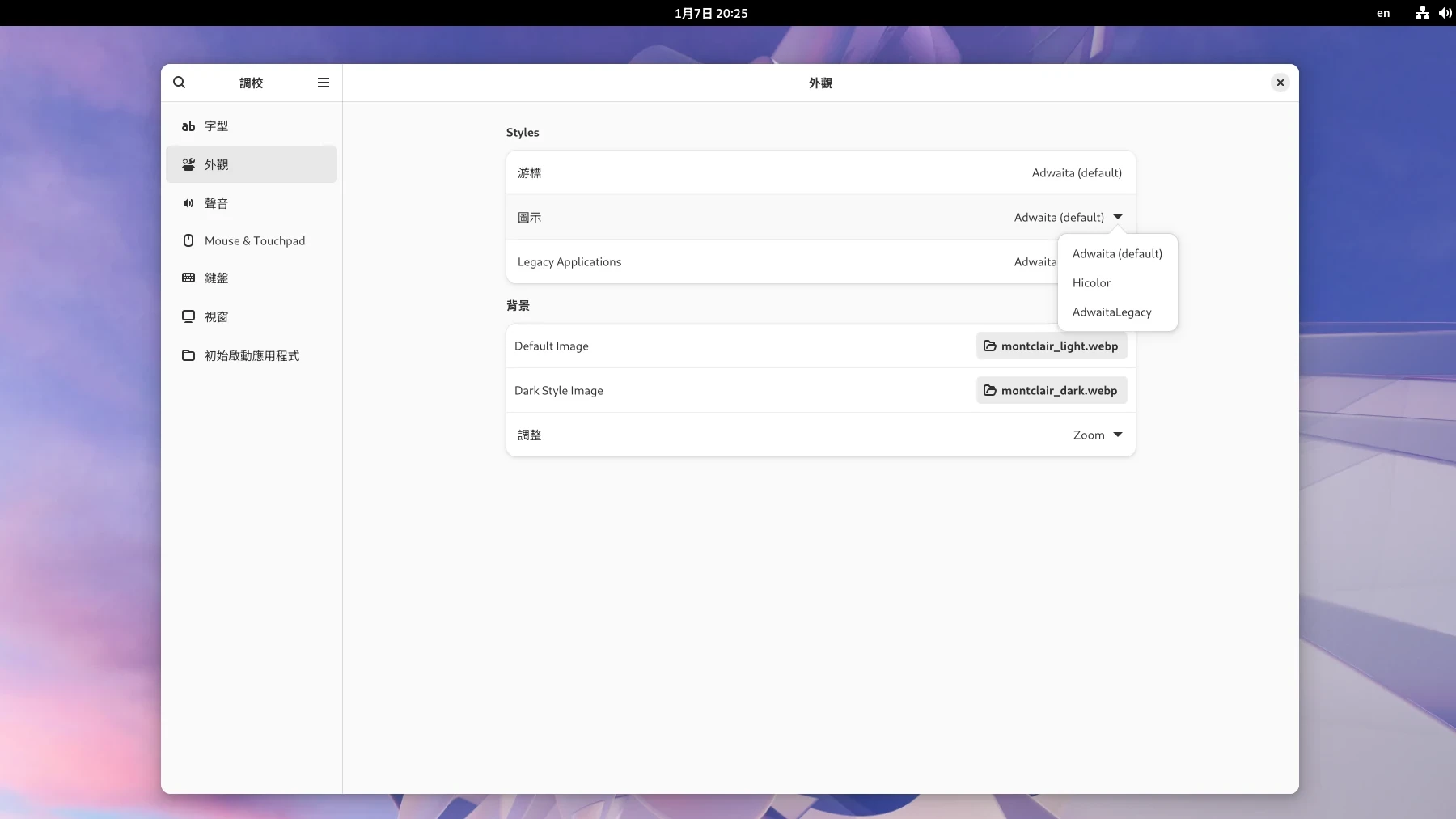
至於Dconf Editor,效果等同執行gsettings指令,是用於修改GNOME桌面行為的工具。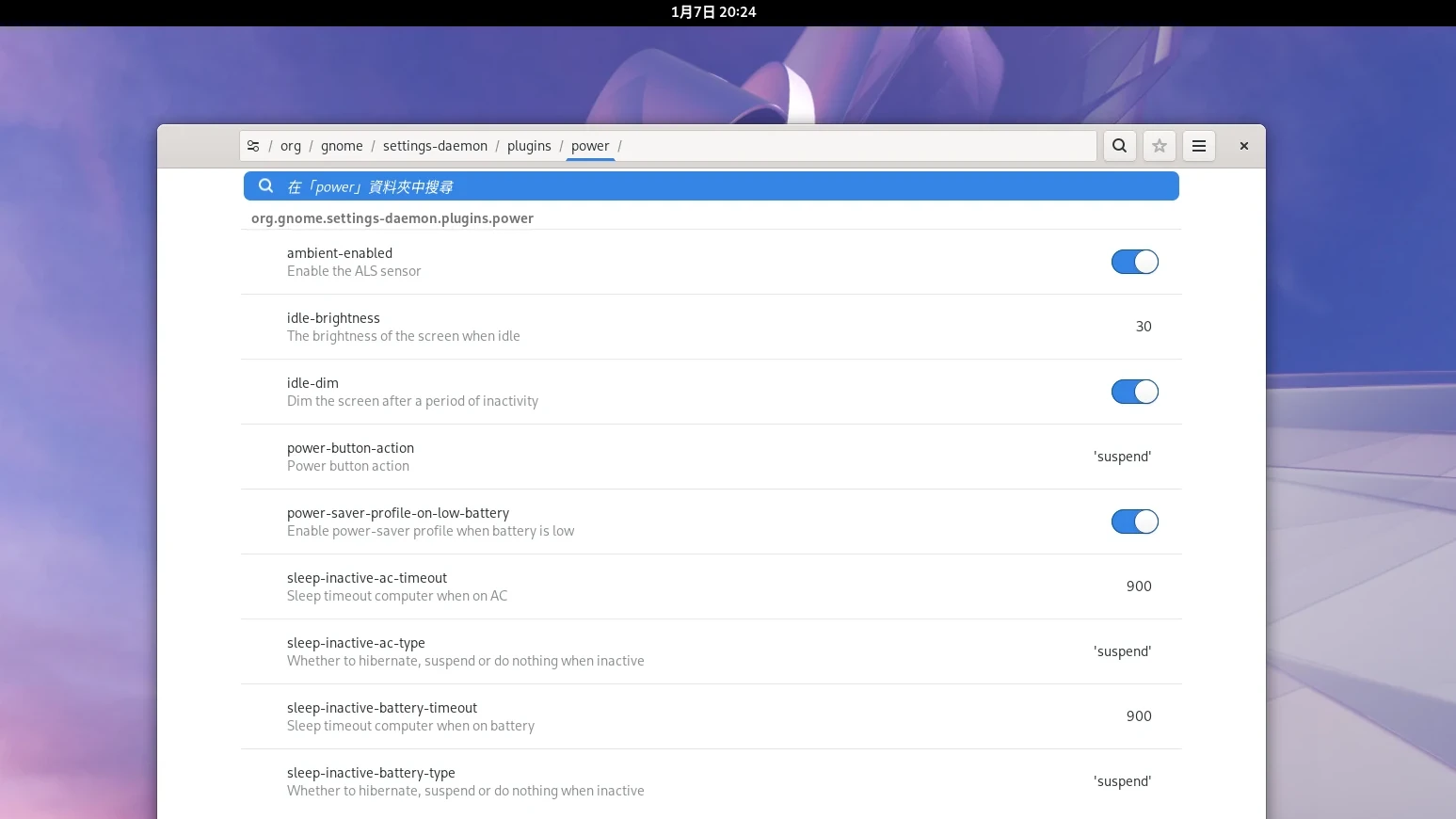
Dconf Editor跟GNOME系統設定又有什麼差異呢?GNOME很多設定都沒有圖形化,例如「筆電蓋上後是否要自動進入休眠」,這需要使用者手動修改設定檔才能達成。Dconf Editor有點像是在修改GNOME的登錄檔一樣,調整GNOME背後的行為。
修改的時候請參考官方手冊,謹慎的修改數值。
6. 安裝GNOME擴充套件#
更進一步的自定義GNOME桌面。
你可以在GNOME Shell Extensions官網瀏覽擴充套件。
這裡我要再次強調:不要裝太多修改GNOME行為的擴充套件,真的有必要再裝就好。裝太多擴充套件可能導致系統不穩定。
GNOME內建的「擴充套件」,圖示為綠色的。這裡只能開關「內建」的擴充套件功能,不是很好用。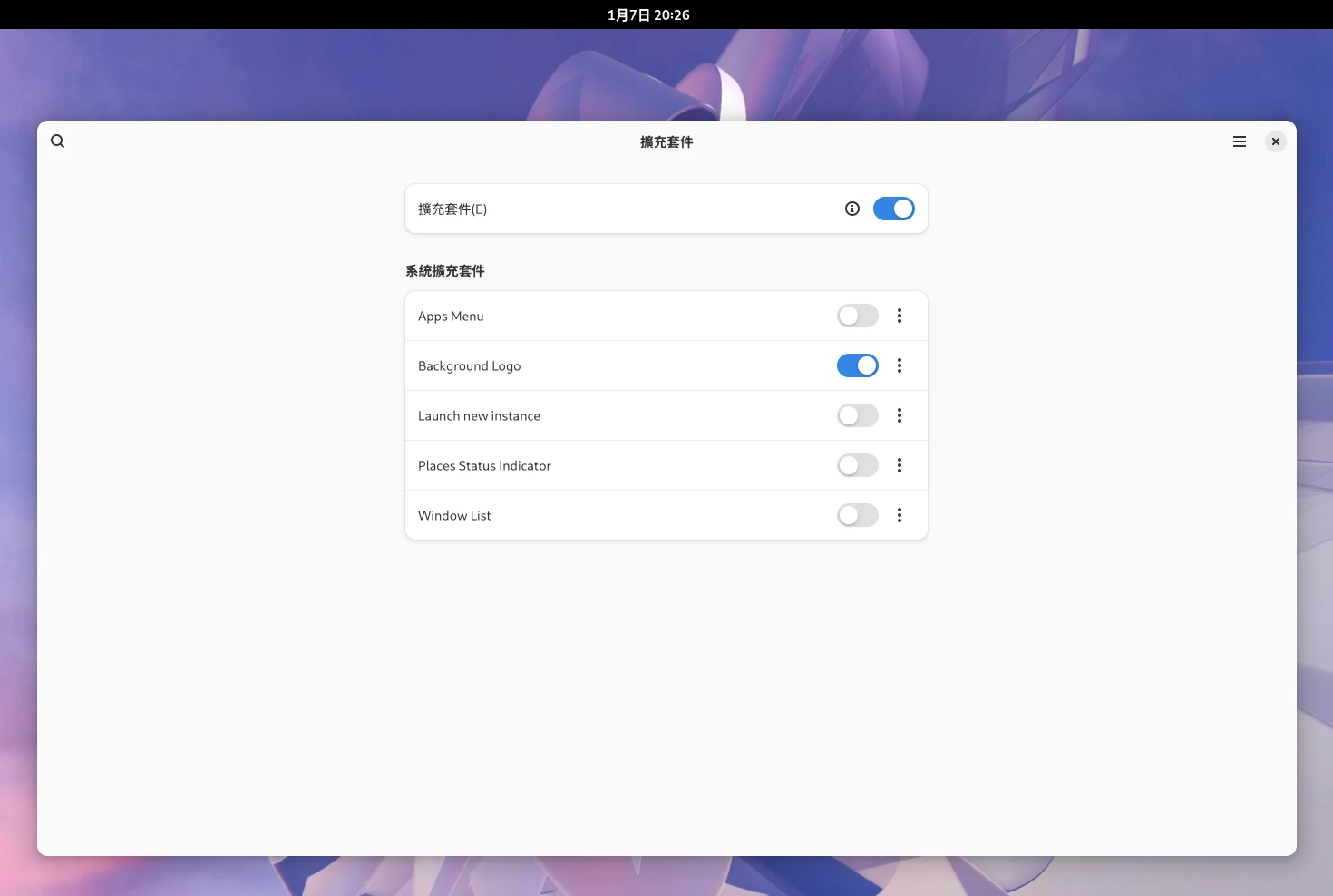
若你要安裝第三方開發者製作的擴充套件,建議安裝藍色的Extension Manager來管理。