KDE連線 (KDE Connect) 是一款跨平台應用程式,主要功能為讓二台裝置透過無線網路傳輸檔案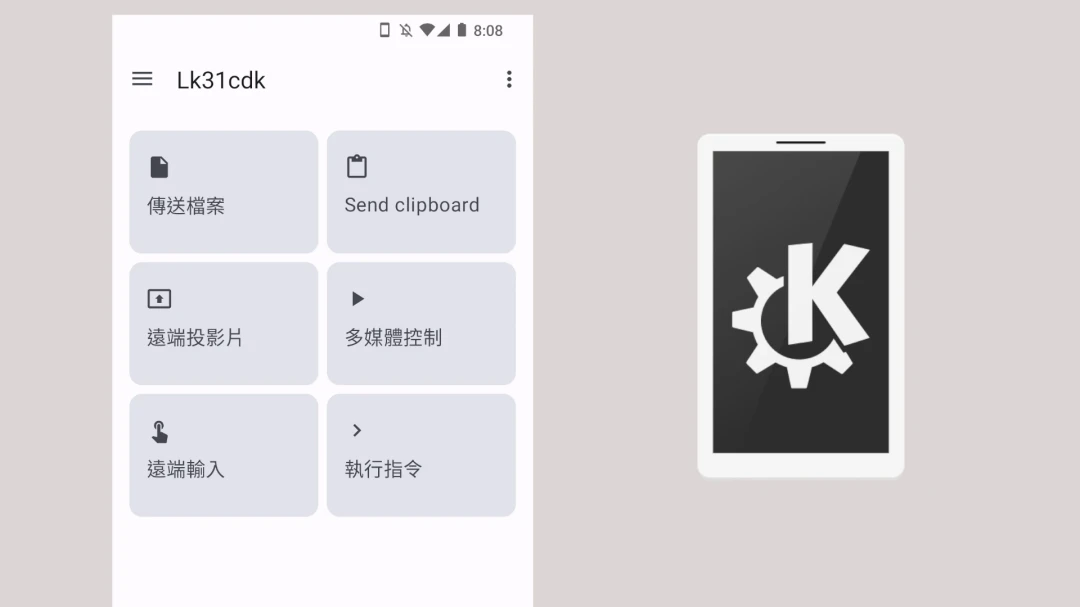
還可以遠端遙控電腦、播放音樂、控制投影片等等。本軟體開源免費,不需要註冊帳號,也沒有流量限制。
使用KDE Connect控制手機或電腦的音訊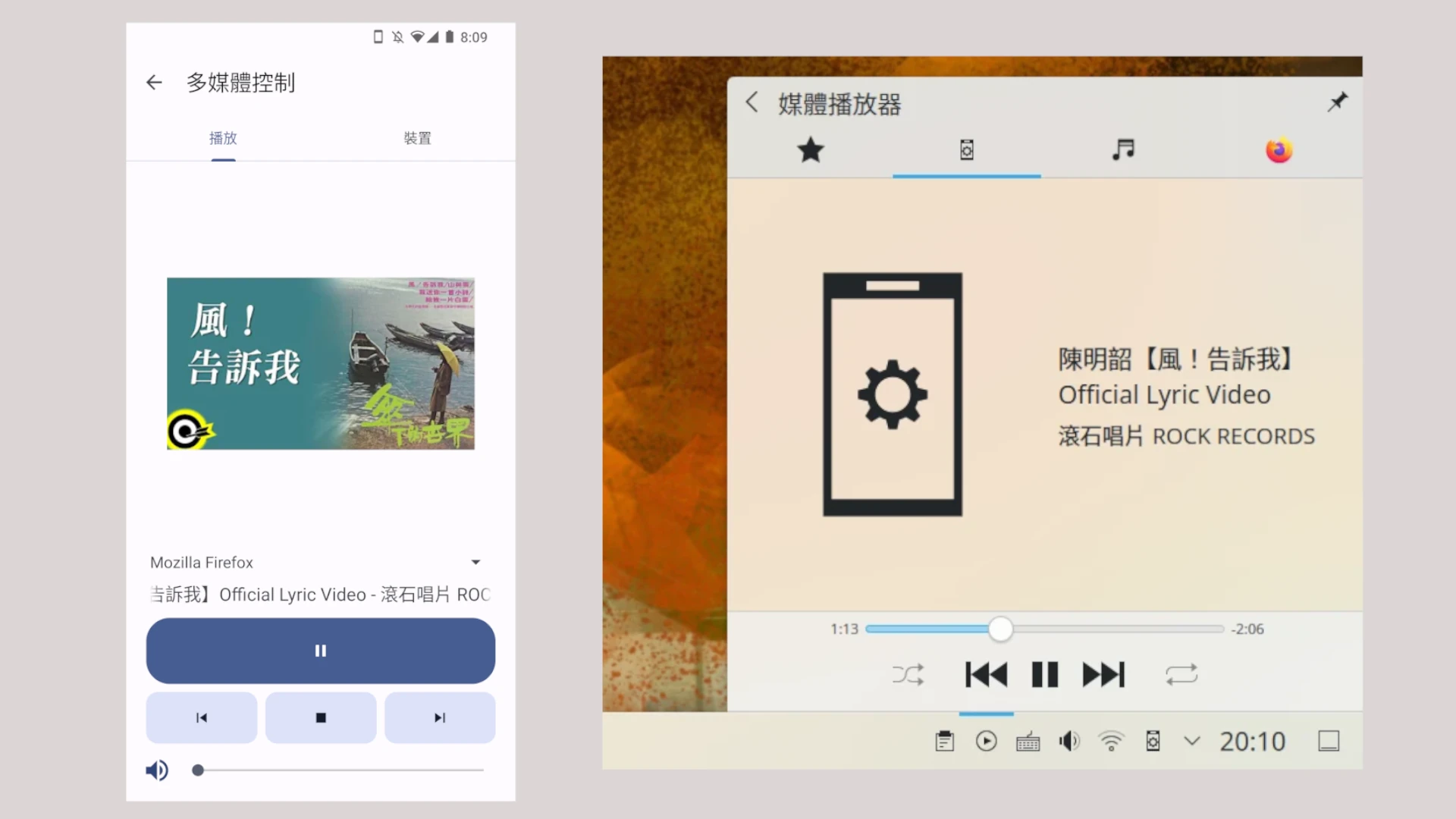
使用KDE Connect遠端控制電腦執行指令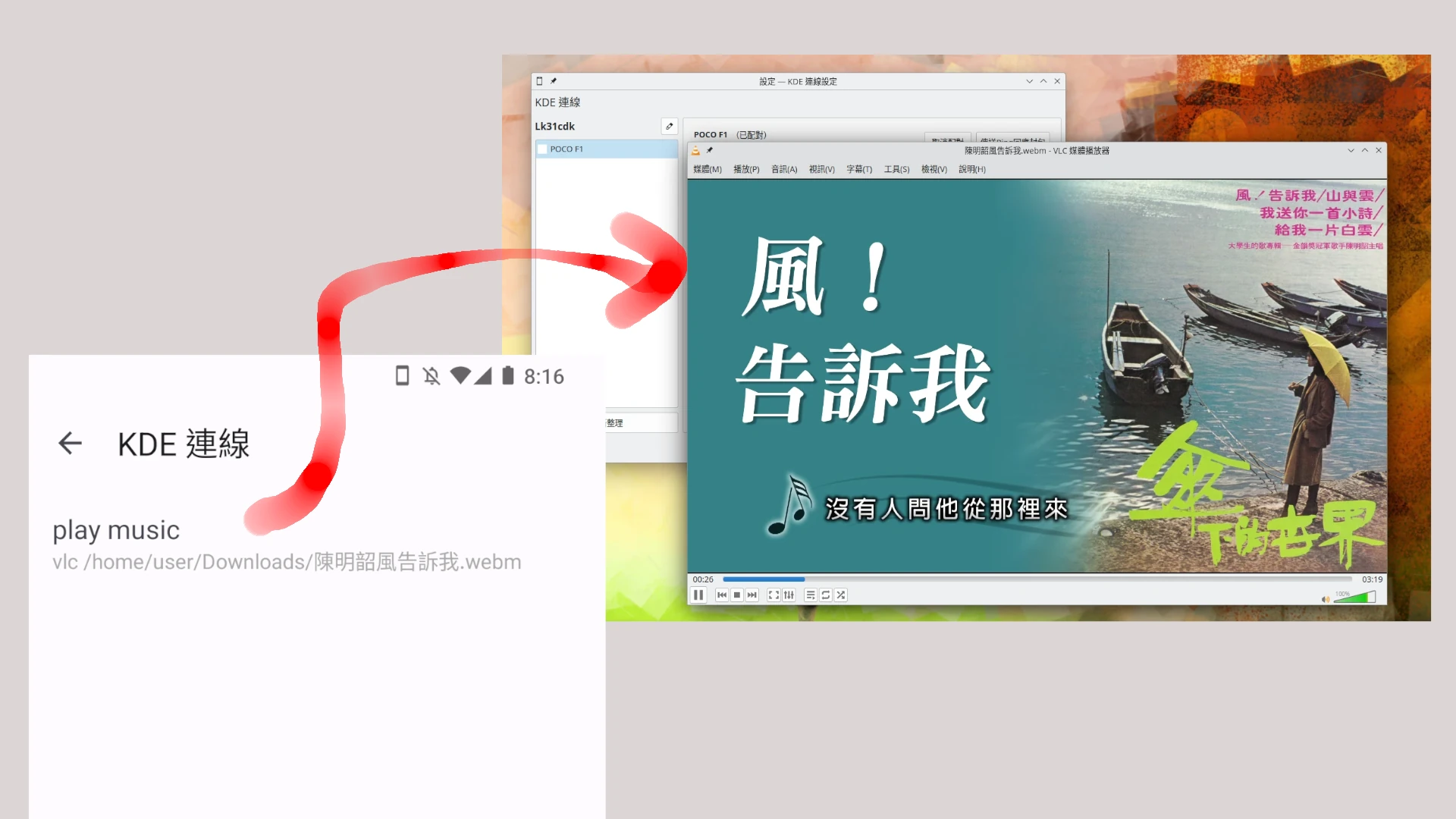
KDE Connect支援Linux/Windows/macOS/Android/iOS系統,還可以用指令模式執行。
實際操作影片:
這篇文章介紹如何安裝KDE Connect。
1. KDE Connect功能#
KDE Connect原理是透過區域Wifi讓二台電腦或手機配對,建立SSH加密連線,這樣彼此就能無線傳檔。
除了傳檔案外,KDE Connect還可以:
- 遠端滑鼠、鍵盤,手機遙控電腦,電腦遙控手機。
- 同步雙方剪貼簿
- 遠端投影片控制,手機當成投影遙控器。
- 音樂播放控制,可暫停播放手機或電腦上的音樂。
- 透過SFTP瀏覽手機的檔案
- 發出鈴響尋找手機
- 讓電腦自動執行指令碼
- 將另外一部電腦當作延伸螢幕使用(依賴Krfb,因此雙方都必須使用KDE Plasma桌面)
根據Ivon的使用經驗來看,由於各個作業系統的功能不盡相同,儘管KDE Connect已經盡力做到跨平台,但無法保證所有系統的功能都一致。
如果要說相性最好的組合,就是「Linux電腦」搭配「Android手機」了吧,iOS因為限制太多不方便同步通知。
兩台Linux電腦要連線的話,那麼最好兩邊都是安裝KDE Plasma桌面,方能發揮KDE Connect的最大效益。
另外,我不確定KDE Connect的程式是怎麼寫的,總感覺傳檔很容易失敗,不如LocalSend穩定。
2. 如何安裝KDE Connect#
2.1. Linux#
KDE Connect推薦搭配KDE Plasma桌面環境使用。如果您使用GNOME或其他桌面環境,建議改用GSConnect或Valent。
sudo pacman -S kdeconnect
sudo apt install kdeconnect
sudo dnf install kdeconnect
Immutable distro可以安裝實驗性的Flatpak版:
flatpak remote-add --if-not-exists kdeapps --from https://distribute.kde.org/kdeapps.flatpakrepo
flatpak install org.kde.kdeconnect
安裝後再參照KDE Wiki設定防火牆規則,例如UFW的設定方式如下:
sudo ufw allow 1714:1764/udp
sudo ufw allow 1714:1764/tcp
sudo ufw reload
2.2. Windows#
需要Windows 10以上系統。到官方網站 下載Windows平台的exe。
初次安裝後,允許其通過防火牆。
2.3. macOS#
需要macOS Catalina以上系統。到官方網站 下載dmg安裝。
如果有開啟防火牆記得關閉。
若出現「無法打開應用程式」請到系統設定 → 隱私權與安全性 → 安全性 → 一般,點選強制開啟KDE Connect。
使用遠端輸入時記得同意存取系統輔助功能。
2.4. Android#
Android版到F-Droid或Google Play下載
2.5. iOS#
iOS版到App Store下載。
3. 使用方式#
使用情境1: 手機對電腦傳輸檔案#
手機為Android,電腦為Linux。
讓二部裝置連線到同一個Wifi,手機開熱點讓電腦連也可以。
二邊同時開啟KDE Connect,從手機上點選裝置列表中的電腦,點選【請求配對】
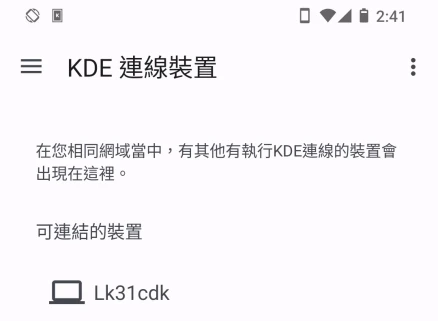
在電腦上同意配對。

這樣子連線就建立了!如果找不到裝置,請嘗試在手機APP點選「以IP新增裝置」,輸入電腦的Wifi區域IP再嘗試配對。
手機初次連線的時候,需要點選以下選項,將必要的權限都開啟 (Mouse Receiver可不開)

手機上點選【傳輸檔案】就可以傳送任意檔案到電腦了。如果多個傳檔失敗建議一次先傳一個就好。
此外,KDE Dolphin應會顯示Android手機的檔案系統(以SFTP掛載),能夠直接在電腦檢視手機檔案。

不想使用了的話記得按下【取消配對】。
如果覺得KDE Connect手機的常駐通知很煩,就對其長按,將「一致化指示器」的通知關閉。
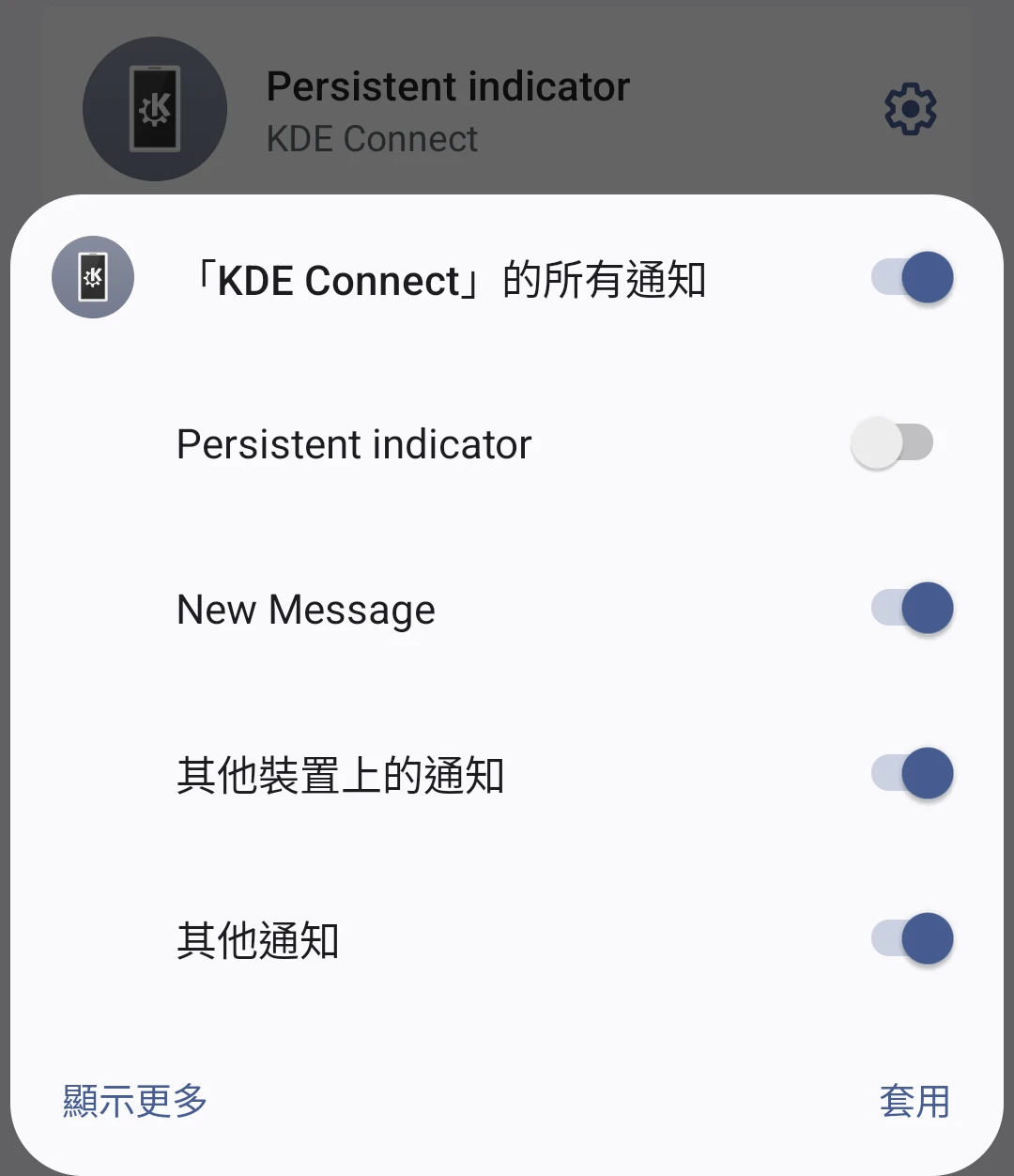
使用情境2:手機對手機傳輸檔案#
手機1為Android手機,手機2為iPhone
二邊都開啟KDE Connect APP,連線到同一個無線網路(開熱點也可以)。
從Android手機上點選裝置列表中的iOS裝置,點選【請求配對】,另一方同意配對。
接著就可以開始傳輸檔案了。不想使用了的話記得按下【取消配對】。
使用情境3:電腦對電腦傳輸檔案#
電腦1為Windows 11,電腦2為Arch Linux。
讓二部電腦連線到同一個Wifi
確認防火牆有允許KDE Connect通過後,在電腦1開啟KDE Connect,點選裝置列表中的電腦2,點選【請求配對】,在電腦2上同意配對。
接著就可以開始傳輸檔案了。不想使用了的話記得按下【取消配對】。
4. KDE Connect使用指令配對#
Linux版的KDE Connect能以純文字指令模式執行。
查看用法
kdeconnect-cli --help
列出所有裝置
ivon@Lk31cdk ~> kdeconnect-cli --refresh
ivon@Lk31cdk ~> kdeconnect-cli --list-available
- XQ-AS72: 4b81c9e3343bd054 (可連線)
找到 1 個裝置
請求配對
ivon@Lk31cdk ~> kdeconnect-cli --device 4b81c9e3343bd054 --pair
已請求配對
傳送檔案foo.txt到對方裝置
ivon@Lk31cdk ~> kdeconnect-cli --device 4b81c9e3343bd054 --share ~/foo.txt
已分享 file:///home/ivon/foo.txt
5. KDE Connect免Wifi配對連線#
非Wifi區域網路的情況下,可以用內網穿透的方案。