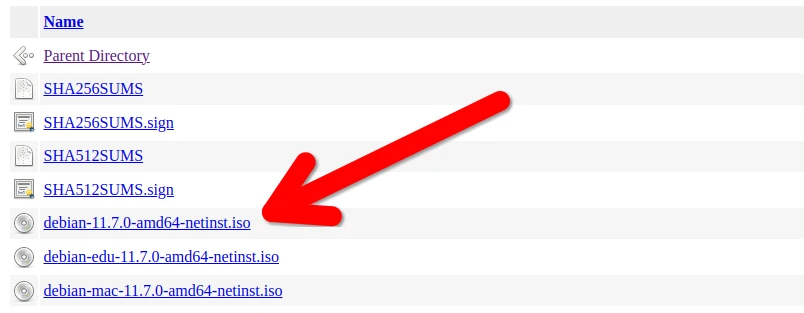來安裝Debian 11 Bullseye吧!
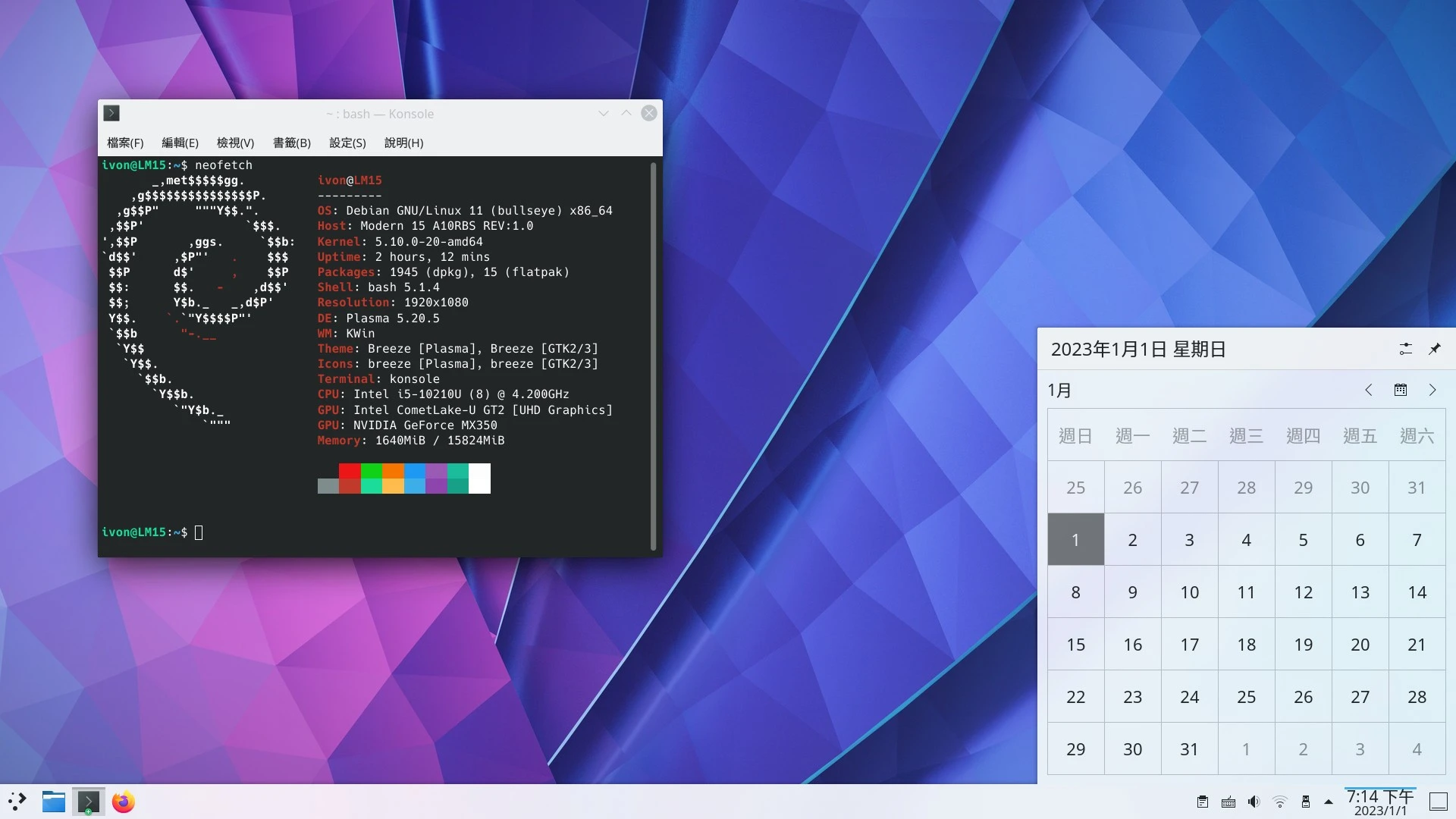
Debian是全由自由軟體組成的作業系統,從1993年開發至今,屬於骨灰級的Linux發行版之一。Debian是眾多Linux發行版的源頭,著名的Ubuntu、Deepin便是從Debian開發而來。相較於Ubuntu,Debian更加強調自由軟體和穩定性,需要使用者自行設定一些東西才能用得好。
本文撰寫之時,Debian 11最新的穩定(stable)版本是Debian 11.7.0,代號bullseye,適合伺服器和個人電腦使用。不過Debian預設只提供自由開源的軟體,某些硬體可能會碰到問題,因而無法開箱即用,還要做額外調整,本文將會詳細說明。
我將會討論如何安裝桌面環境為KDE,語言為正體中文的Debian 11。後面附上注音輸入法、Wifi驅動、Nvidia驅動的安裝方法。
這篇文章參考Debian官網的AMD64安裝手冊所撰寫。
0. 硬體資訊#
- 電腦型號:MSI Modern 15 A10
- CPU:Intel i5-1020U
- GPU: Intel UHD 620 (內顯)
- GPU: Nvidia MX350 (獨顯)
- RAM: 16GB
- 磁碟:NVME 500GB
1. 製作Debian 11安裝隨身碟#
Debian官網推薦下載「Netinstall ISO」,也就是網路開機,檔案不到500MB,開機後透過網路下載套件安裝系統。另外Debian官網還有提供其他ISO,像如果你有用過Ubuntu,你應該會想安裝前試用系統,那麼下載有預裝桌面環境的「Live CD」版本會更好,只不過檔案就會變成好幾GB了。
由於Debian 12已經發表,下面我提供的連結是指向Debian官網伺服器的Debian 11封存目錄,而非Debian官網首頁連結。
安裝balenaEtcher,依照螢幕指示,製作開機隨身碟。
將電腦關機,重開機進入BIOS,關閉Secure Boot,設定為UEFI開機,再設定以USB優先開機。
開機選取第一個選項
Graphical Install進入Debian安裝界面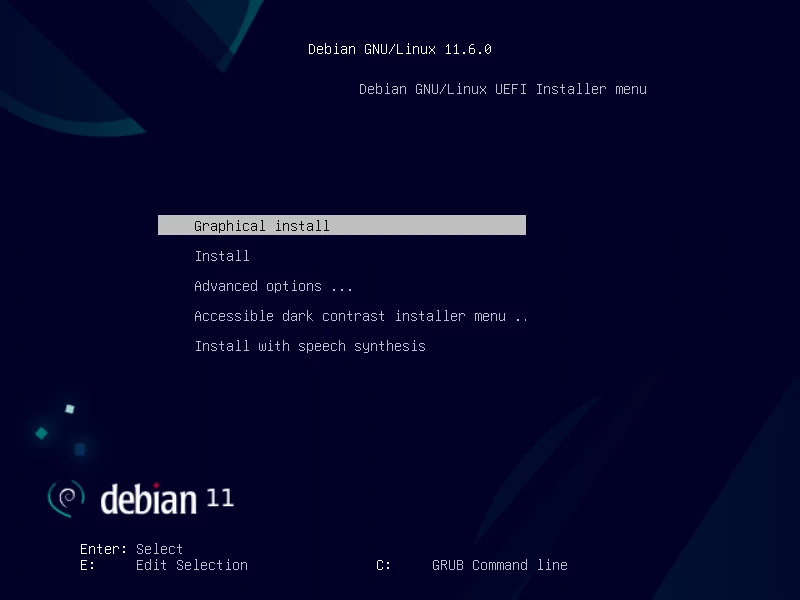
2. 開始安裝Debian 11#
Debian的安裝界面還算直覺,不過它不會載入非自由的韌體,有些無線網路卡可能會無法啟動。在此建議先使用有線光纖網路安裝系統,Debian開機後會自動用DHCP連上網。
安裝過程每十分鐘要動一下滑鼠不然螢幕會熄滅。
安裝語言選中文
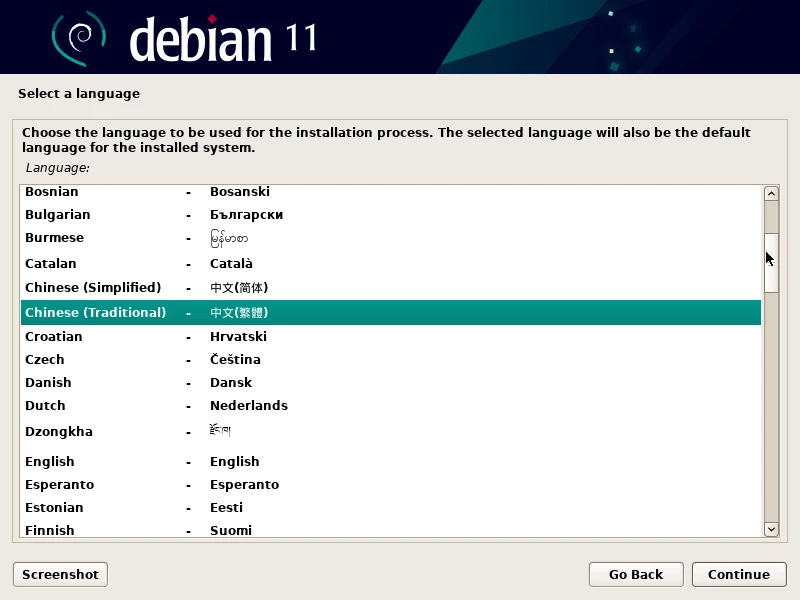
地區選台灣
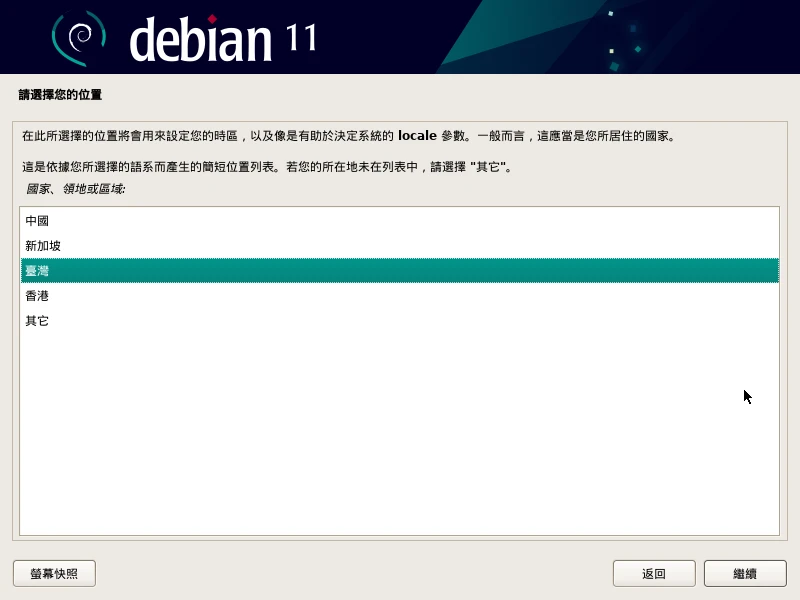
鍵盤選中文
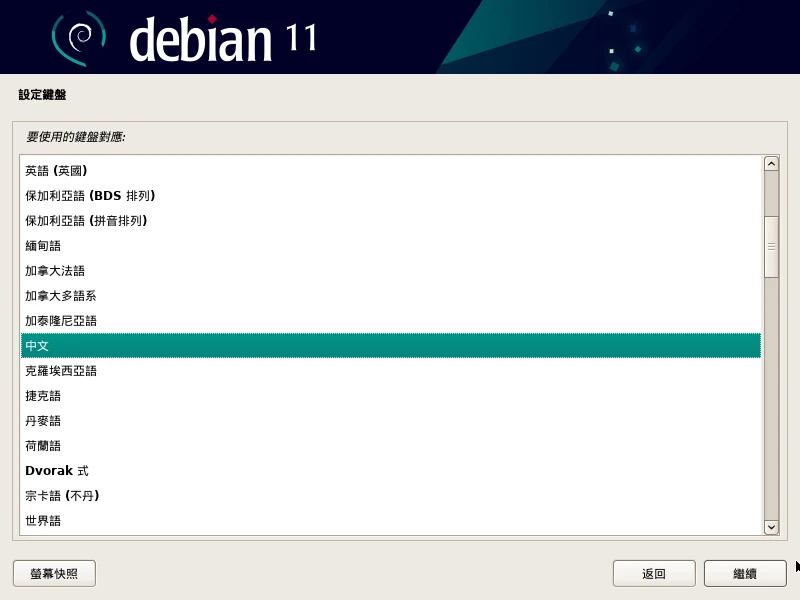
Debian會自動連上網路。接著Debian可能會偵測需要非自由韌體才能啟動的硬體,這個我們後面再處理,這裡選否。
設定主機名稱。網域名稱可留空。
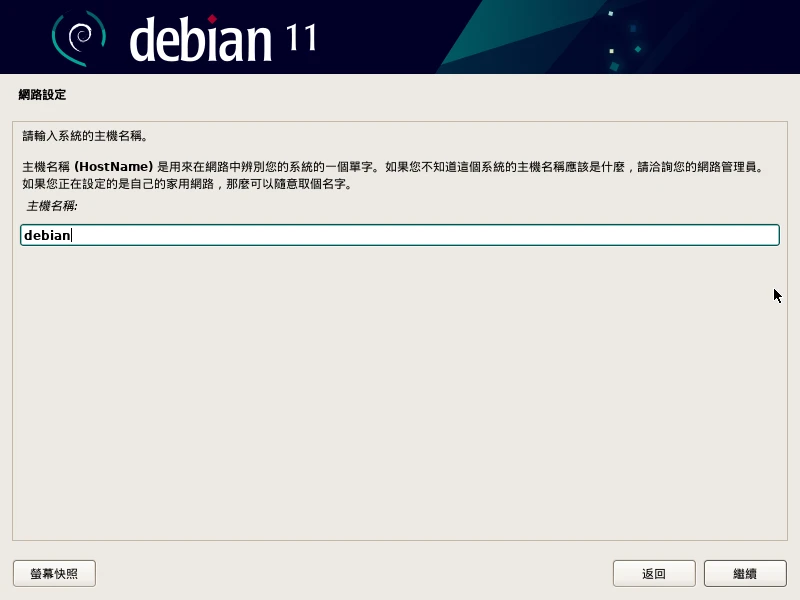
設定Root帳號的密碼 (注意:Root密碼可留空。如果你設定了Root帳號的密碼,後面要手動將一般使用者加入sudoers)
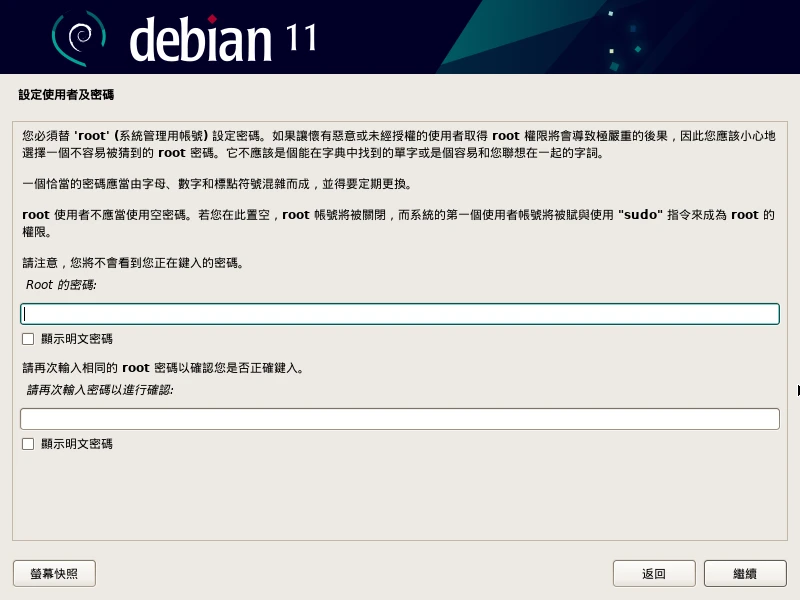
建立一般使用者帳號,並設定一般使用者的帳號密碼。
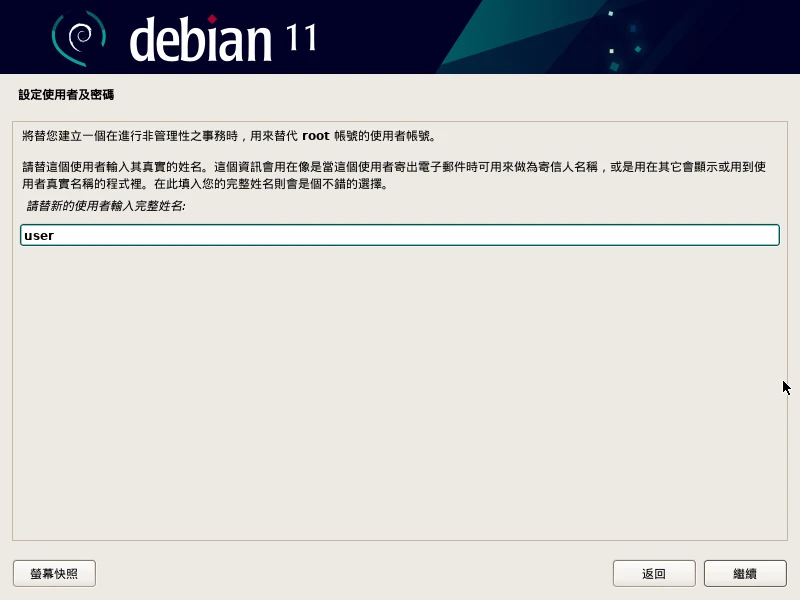
分割硬碟的階段,選取使用整個磁碟,刪除所有硬碟上的資料並安裝Debian,之後一直下一步。
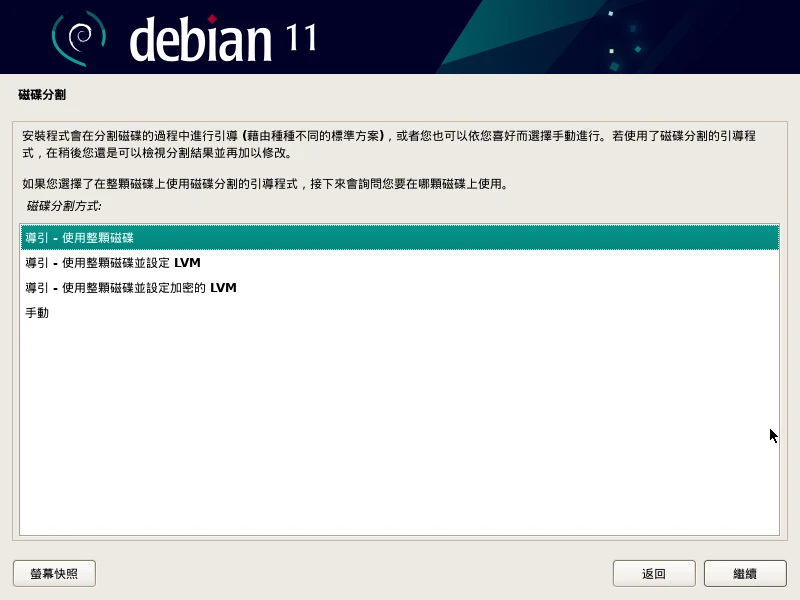
Debian預設會建立EFI分區、EXT4的root分區、SWAP分區。點選是寫入硬碟。
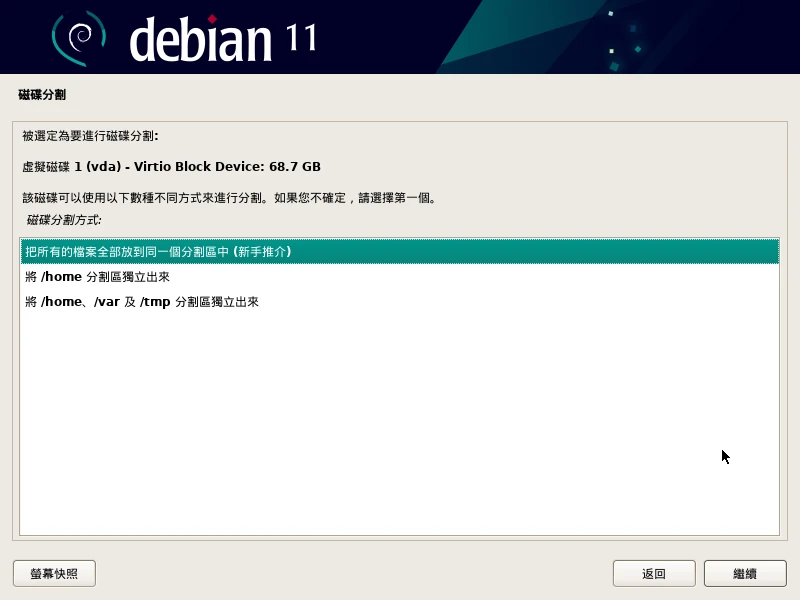
點選否跳過放入額外光碟
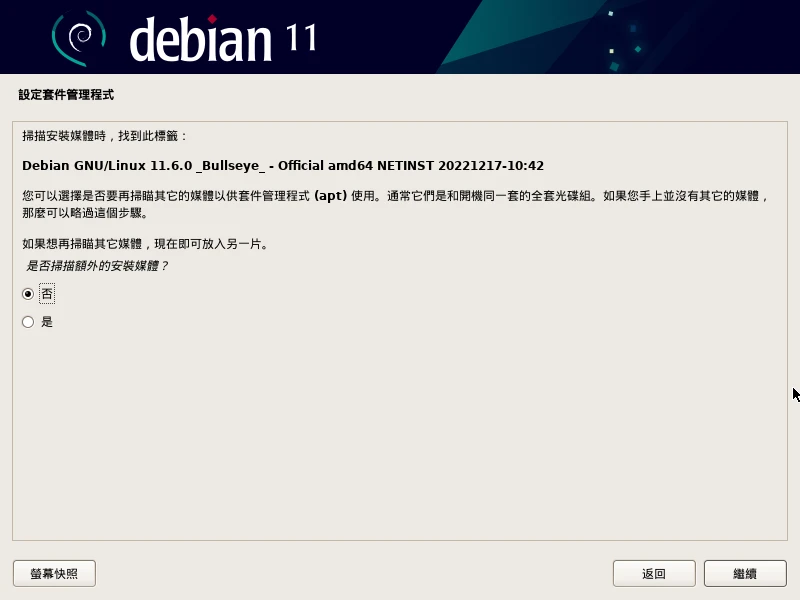
套件管理員(APT)的區域選台灣,伺服器Ivon個人是比較愛用國網中心(NCHC)的鏡像站。下一步的Proxy留空。
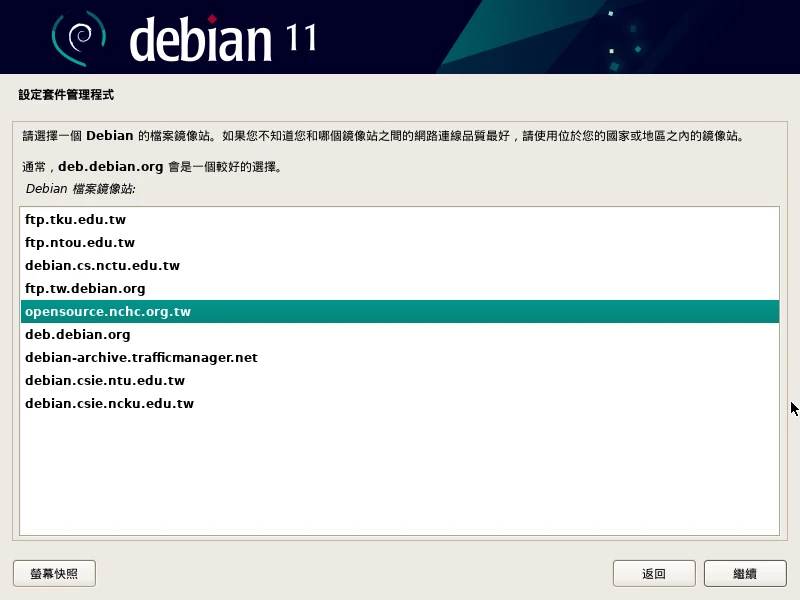
可選擇要不要加入的Debian的套件安裝統計
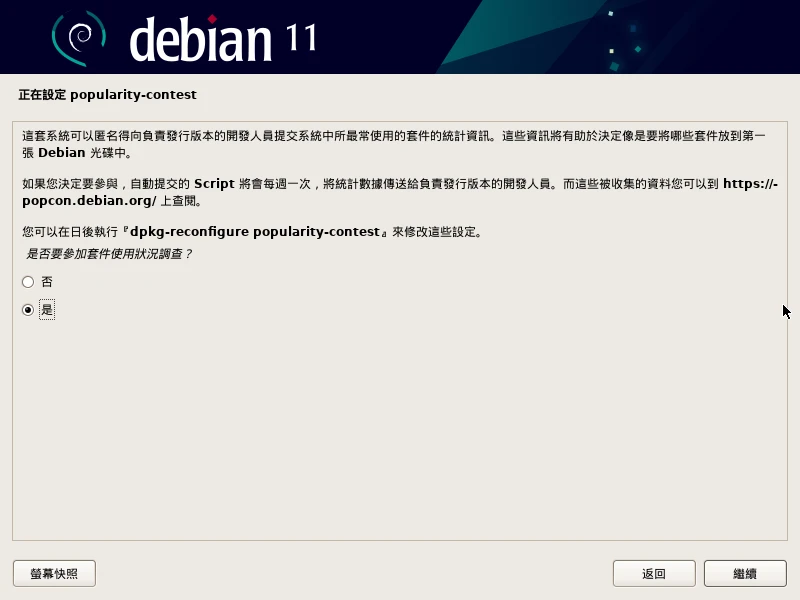
最後一個步驟,安裝桌面環境。這裡我勾選KDE Plasma,內含常用文書軟體和工具程式。再勾選安裝SSH服務。
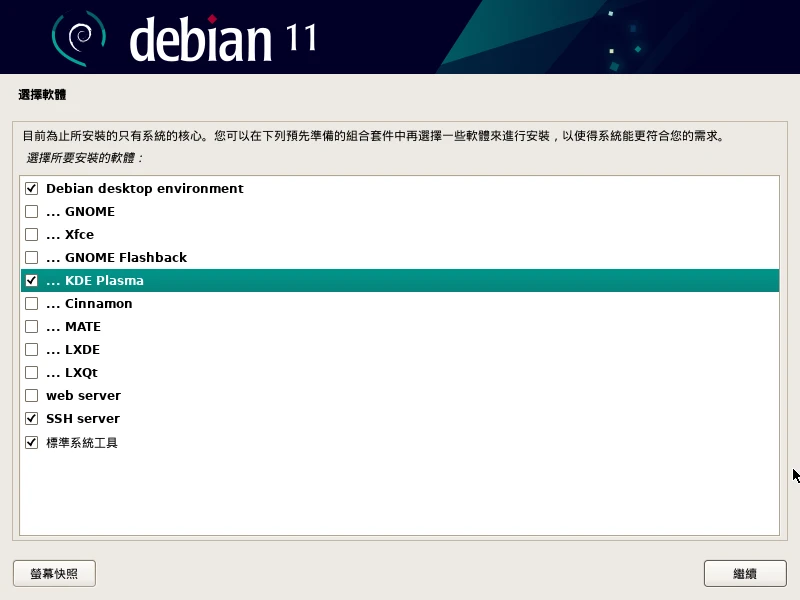
等待進度條下載安裝完成。
看到安裝完成的畫面就可以直接拔掉隨身碟了,接著按下是,電腦會重新開機,進入新安裝的Debian系統。
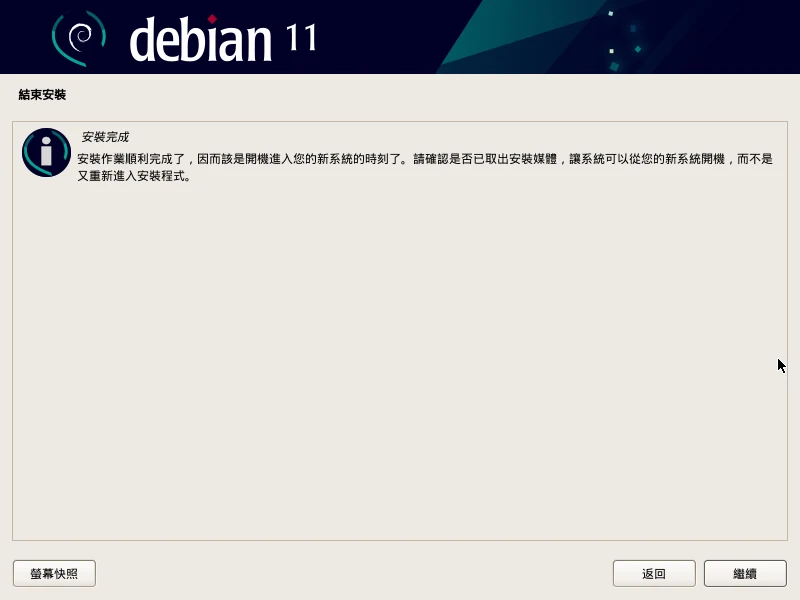
3. 將一般使用者加入sudo#
如果在安裝過程設定了Root的密碼,登入後就要手動把一般使用者加到sudoers,否則會出現user is not in the sudoers file的禁止訊息。
按KDE桌面左下角,在應用程式列表找到終端機「Konsole」
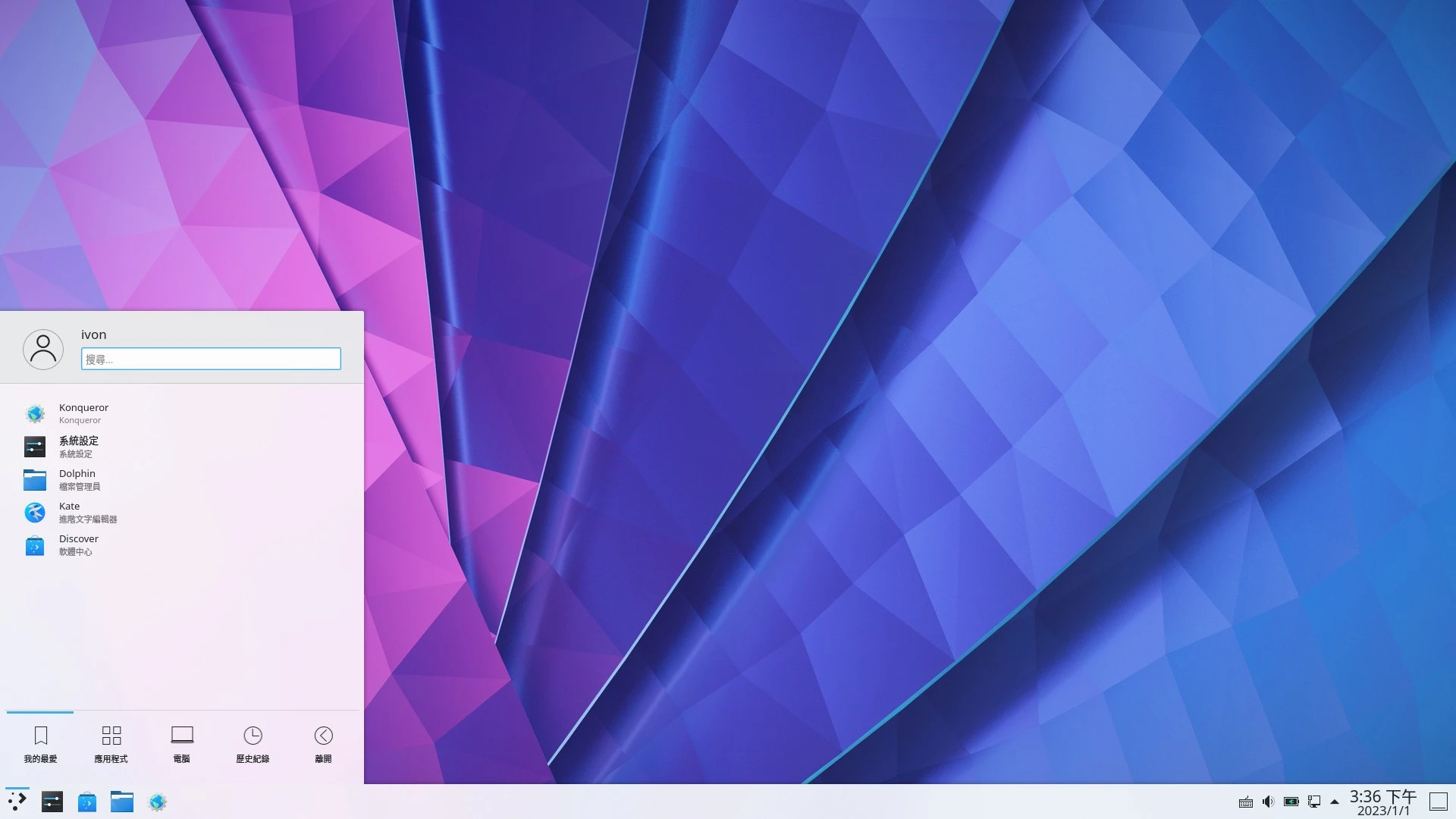
輸入
su,輸入Root密碼,切換成Root
su
- 編輯
/etc/sudoers:
nano /etc/sudoers
- 在
root ALL=(ALL:ALL) ALL下面加入你的帳號,如下所示:
root ALL=(ALL:ALL) ALL
user ALL=(ALL:AAL) ALL
- 退出Root
exit
- 測試能否使用sudo執行APT指令。
sudo apt update
- 另外根據Debian Wiki,Debian安裝程式安裝的KDE桌面僅是
task-kde-desktop套件,少了一些元件,建議將剩下的補齊:
sudo apt install kde-full
需要降低Nvidia畫面撕裂感的請安裝KDE Wayland工作階段套件,雖然Debian 11的Wayland很不穩定就是了,要等Debian 12改善。
sudo apt install plasma-workspace-wayland
Nvidia顯示卡還需要在/etc/default/grub的GRUB_CMDLINE_LINUX_DEFAULT加入nvidia-drm.modeset=1的核心參數再更新GRUB設定檔,才能進入Wayland工作階段。
4. APT套件管理員用法#
Debian的套件管理員為APT,一般使用者執行需要加sudo。建議盡量使用APT安裝軟體,非必要別用make install編譯。
如果覺得軟體套件版本太舊,你可以:1. 從backports安裝 2. 加第三方儲存庫或找deb檔 3. 使用Flatpak或Snap技術安裝新版軟體。
Debian Wiki告誡使用者:永遠不要將testing和unstable分支的套件混入stable的Debian系統,避免製造出科學怪人(縫合怪)的系統。
更新套件庫:
sudo apt update
升級所有套件:
sudo apt upgrade
搜尋套件:
sudo apt search <套件名稱>
安裝套件:
sudo apt install <套件名稱>
安裝deb檔:
sudo apt install ./<deb檔名>.deb
5. 中文化和輸入法#
Debian安裝程式應該已經將系統設定為正體中文。
Debian預設安裝的是Fcitx5+新酷音輸入法。KDE可在系統右下角找到輸入法設定。按CTRL+空白鍵切換新酷音輸入法。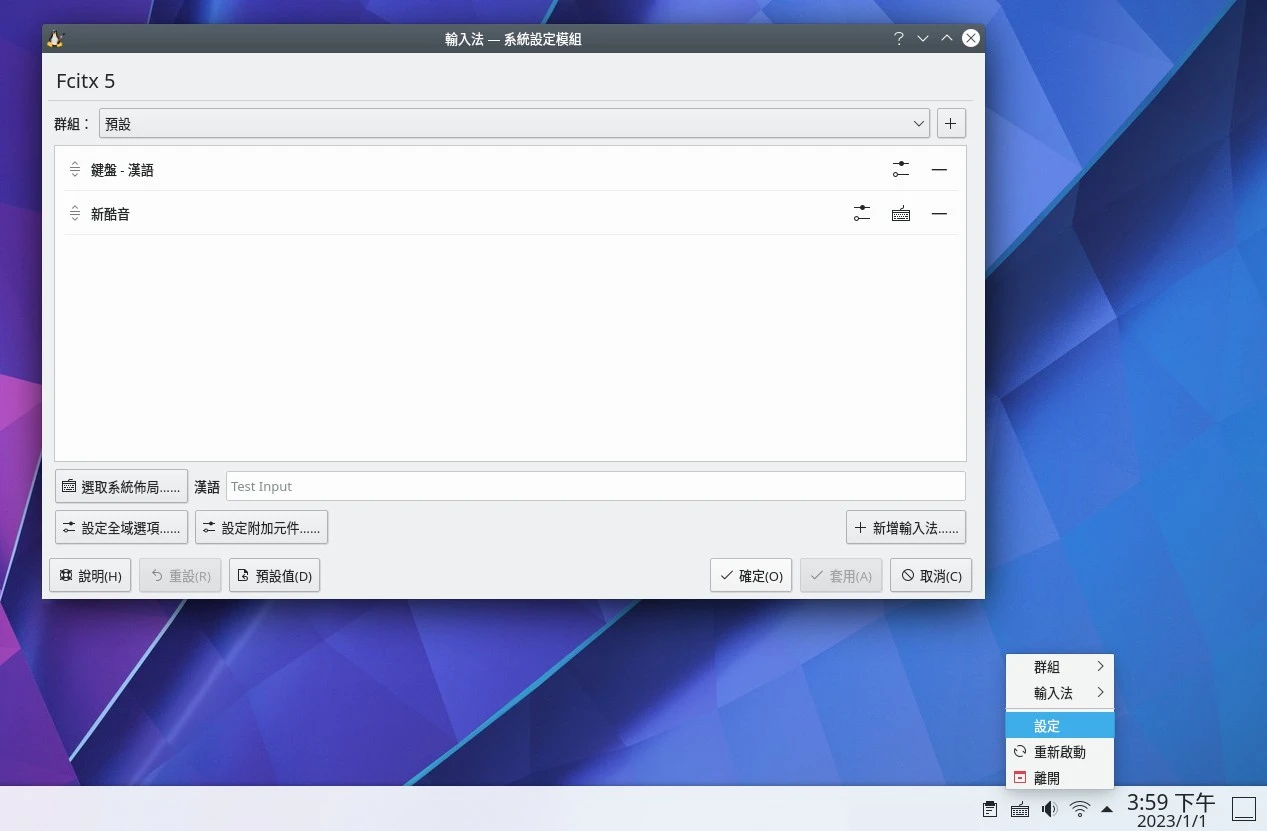
如果需要其他輸入法,就把Fcitx5相關套件全部裝完:
sudo apt install fcitx5*
6. 啟用non-free的套件庫#
每台電腦多少有需要非自由(閉源)的韌體(firmware)才能驅動的硬體,例如無線網路卡和Nvidia顯示卡。
Debian因為是強調自由軟體的發行版,預設【不啟用】非自由的軟體套件庫,於是很多專有軟體和專有韌體就會無法下載,你需要自行啟用。參考SourceList - Debian Wiki。
- 使用以下指令啟用
contrib和non-free的套件庫:
sudo apt install software-properties-common
sudo add-apt-repository contrib
sudo add-apt-repository non-free
- 更新軟體套件庫
sudo apt update
7. 安裝Wifi和藍芽的驅動程式#
這台筆電的無線網路卡包含Wifi和藍芽,需要非自由的韌體才能運作。
- 用指令
lspci查看PCI裝置,Network controller就是無線網路卡:
00:14.3 Network controller: Intel Corporation Comet Lake PCH-LP CNVi WiFi
- 記下網路卡的ID,用指令
lspci -vv -s 00:14.3查看詳情,可得知型號為Intel Corporation Wireless-AC 9560
00:14.3 Network controller: Intel Corporation Comet Lake PCH-LP CNVi WiFi
DeviceName: Onboard - Ethernet
Subsystem: Intel Corporation Wireless-AC 9560 160MHz
- 到Debian Wiki找該無線網路卡的驅動安裝方法。像我的是Intel的
iwlwifi,因此只需安裝對應的套件並載入核心模組即可:
sudo apt install firmware-iwlwifi
sudo modprobe -r iwlwifi
sudo modprobe iwlwifi
- 安裝完後重開機,KDE應該就能用系統右下角的圖形界面控制Wifi和藍芽連線了。
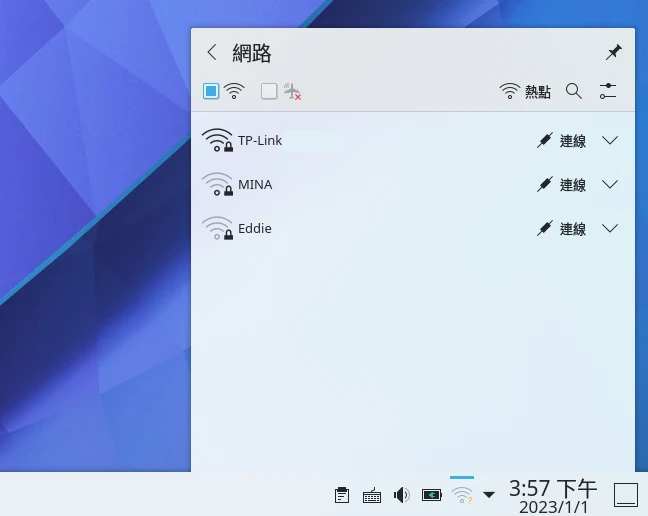
8. 安裝Nvidia專有驅動程式#
- 首先偵測電腦的顯示卡型號,例如我的顯卡是Nvidia MX350
lspci -nn | egrep -i "3d|display|vga"
- 因為上面已啟用non-free儲存庫,直接安裝Debian 11的最新版Nvidia驅動程式
sudo apt update
sudo apt install nvidia-driver firmware-misc-nonfree
安裝後重開機,執行
nvidia-smi指令查看驅動是否正確安裝。嫌Debian的Nvidia驅動版本太舊,可以安裝Nvidia官方所提供的驅動。
另外,這台筆電是雙顯卡,Debian開機後預設仍是Intel內顯,需要利用NVIDIA Optimus技術才能在內顯與獨顯間切換。Debian Wiki有提到各種解決方案,我個人偏好內顯與獨顯擇一,僅用一張卡顯示螢幕。
9. 設定防火牆#
這裡選用常見的UFW當防火牆前端。另外Debian的安全模組預設是啟用AppArmor而非SELinux。
- 安裝UFW
sudo apt install ufw
sudo ufw enable
- 設定預設規則,允許所有連外,封鎖所有連入,只允許SSH
sudo ufw default allow outgoing
sudo ufw default deny incoming
sudo ufw allow ssh
sudo ufw reload
10. 安裝Flatpak應用程式#
Debian為求穩定,穩定版大版本之間更新會隔很久,導致部份軟體太舊。因此用Flatpak安裝程式可確保跟其他Linux發行版一樣下載到較新版的應用程式。
- 安裝Flatpak,以及與KDE Discover應用程式商店整合的套件
sudo apt install flatpak plasma-discover-backend-flatpak
flatpak remote-add --if-not-exists --user flathub https://flathub.org/repo/flathub.flatpakrepo
重開機。
Flathub有各個程式的安裝指令。
你也可以開啟KDE的Discover商店搜尋Flathub的應用程式(點進去應用程式,右上角來源選Flathub)。Flatpak應用程式安裝不需要sudo。
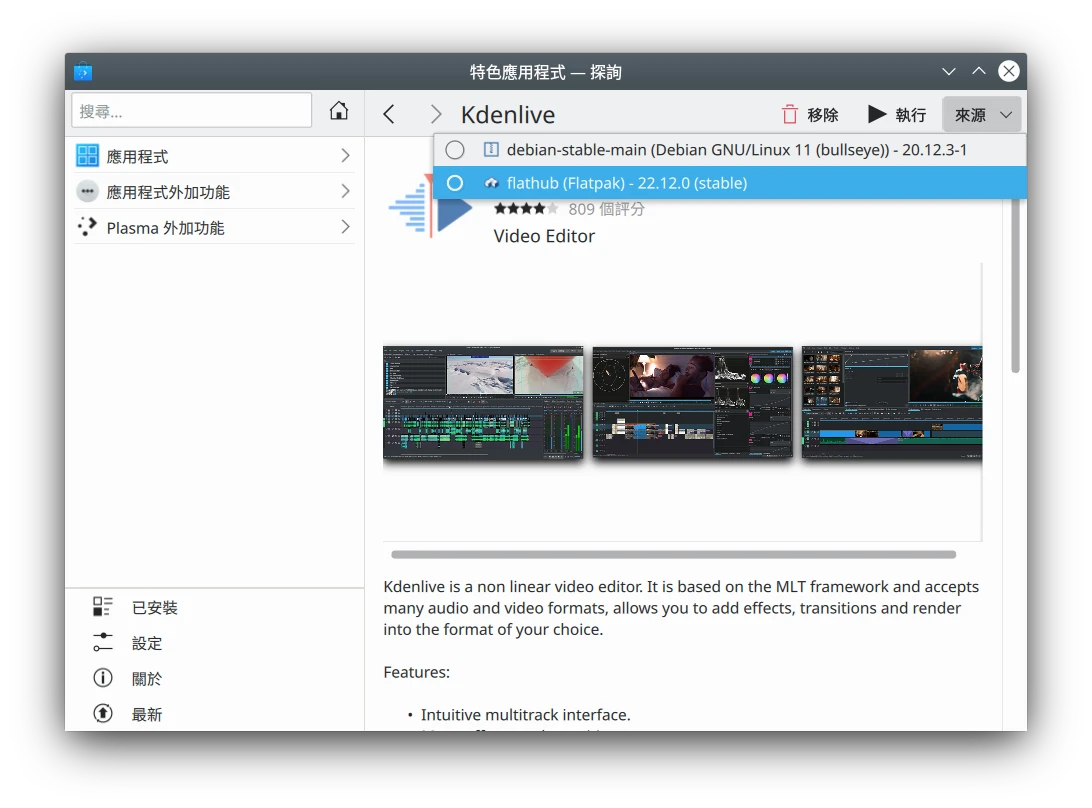
11. 結語#
Debian安裝並沒有Ubuntu那麼容易呢,尤其以個人電腦來說,比伺服器多了桌面環境和硬體設備,因此需要額外設定。
不過自行設定的過程也能讓你更了解Linux系統,並體認到Debian「尊重使用者自由」的理念。