列出各Linux發行版安裝Google Chrome瀏覽器的方法,還有一些Ivon的使用經驗談。
「Google Chrome」是Google公司基於開源的「Chromium」專案所開發的瀏覽器。
Google Chrome對Linux系統的支援度很不錯,用法跟Windows和macOS系統一樣,開啟後登入Google帳號便可將書籤與擴充套件同步過來。Google Chrome針對Linux系統提供了完整的DRM支援,以及H.264解碼器。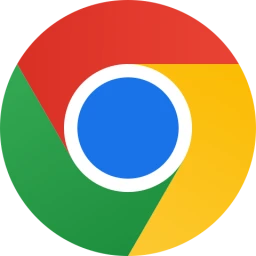
不過Google Chrome是封閉原始碼的專有軟體,由於授權條款因素,各大Linux發行版的套件管理員通常只收錄完全開源,但是不支援同步Google帳號的上游版本「Chromium」。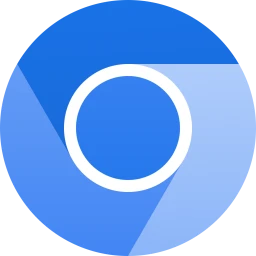
因此想在Linux系統安裝Google Chrome,就得從Google Chrome網站下載安裝檔,直接從套件管理員安裝會顯示找不到套件。
本文Ivon會先介紹安裝Google Chrome的安裝方法,並分享一些常見問題的解決方案。部份內容適用其他基於Chromium開發的瀏覽器,例如Microsoft Edge、Brave、Vivaldi、Opera等等。
1. 安裝Google Chrome套件#
原生套件是Google官方推薦的安裝法,實在沒辦法再考慮使用跨發行版套件。Google Chrome的更新由Linux的系統套件管理器負責,所以你不會在瀏覽器裡面看到更新畫面。
撰文當下,Google Chrome (v.133) 官方的套件不支援ARM架構,僅提供x86架構的Linux套件。
Ubuntu與Debian#
最低需要Ubuntu 18.04或Debian 10以上系統。
- 至Google Chrome官網下載.deb安裝檔

註:你也可以用wget指令從Google的伺服器下載.deb檔,這個連結永遠指向最新版本
wget https://dl.google.com/linux/direct/google-chrome-stable_current_amd64.deb
Ubuntu對deb按二下會跳出安裝介面,點選安裝。

如果安裝介面沒跳出來,在下載目錄按右鍵開啟終端機,輸入指令安裝.deb檔。
sudo apt install ./google-chrome-stable_current_amd64.deb
安裝後Google Chrome的套件名稱是為
google-chrome-stable,日後Chrome會自動隨著apt upgrade指令更新。Google Chrome資料儲存在~/.config/google-chrome/。瀏覽器若打不開,請嘗試用命令行啟動:
google-chrome-stable查看錯誤訊息。
Fedora與openSUSE#
最低需要Fedora Linux 39或openSUSE 15.5以上系統。
- 至Google Chrome官網下載.rpm安裝檔

註:你也可以用wget指令從Google的伺服器下載.rpm檔,這個連結永遠指向最新版本
wget https://dl.google.com/linux/direct/google-chrome-stable_current_x86_64.rpm
- 在下載目錄按右鍵開啟終端機,輸入指令安裝.rpm。
sudo rpm -i google-chrome-stable_current_x86_64.rpm
安裝後Google Chrome的套件名稱是為
google-chrome-stable,會自動隨著DNF或者Zypper的指令更新。Google Chrome資料儲存在~/.config/google-chrome/。瀏覽器若打不開,請嘗試用命令行啟動:
google-chrome-stable查看錯誤訊息。
Arch Linux與Manjaro#
Arch Linux要安裝Google Chrome的話,從AUR安裝即可,其實它就是拆官方.deb檔安裝的。
yay -S google-chrome
升級同樣從AUR升級。
Google Chrome資料儲存在~/.config/google-chrome/。
瀏覽器若打不開,請嘗試用命令行啟動:google-chrome-stable查看錯誤訊息。
跨發行版套件#
跨發行版套件適用於immutable distro用戶。或是你的Linux發行版太老,無法安裝最新的原生套件。
目前Google官方維護的Google Chrome只有.deb與.rpm版。沒有Snap或AppImage。Flatpak版Google Chrome由開源社區維護,有問題請先到Github回報。
安裝Flatpak
再用以下指令安裝Google Chrome:
flatpak install flathub com.google.Chrome
Flatpak版Google Chrome資料位於
~/.var/app/com.google.Chrome/。Flatpak版的Google Chrome會有權限限制,安裝PWA程式可能會出問題。故需要開放以下目錄的讀取權限:
flatpak --user override --filesystem=~/.local/share/applications com.google.Chrome
flatpak --user override --filesystem=~/.local/share/icons com.google.Chrome
- 命令行啟動的指令:
flatpak run com.google.Chrome
2. 以命令行啟動Google Chrome#
除了點桌面圖示啟動以外,你也可以用指令google-chrome-stable,從終端機啟動Google Chrome。後面可以加上命令行啟動參數。
命令行啟動參數 (flags,旗標) 定義Chrome啟動後的行為。效果等同在Google Chrome網址列打chrome://flags所修改的設定。
比如google-chrome-stable -incognito這個指令可以用無痕模式啟動Google Chrome。
google-chrome-stable --ozone-platform-hint=auto則是以純Wayland模式啟動Google Chrome。
若要調整點選桌面圖示啟動Chrome之後的行為,得修改Google Chrome的Desktop Entry。該檔案位於/usr/share/applications/google-chrome.desktop或者~/.local/share/applications/google-chrome.desktop。
修改該檔案裡面的Exec=/usr/bin/google-chrome-stable就能調整Google Chrome啟動後的行為,例如:
[Desktop Entry]
Name=Google Chrome
Exec=/usr/bin/google-chrome-stable %U -incognito
另外,在~/.config/chrome-flags.conf檔案填入命令行參數的作法僅限Arch Linux有效。
3. 安裝Chrome遠端桌面#
Google官方經營的遠端桌面服務,讓使用者可以用Chrome瀏覽器遠端連線到另一部電腦。
參見Linux設定Chrome Remote Desktop的作法
4. 安裝Google雲端硬碟電腦版#
「Google雲端硬碟電腦版」是讓使用者同步電腦檔案到Google雲端的一個程式。跟網頁版Google雲端不一樣,這款程式可以讓使用者離線存取Google雲端的檔案。
撰文當下,Google官方尚未釋出Linux版客戶端,需要使用第三方開發的程式。
推薦使用Rclone或者gdrive CLI。
5. 設定Google Chrome為預設瀏覽器#
Google Chrome的設定裡面可以將Google Chrome設定為開啟網頁連結的預設瀏覽器。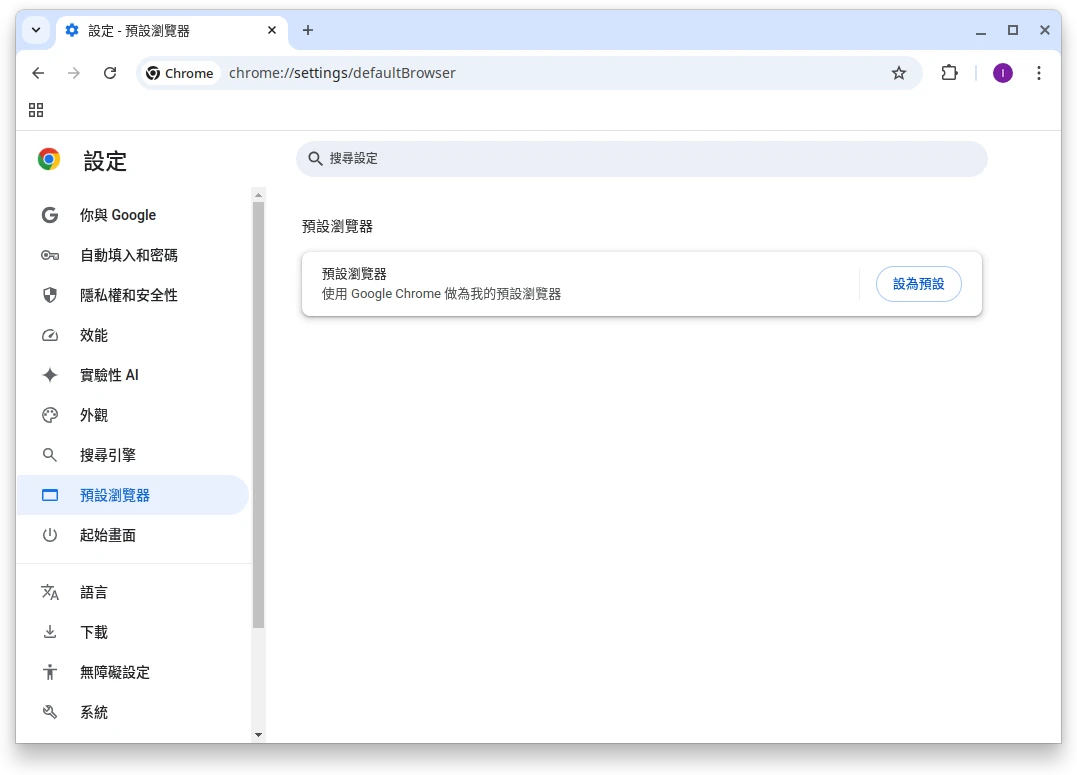
若無效就得手動設定。通常Linux桌面環境會遵守XDG MIME Apps標準來設定預設瀏覽器。
用這個指令設定預設瀏覽器為Google Chrome:
xdg-settings set default-web-browser google-chrome.desktop
6. 查看Google Chrome儲存密碼的鑰匙圈#
Google Chrome會嘗試利用Linux桌面環境的服務來儲存密碼。
譬如GNOME桌面,Google Chrome會使用GNOME Keyring服務儲存密碼;KDE Plasma桌面則是KWallet服務。
有時候登入桌面之後,Google Chrome的鑰匙圈不會自動跟著解鎖。若要防止這種情況,請刪除原本的鑰匙圈,或者將密碼設定為空白。
GNOME:開啟Seahorse(套件名稱seahorse)程式設定。
KDE Plasma:開啟KWalletManager(套件名稱kwalletmanager)設定。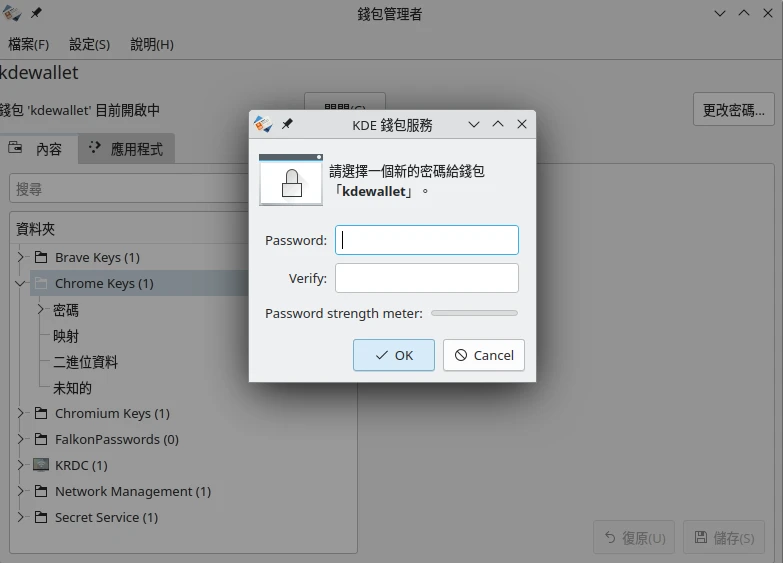
假若更換桌面環境登入,例如從GNOME切換到KDE Plasma,開啟Google Chrome後儲存的密碼就會噴掉(依然會同步到Google帳戶,但是本機儲存的密碼會消失)。變通方法是修改Google Chrome儲存密碼的服務,改成basic:google-chrome-stable --password-store=basic
7. 使用Google Chrome放大與上一頁手勢#
放大螢幕手勢(pinch to zoom),在筆電觸控板或者觸控螢幕兩指捏合放大的技術,無需使用Ctrl與+。
上一頁手勢(swipe to back),二指左右滑動回上一頁的手勢。
需要切換到Wayland工作階段,X11工作階段可能不支援。
以這個參數啟動Google Chrome:google-chrome-stable --ozone-platform-hint=wayland即可使用。