本文介紹如何在Linux系統(不含SteamOS)安裝Steam客戶端,遊玩各式遊戲。
Steam是很受歡迎的遊戲銷售平台,玩家可以透過Steam客戶端購買與管理遊戲。近年來在Valve公司投入的資源加持下,Linux系統要玩遊戲變得更容易了,現在除了原生支援Linux的遊戲外,還能透過Steam Play (Steam Proton),在Linux直接玩許多Windows平台專屬的遊戲。
根據ProtonDB統計顯示,約有一半大型Windows遊戲可透過Steam Play在Linux系統執行。
例如玩《戰爭雷霆》、《俠盜獵車手V》、《尼爾:自動人形》、《艾爾登法環》、《電馭叛客2077》這類大型遊戲,Linux性能並不輸Windows,還支援遊戲手把。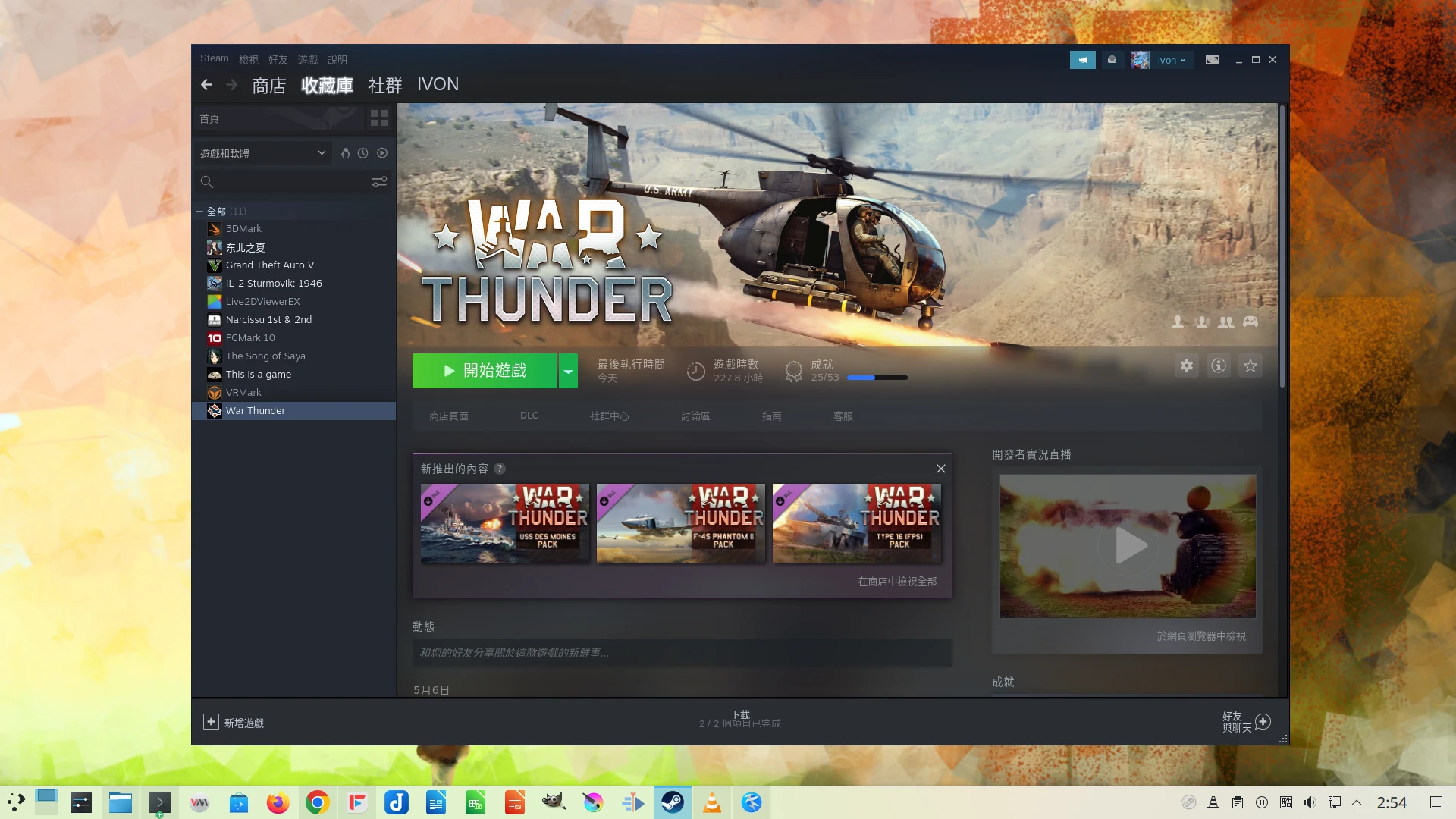
本文Ivon首先介紹如何在Linux電腦安裝Steam客戶端,並啟用Steam Play玩Windows遊戲,再講解如何管理Steam收藏庫。
哪個Linux發行版適合玩遊戲#
一般而言,推薦新手用Ubuntu、Fedora、openSUSE、Arch Linux這類較多人用的Linux發行版來玩遊戲,遇到問題比較容易找到解決方法。
在用Linux玩遊戲之前,也請務必參閱ProtonDB看您要玩的遊戲對Linux的支援程度如何。
1. 安裝Steam客戶端#
各大Linux發行版都有提供Steam客戶端的套件。
如果您的顯示卡為Nvidia,請記得先安裝Nvidia專有驅動:Ubuntu
按照你的發行版,安裝Steam客戶端套件
若是從應用程式商店下載,Ubuntu 24.04以上版本可能會安裝Snap版的Steam,建議使用.deb版比較少問題。
從Steam官網下載Steam客戶端的.deb安裝檔
在下載目錄開啟終端機,安裝Steam客戶端套件
sudo apt install ./steam_latest.deb
Debian 12以上的套件庫有收Steam安裝器。
- 需要先開contrib套件庫,編輯
/etc/apt/sources.list,修改為以下內容:
deb http://deb.debian.org/debian/ bookworm main contrib non-free
- 接著啟用32位元函式庫支援:
sudo dpkg --add-architecture i386
sudo apt update
- 再從官方套件庫安裝Steam與32位元的依賴套件
sudo apt install steam-installer
sudo apt install mesa-vulkan-drivers libglx-mesa0:i386 mesa-vulkan-drivers:i386 libgl1-mesa-dri:i386
Arch Linux需要開32位函式庫支援,編輯/etc/pacman.conf,取消註解以下欄位
[multilib]
Include = /etc/pacman.d/mirrorlist
更新一次系統
sudo pacman -Syy
sudo pacman -Syu
最後才可以從官方套件庫安裝Steam
sudo pacman -S steam
Fedora 42以上要先開Nonfree的RPM Fusion套件庫
sudo dnf install https://mirrors.rpmfusion.org/nonfree/fedora/rpmfusion-nonfree-release-$(rpm -E %fedora).noarch.rpm
再從套件庫安裝
sudo dnf install steam
openSUSE Tumbleweed可直接從官方套件庫安裝
sudo zypper install steam
Flatpak版是適用於全部Linux發行版的安裝方法,但是要懂得處理沙盒權限問題。
安裝好後,Steam圖示應該會出現在應用程式列表,點選開啟。
初次啟動需要下載一些東西,請等待Steam主程式完成更新。
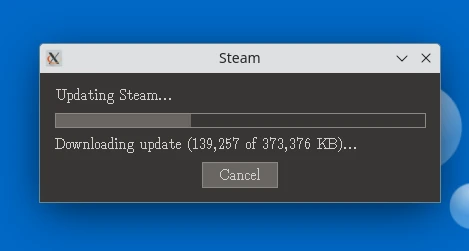
點選Login to an existing account,填入驗證碼,登入Steam帳號
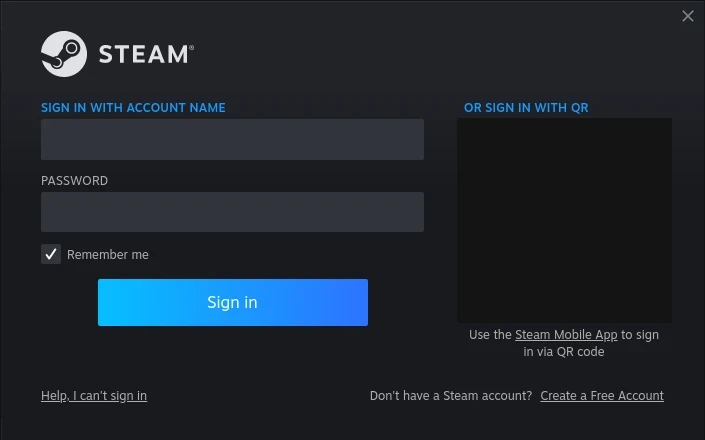
點選Steam左上角 → Settings → Interface,切換語言為中文。
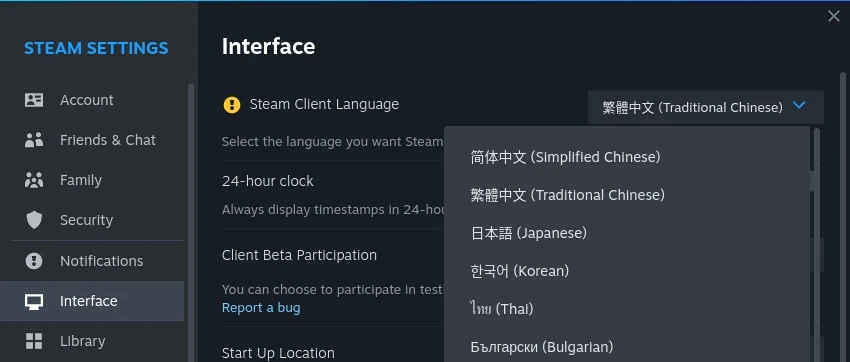
然後就可以開始下載遊戲了。但此時您只能下載原生支援Linux的遊戲,還不能安裝Windows平台的遊戲,請看下一步安裝Steam Proton。
2. 設定Steam Proton玩Windows遊戲#
Steam Play讓玩家在購買遊戲後能於Linux、Windows、macOS遊玩,背後使用的技術是「Steam Proton」,基於Wine研發的轉譯層,Valve自家的Steam Deck掌機也有用到Steam Proton技術。
相關文章:Linux Wine指令使用教學
點選Steam左上角設定 → 相容性,勾選「為其他產品啟用Steam Play」,之後選擇下載最新版的Proton,再按下確定。
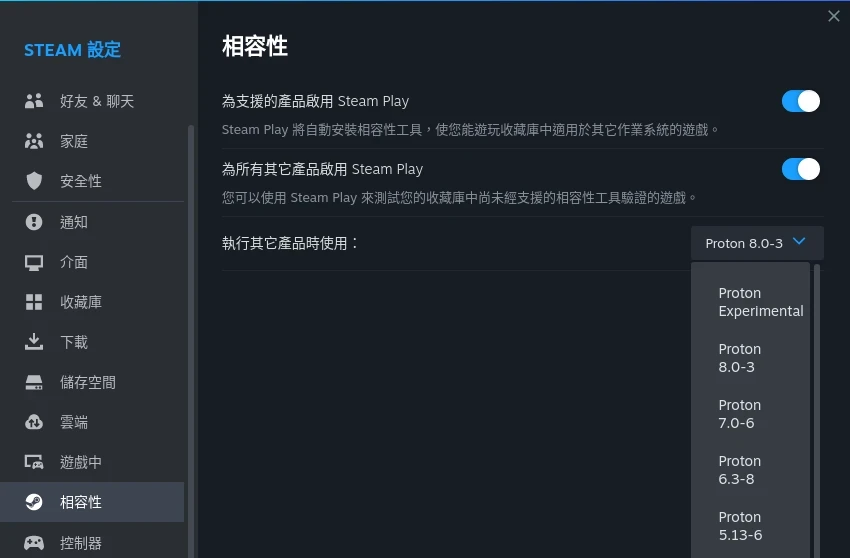
點選Steam左上角設定 → 離開。重新啟動Steam,然後嘗試下載Windows平台的遊戲,Proton就會一併安裝了。
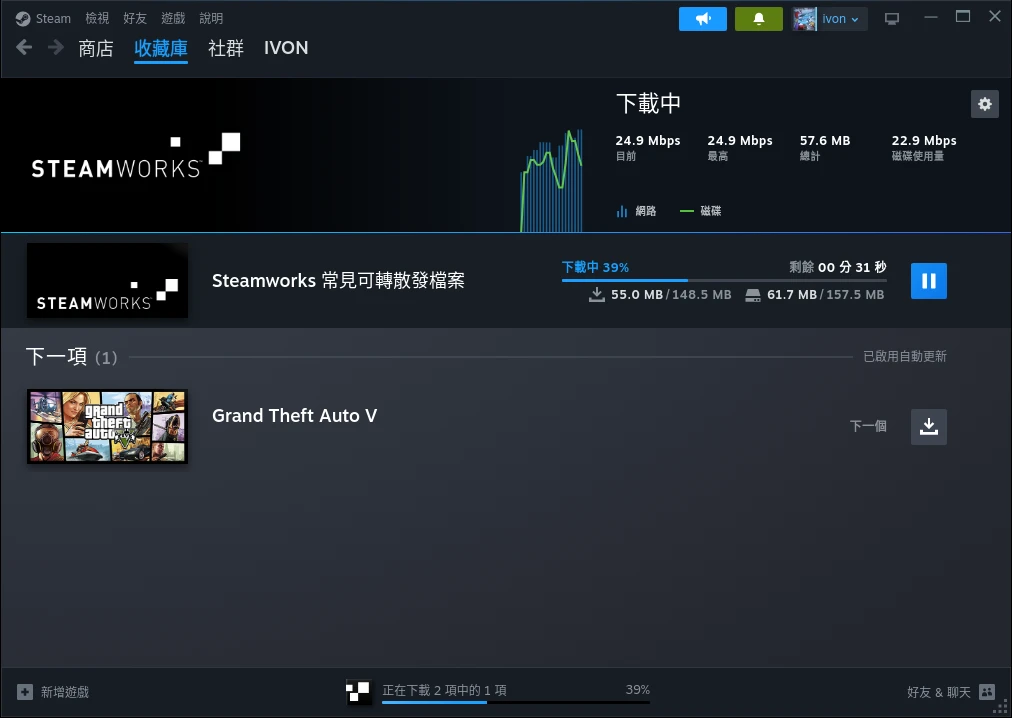
於是您就可以在Linux上玩Windows遊戲了!部份遊戲第一次啟動需用GPU預先處理Vulkan著色器,請耐心等待。
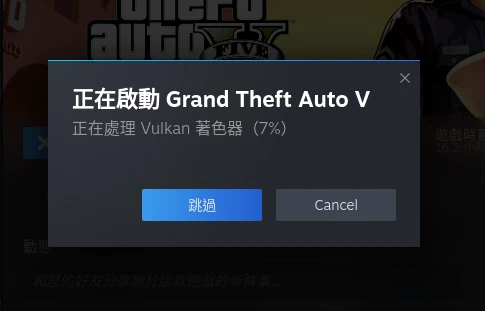
Steam Proton其實就是Wine,它同樣有WINEPREFIX,路徑位於~/.local/share/Steam/steamapps/compatdata/Steam遊戲ID/pfx/,即遊戲收藏庫的路徑。
你可以使用ProtonUP-QT和Protontricks調整環境,例如修改字型大小、安裝exe、強制遊戲視窗化執行。
3. 將其他遊戲加入到Steam收藏庫#
如果您的遊戲無法透過Steam商店下載,可以手動將遊戲加入到Steam,並嘗試利用Steam Proton來啟動遊戲。
4. Linux版Steam的遊戲收藏庫路徑#
Linux版Steam遊戲收藏庫位於~/.local/share/Steam/
你可以點選Steam左上角 → 設定 → 下載 → Steam收藏庫資料夾,新增其他硬碟的收藏庫資料夾。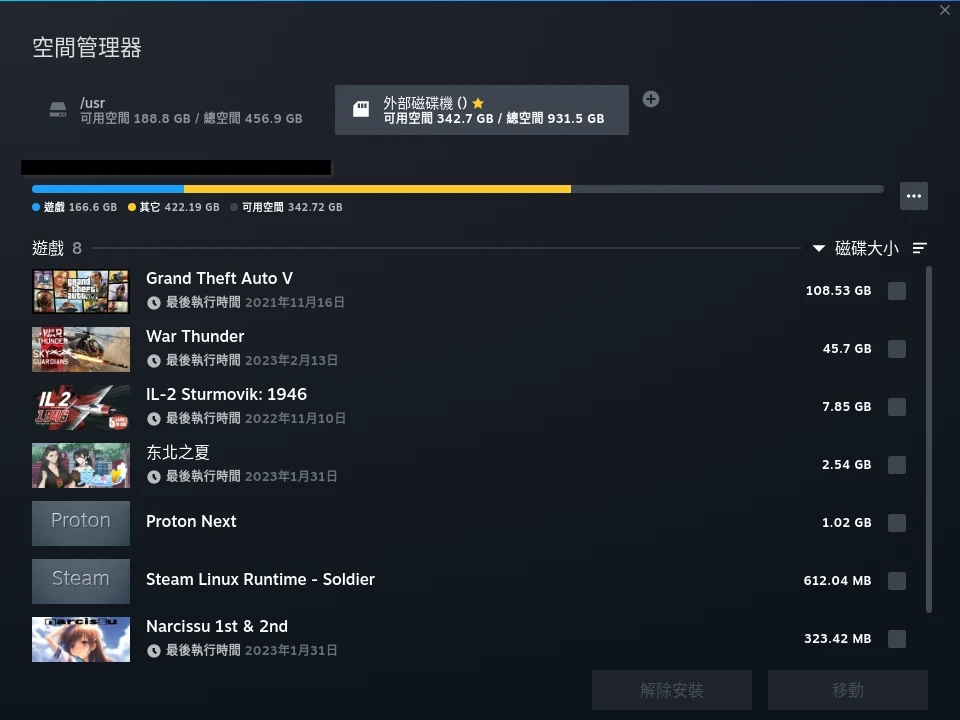
如果跑Windows + Linux雙系統,Linux的Steam收藏庫「或許」可以跟Windows的Steam收藏庫共用。
5. 新增Steam遊戲捷徑到桌面或應用程式選單#
原生版Steam對遊戲按右鍵,就會新增捷徑到桌面,讓您點二下啟動遊戲。
於Steam遊戲收藏庫對遊戲點右鍵 → 新增桌面捷徑。桌面就會出現遊戲捷徑。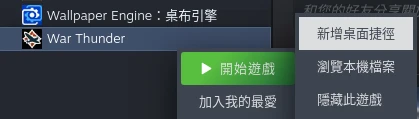
如果要用指令啟動特定Steam遊戲,使用以下語法,最後面的數字為該遊戲在Steam商店的ID
steam steam://rungameid/236390
6. 開機自動啟動Steam#
如果要開機自動啟動Steam,透過XDG Autostart方法。將Steam的.desktop複製到~/.config/autostart:
cp ~/.local/share/applications/steam.desktop ~/.config/autostart
如果要開機自動啟動特定Steam遊戲,參考上節新增遊戲捷徑到桌面,將其複製到~/.config/autostart
cp ~/Desktop/<遊戲名稱>.desktop ~/.config/autostart/
7. 連接遊戲手把並啟用Steam Input#
Linux支援多款遊戲手把(controller),近代的羅技、Xbox、PS5手把通常插入就能直接使用。手把配合Steam Big Picture Mode使用效果更佳。
啟動Steam遊戲,應會自動偵測到遊戲手把,端看遊戲如何判定。
若有需求,Steam尚提供「Steam Input」的模擬輸入功能,可在設定 → 控制器區域進一步微調。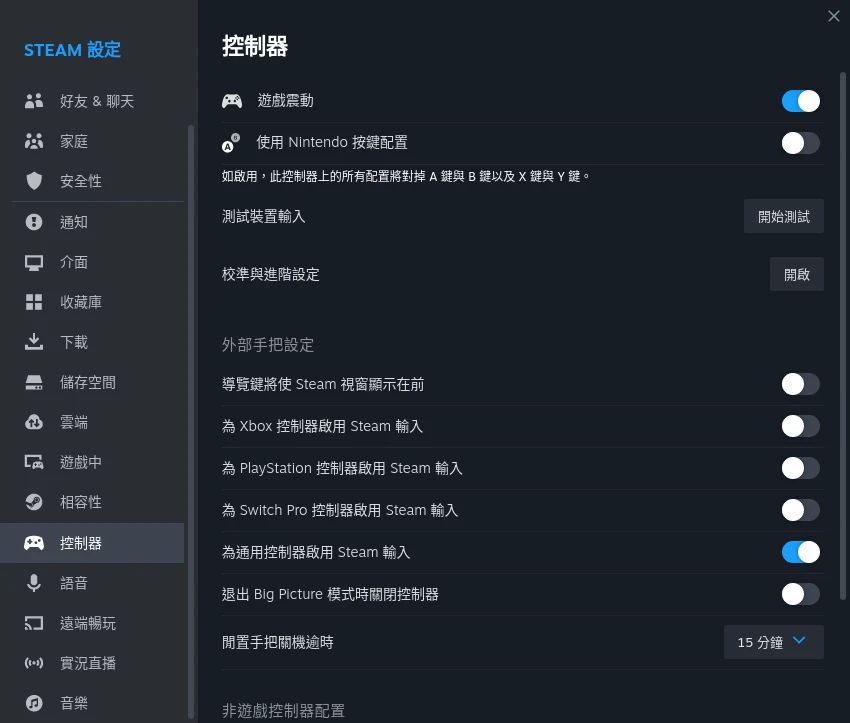
8. 其他技巧#
啟用遊戲重疊輔助工具#
參見MangoHud
遠端遊玩Steam遊戲#
你可以借助Steam Link或是Moonlight + Sunshine,用另一部電腦串流遊玩Linux電腦的Steam遊戲。
如何回報Steam客戶端bug#
請到Github儲存庫ValveSoftware/steam-for-linux向官方回報你遇到的錯誤。