這篇文章Ivon將解說在GNU/Linux系統,用Virt Manager安裝Microsoft Windows 11系統虛擬機的過程,並解說一些常用操作技巧,讓你可以自在的於Linux系統跑Windows VM。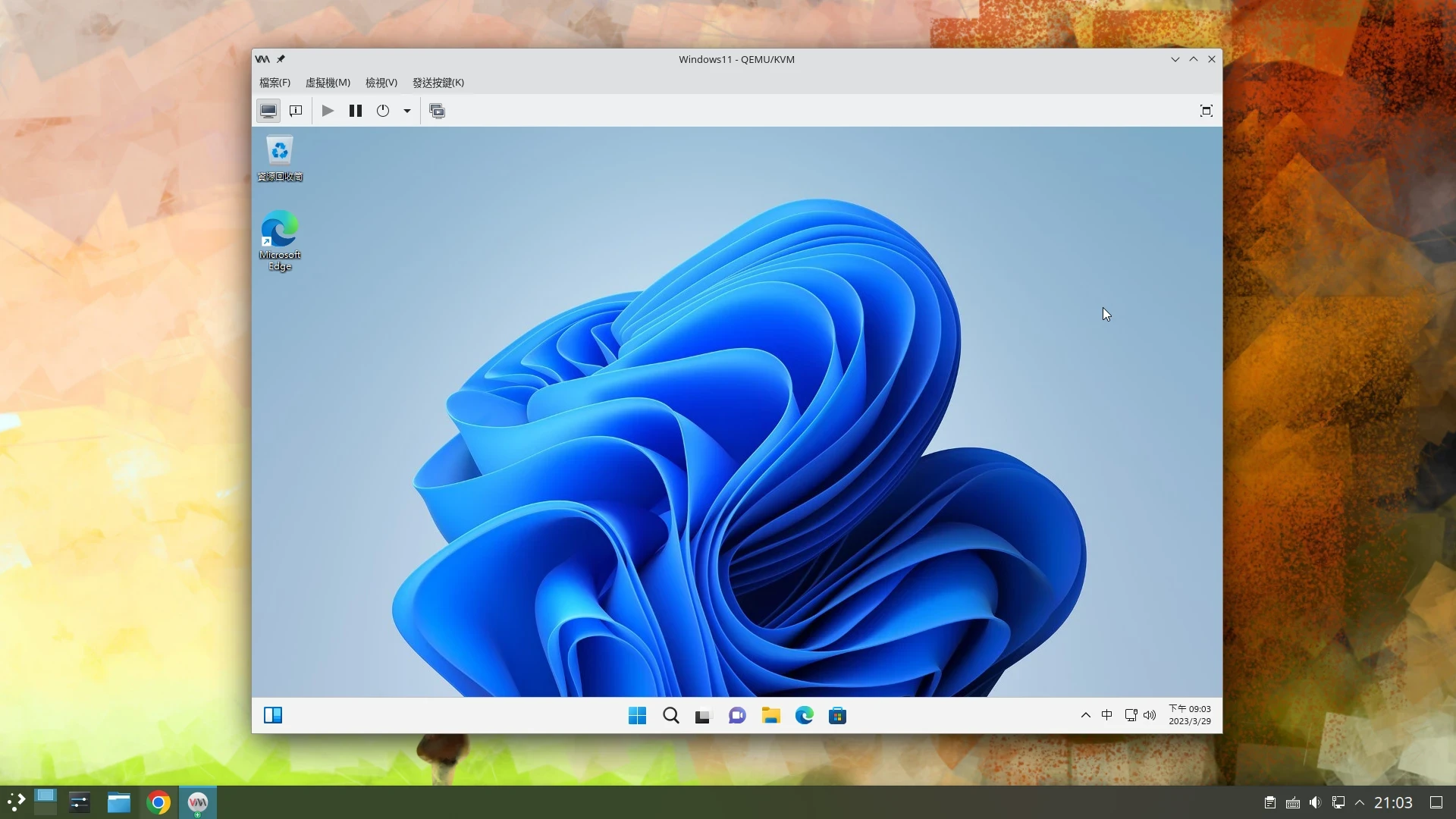
Windows 11與Windows 10虛擬機的安裝方式略有不同,所以Ivon單獨寫一篇解說。為了讓Windows 11的「WSA(Android子系統)」以及「WSL(Linux子系統)」在虛擬機內部正常運作,需要額外做設定。
使用的虛擬機軟體為自由開源的Virt Manager,配上QEMU/KVM。Virt Manager除了免費又高效率外,好處是即使電腦不支援TPM 2.0也可以用軟體模擬,成功安裝Windows 11,不需要破解登錄檔。
1. 確認電腦虛擬化與KVM支援狀況#
要安裝Windows 11虛擬機,CPU需為x86_64架構,還要支援虛擬化,通常在BIOS可以啟用。
CPU不支援TPM 2.0沒關係,可以用軟體模擬。
- 檢查CPU是否支援虛擬化,回傳值不應為0。
sudo grep -E -c '(vmx|svm)' /proc/cpuinfo
- 檢查KVM核心模組是否已經載入,會看到
intel_kvm或是amd_kvm出現在列表
lsmod | grep kvm
2. 安裝QEMU與Virt Manager#
QEMU是硬體模擬器,配合KVM核心模組加速虛擬機效能。Virt Manager為一套包含Libvirt的虛擬機管理工具。
Ubuntu參考這篇安裝
Arch Linux參考這篇安裝
3. 新增Windows 11虛擬機組態#
Windows 11的安裝ISO可以免費在Microsoft官網下載,不需要額外破解。
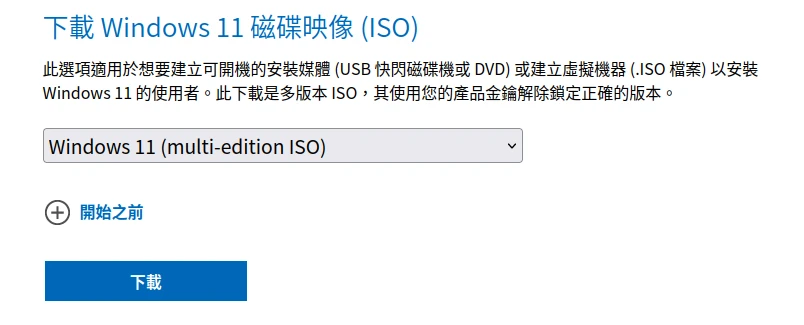
接著到Fedora網站下載VirtIO,選
virtio-stable下的ISO檔案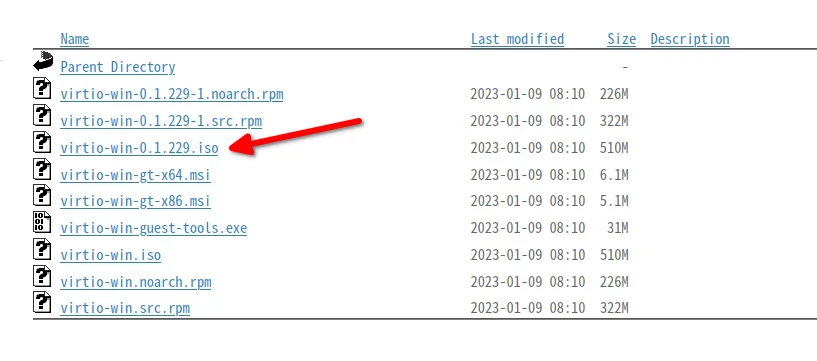
開啟Virt Manager,點選左上角新增虛擬機
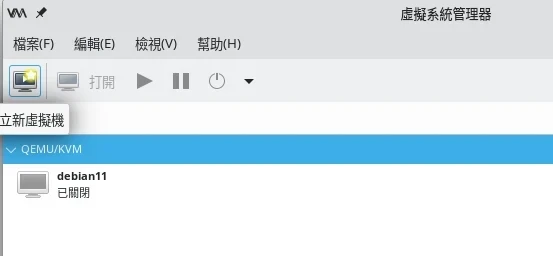
點選手動安裝
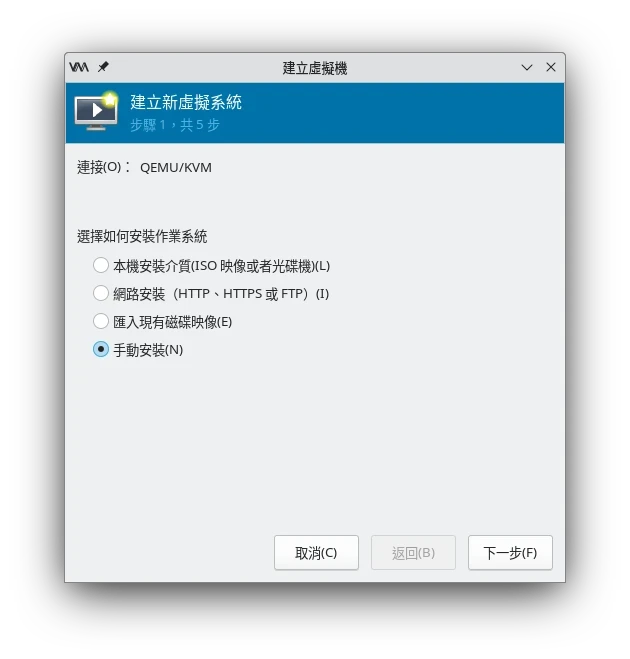
作業系統輸入Windows 11
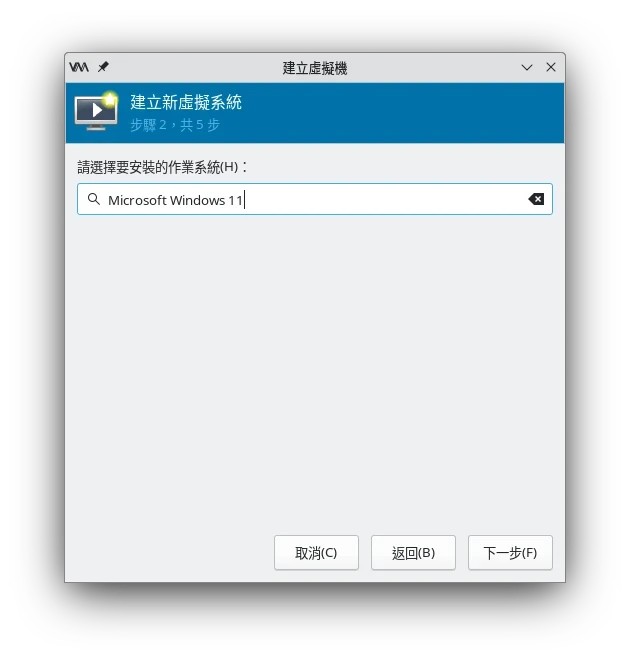
RAM至少給8GB,CPU至少給4核心
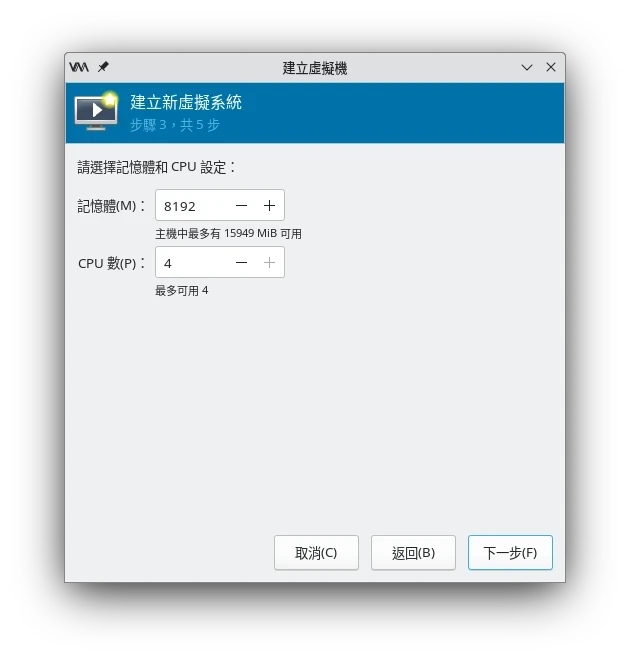
建立至少64GB的虛擬硬碟(要玩遊戲建議256GB)。虛擬硬碟格式是qcow2,會逐漸吃滿分配的硬碟空間。
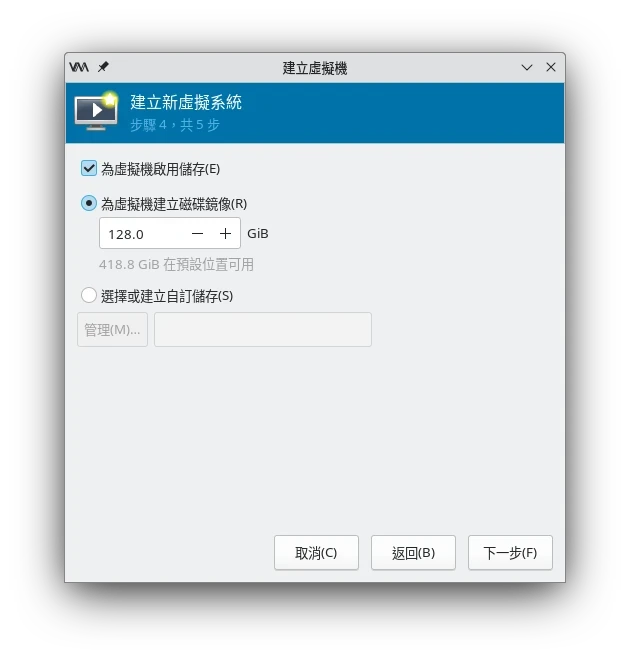
網路選取NAT,再勾選在安裝前自訂配置
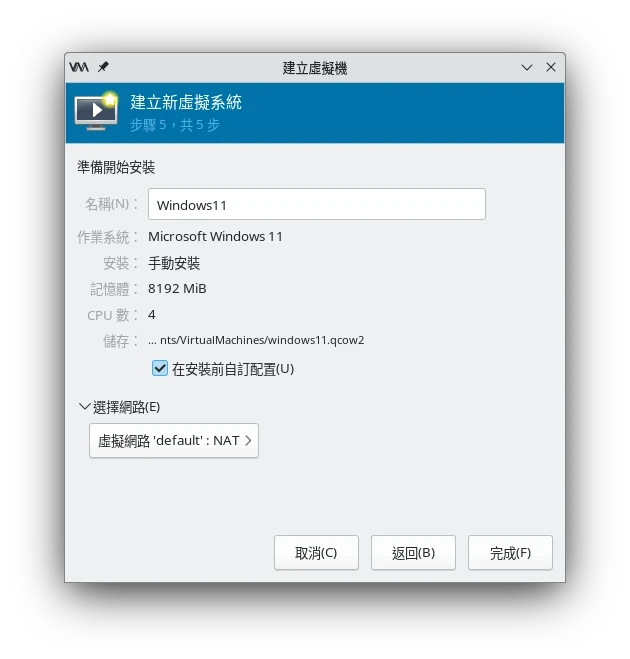
將晶片組改為
Q35,韌體選擇OVMF_CODE.secboot.fd。Windows 11只要UEFI支援Secure Boot即可安裝,不需要真的啟用Secure Boot。如果你想啟用真正加密請參考這篇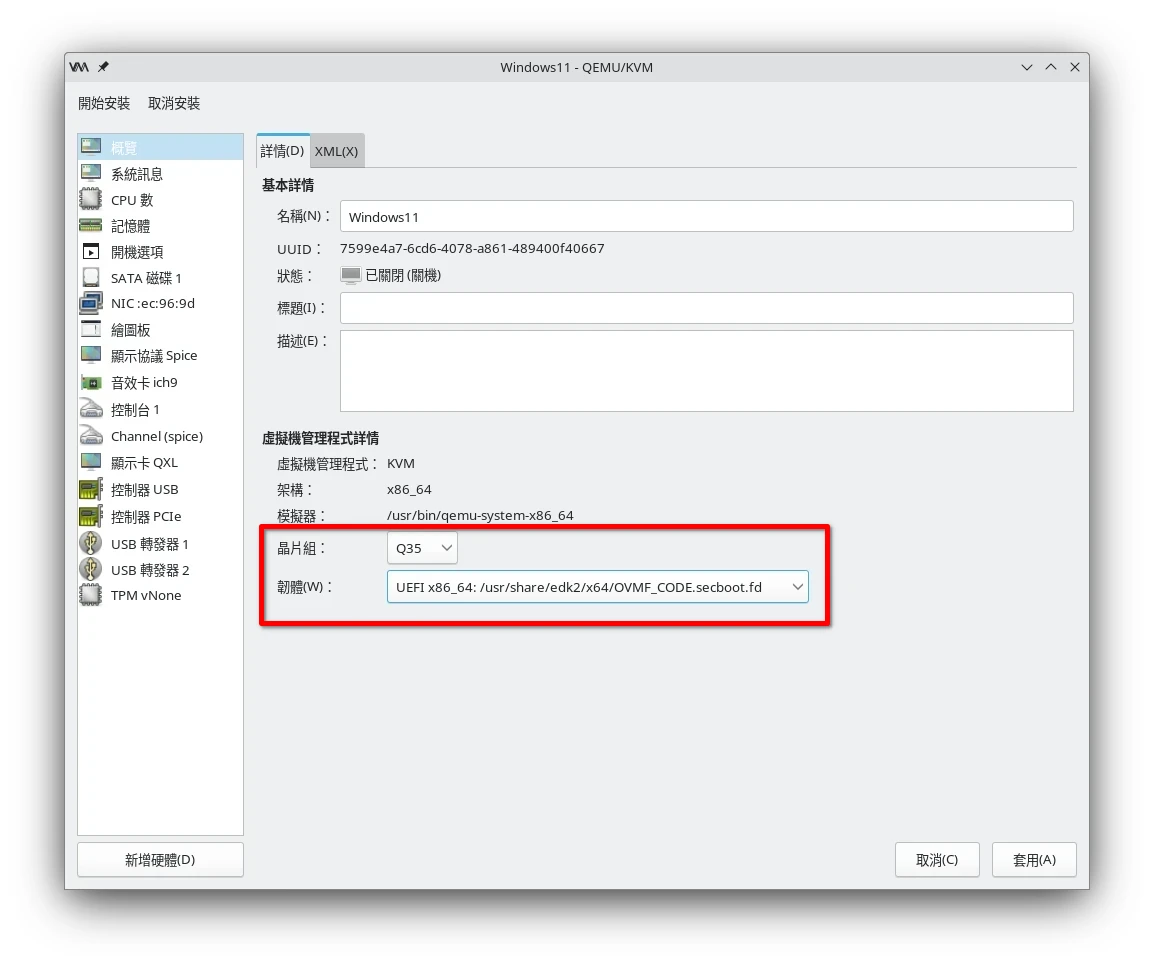
切換到CPU數頁面,確認CPU型號為host-passthrough。接著Virt Manager預設會分配多個插槽,但是Windows只能認到一個插槽,你需要勾選手動拓樸,將它調整為符合你CPU的樣式。例如我是Intel i5-7400,就設定1插槽、4核、1緒。
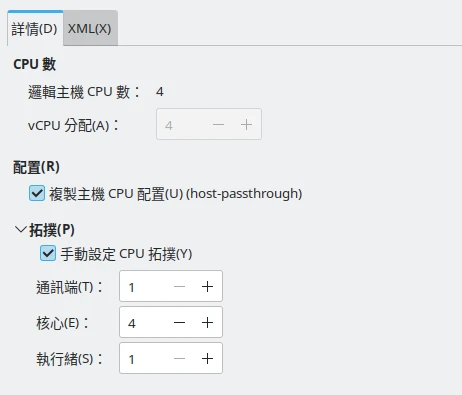
點選左下角新增硬體 → 新增儲存,選取VirtIO的映像檔
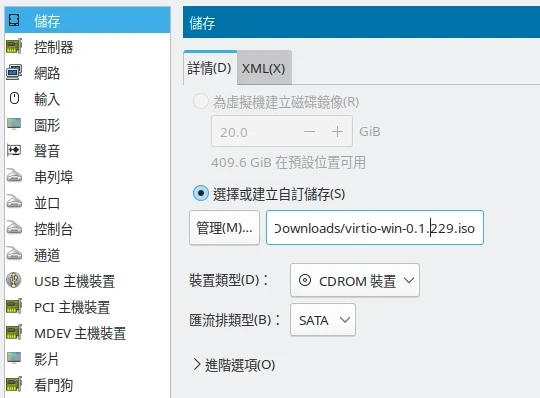
切換到硬碟頁面,將類型改為VirtIO改善讀寫效能。
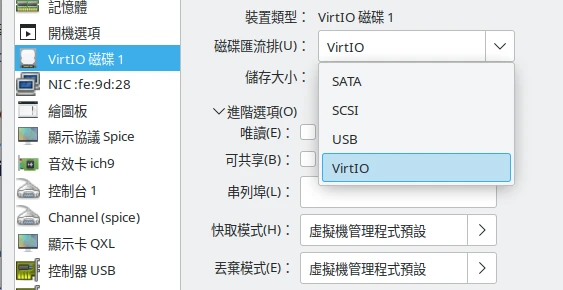
點選左下角新增硬體 → 新增虛擬TPM硬體,版本選擇TIS 2.0。
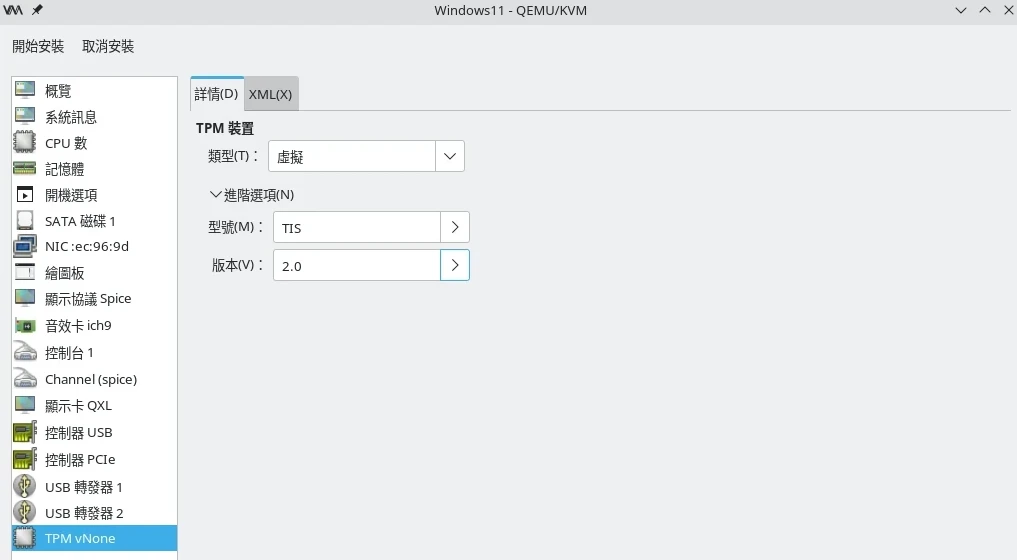
點選左下角新增硬體 → 新增儲存 → 裝置類型選擇CDROM,然後再選擇Windows 11的ISO
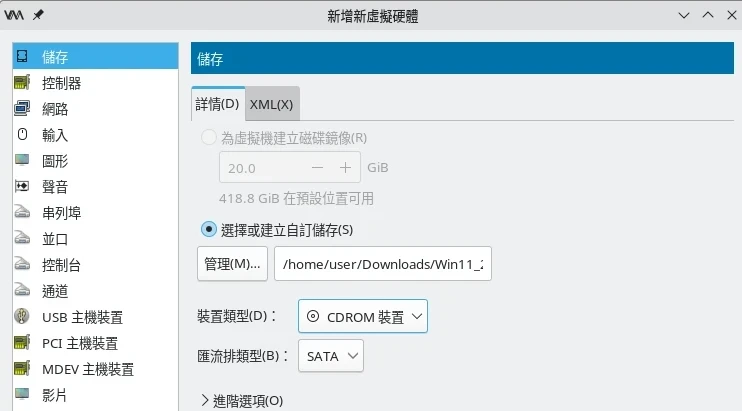
切換到開機選項,確認CDROM在第一順位。
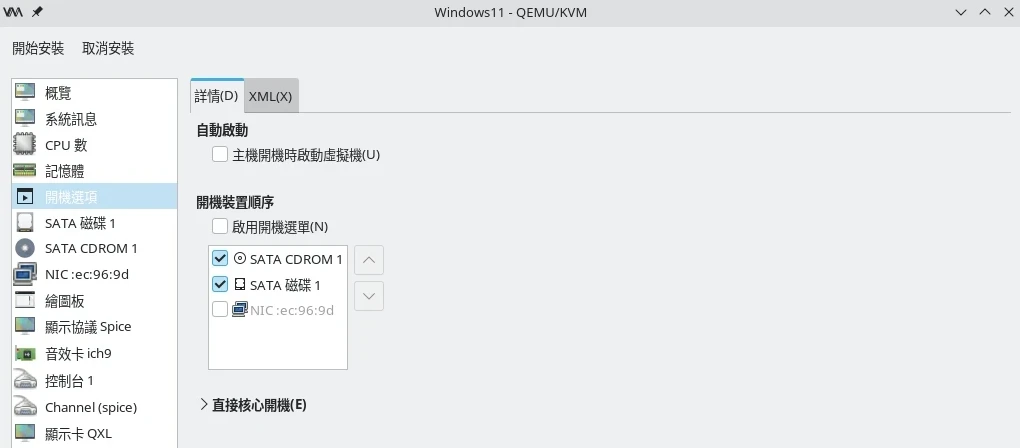
設定就緒之後,點選左上角「開始安裝」。開機後滑鼠點一下虛擬機螢幕,按下Enter才能開機。
4. 開始安裝Windows 11虛擬機#
點下一步
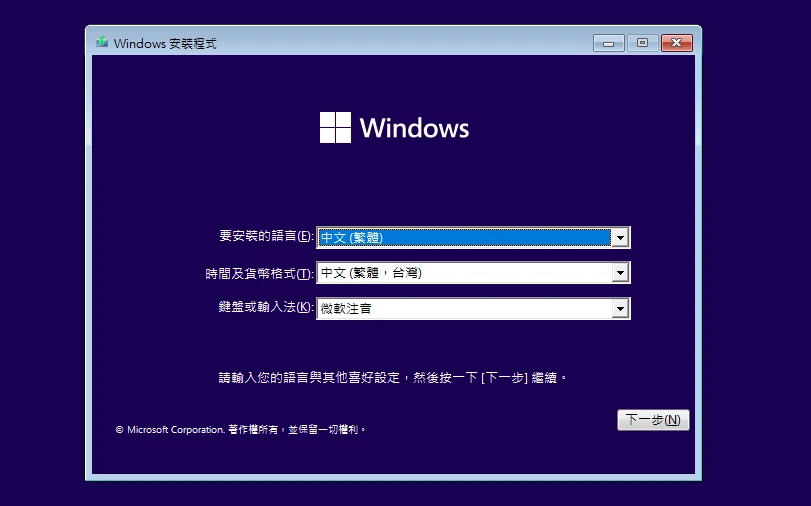
點選我沒有產品金鑰
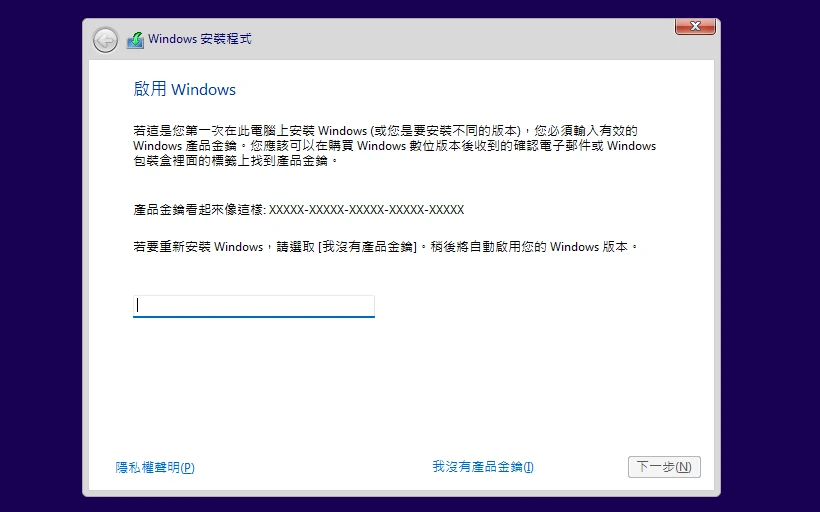
為擁有全部Windows功能,建議安裝專業工作站版
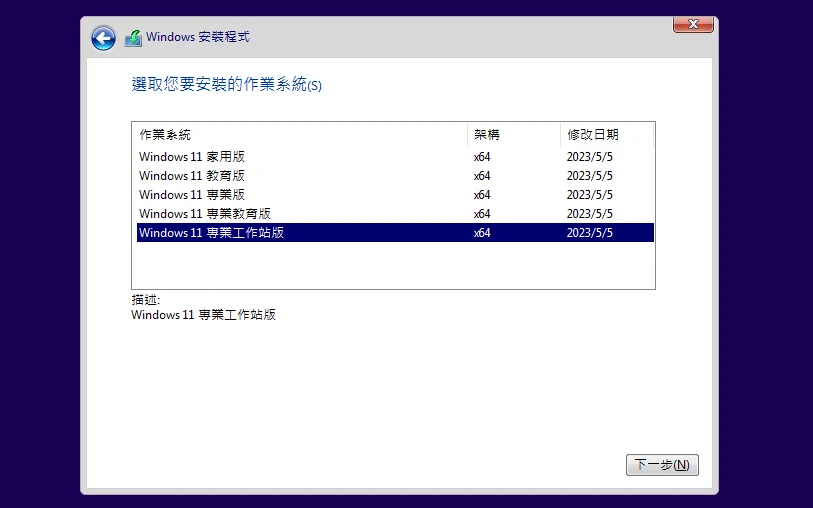
點選自訂安裝Windows,進入選取磁碟的頁面。因為使用VirtIO,需要點選「載入驅動程式」安裝驅動
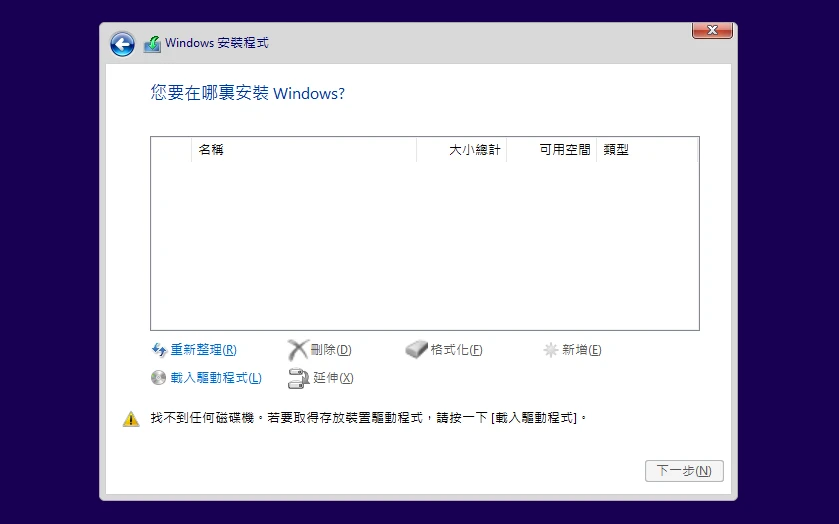
安裝Win11的VirtIO驅動程式
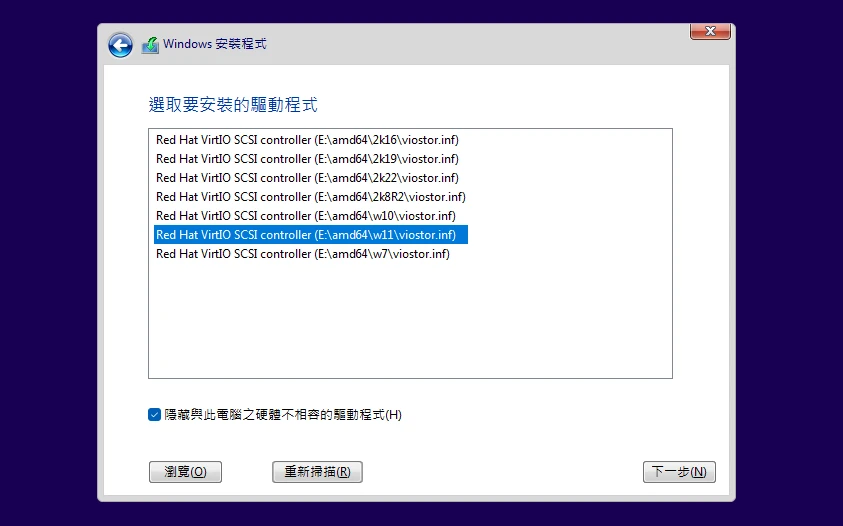
之後就可以安裝系統至虛擬硬碟了
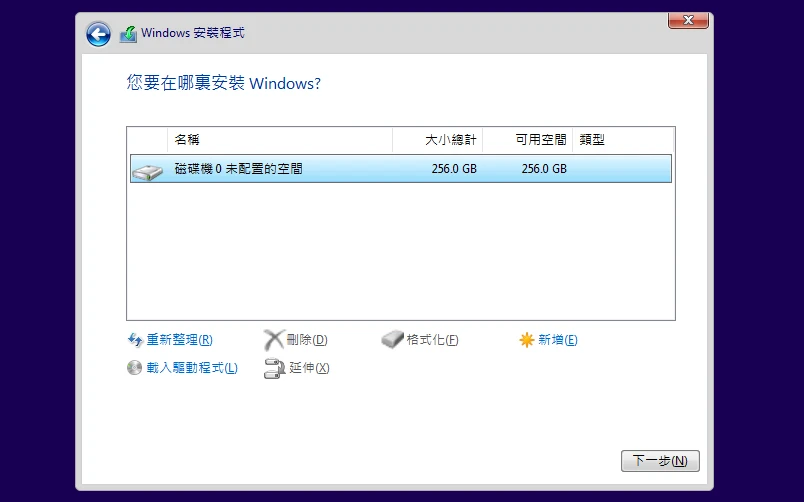
安裝後Windows 11會重開機,進入初始化頁面。如果開機後還是進入安裝媒體,則自行移除CDROM硬體裝置再重新開機。
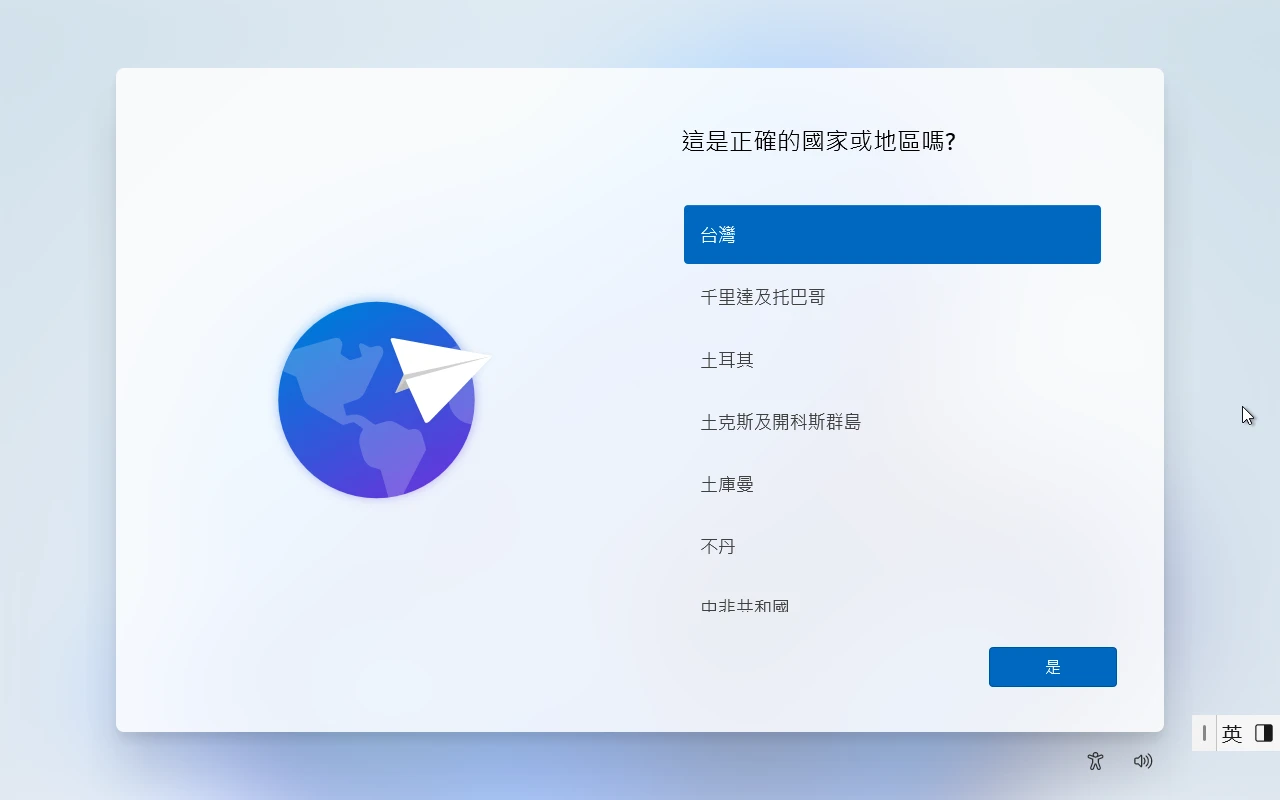
按照指示設定。進入桌面,右鍵點選開始 → 系統設定 → Windows Update,完成Windows更新。
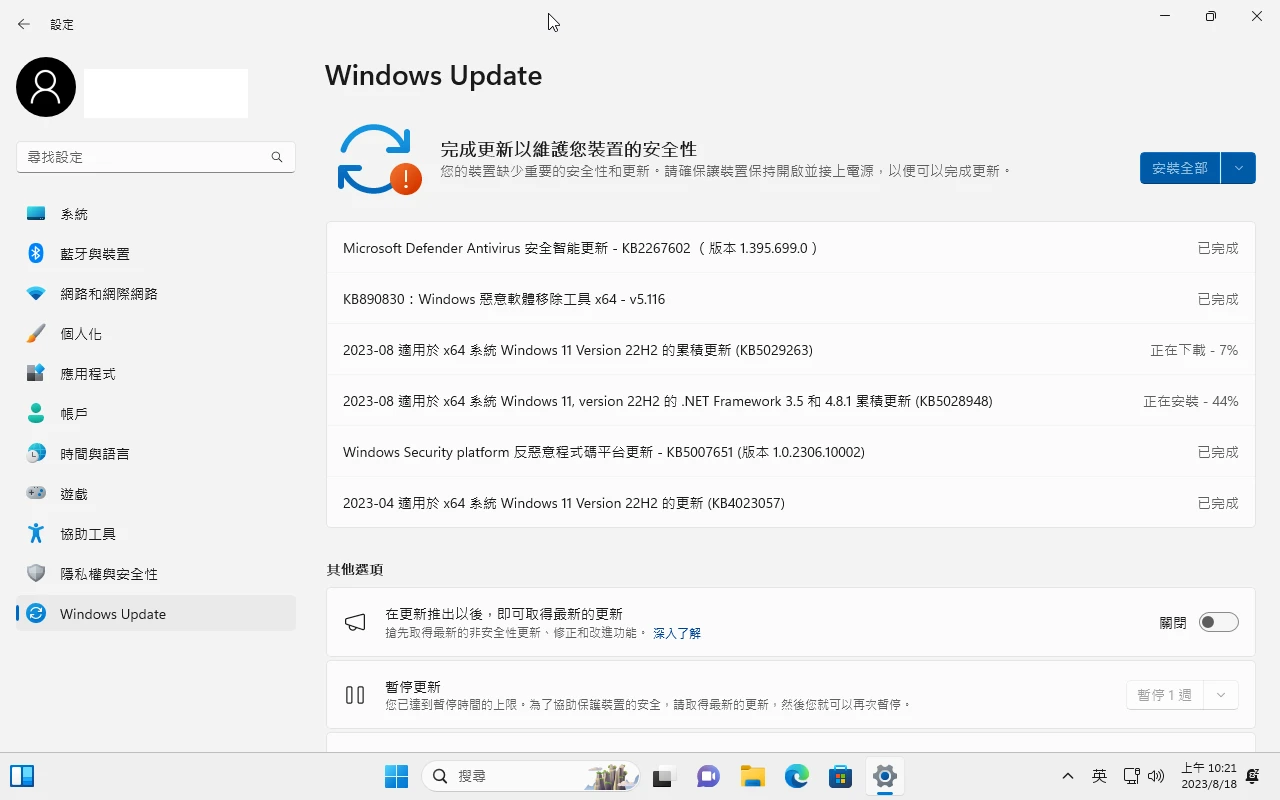
如果您沒有購買Windows授權,請用Microsoft Activation Scripts啟用Windows,才能使用全部系統功能。
5. 虛擬機額外技巧#
以下步驟為選擇性,非必須。
Spice Guest Tools能讓虛擬機與實體機共用剪貼簿,增進QXL虛擬顯示卡效能,Windows也會自動隨著虛擬機視窗大小縮放解析度 (虛擬機工具列→檢視→縮放檢視→自動將VM調整至與視窗大小相同)。
如果想要與QEMU虛擬機共享資料夾,可考慮用virtio-fs掛載本機Linux的目錄。
欲在虛擬機內部跑WSL和WSA的,參見QEMU/KVM啟用巢狀Hyper-V
你還可以透過「GPU Passthrough」,將Linux的獨立顯示卡直通給Windows 11的虛擬機,使其能執行3D應用程式、跑AI計算、玩遊戲。參見在Windows虛擬機玩遊戲
如果你想從手機、筆記型電腦,遠端存取Windows虛擬機桌面,這邊提供一個Ivon用過的簡單暴力解決方案:RDP+Zerotier
6. 虛擬機維護#
如果虛擬機硬碟容量不足?參考如何用圖形化程式調整QEMU/KVM虛擬機的qcow2硬碟容量大小