注意:本文為純文字版的Joplin使用教學,圖形版請看Joplin開源筆記軟體使用教學
開源筆記軟體Joplin有提供命令行版的操作界面,適合不喜歡臃腫Electron、偏好純文字界面的用戶使用。
Joplin CLI讓你在任何作業系統都可以寫筆記,純文字環境SSH也行!只要能用NPM的話!
命令行版Joplin的操作啟發自vim編輯器,如果您熟悉vim那麼應該可以很快上手。但不只是vim而已喔,命令行版Joplin可搭配任一純文字編輯器使用,加快筆記效率。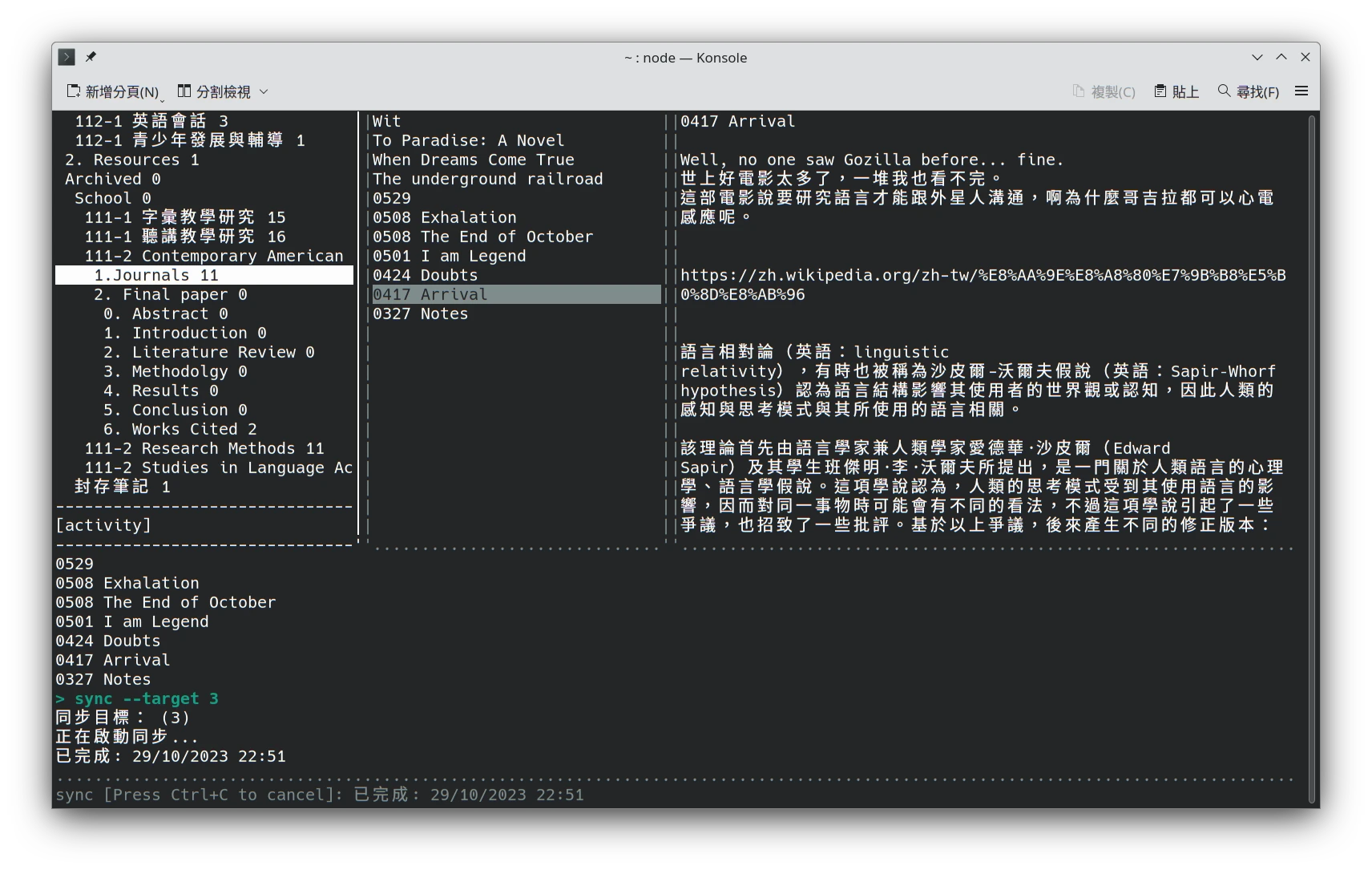
現在您有了強大的純文字編輯器,還有一個完整的軟體能夠整理筆記(記事),協助您完成日常事務!您還可以自己設計指令完成背景同步(此功能手機版和桌面版都沒有),並用指令批次處理記事檔案。
1. 如何安裝命令行版Joplin#
命令行版 (Joplin CLI,又稱Joplin Terminal Application) 的套件叫做joplin,桌面版 (Joplin Desktop Application) 叫做joplin-desktop。雖然Joplin CLI也是用NodeJS寫的,但少了Electron這個臃腫的框架
- Linux系統的二進位檔我不喜歡亂塞到家目錄,所以將其指定裝到
~/.local/bin/
NPM_CONFIG_PREFIX=~/.local/bin/joplin npm install -g joplin
- 接著建立符號連結,讓
/usr/bin/joplin指向二進位檔所在處~/.local/bin/joplin/bin/joplin
sudo ln -s ~/.local/bin/joplin/bin/joplin /usr/bin/joplin
安裝後在終端機打
joplin就能啟動命令行版的Joplin了。未來更新Joplin請此指令:
NPM_CONFIG_PREFIX=~/.local/bin/joplin npm update -g
2. 基本設定#
Joplin命令行版預設跟桌面版資料放在不同目錄,但是兩邊的資料格式沒有差異。您可以想成命令行版Joplin只是另一款前端,後端資料格式是通用的。
如果想要共用資料的話,建一個符號連結,將
~/.config/joplin指向~/.config/joplin-desktop即可。我大部份時候用Joplin桌面版寫記事,因此我傾向這個作法,命令行版也會自動帶入桌面版的同步設定。
ln -s ~/.config/joplin-desktop ~/.config/joplin
- 當然命令行版要獨立與雲端同步也行,開啟Joplin命令行版後,按
:,輸入sync --target的指令。後面要打數字代號,參考官方文件,Onedrive代號是3。
:sync --target 3
- 鎖定目前的同步對象
:config sync.target 3
在那之後按照指示完成驗證,等待Joplin同步記事完成。
Joplin預設同步間隔是300秒,用config指令修改,設為0的話就是不同步。但Joplin好像不會自動同步的樣子,您得手動打
:sync指令。
:config sync.interval 300
- 接著回到Joplin,設定預設編輯器,用config指令設定vim為記事編輯器(沒有強迫一定要用vim,您想用emacs也可以)
:config editor vim
3. 命令行寫Joplin筆記的方式#
Joplin主界面長這樣,排版類似桌面版Joplin,左上角是記事本列表,中間是記事,右邊是編輯區,下面另外多了終端機。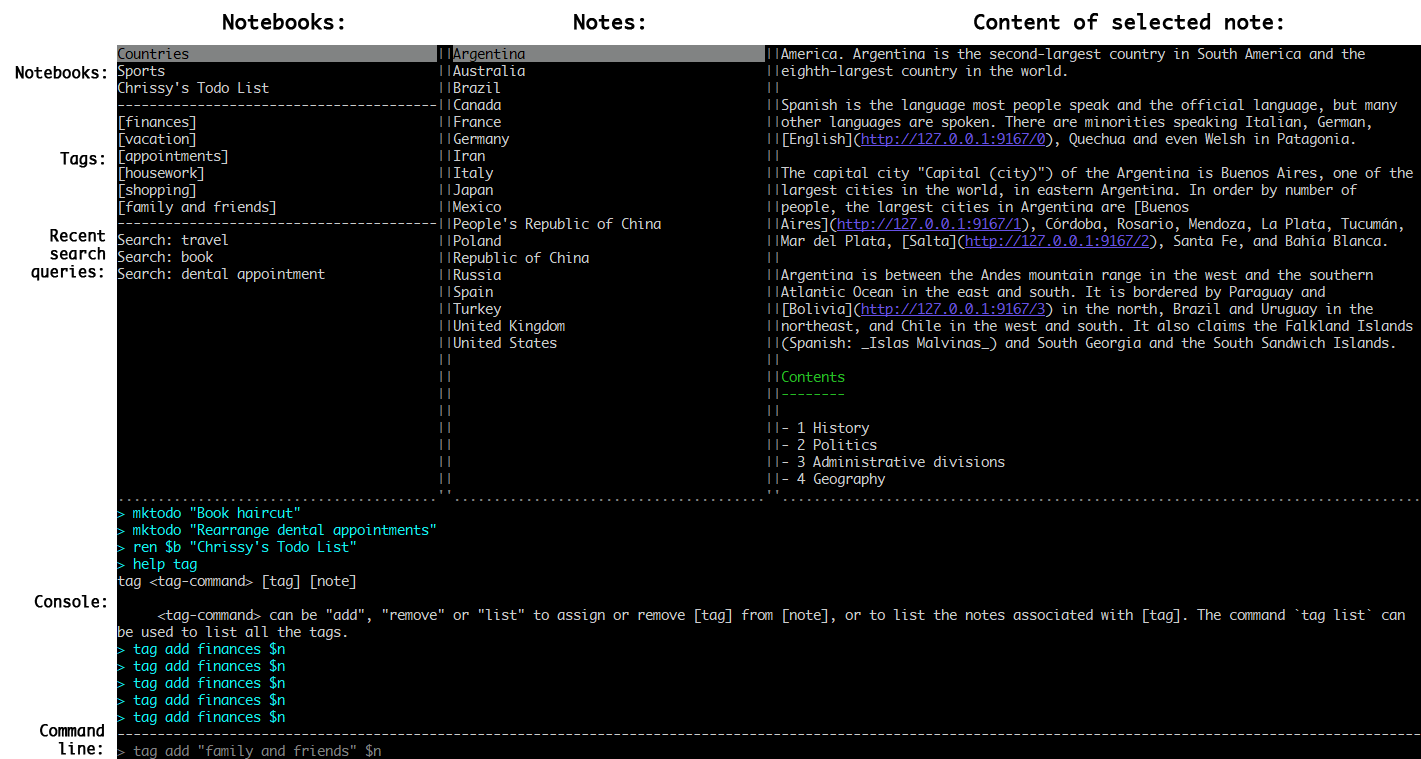
您得用Tab+上下鍵來切換選取的區塊。比如要編輯記事就用Tab選中左邊的記事本列表,接著按Enter進入,選取要編輯的記事,再按一次就會開啟vim編輯。
按:會切換到指令模式(選取區跑到最下面),打指令前面都要加冒號。
注意這裡的指令跑的是Joplin內建的指令,不是您系統的shell。
輸入help查看幫助。
確認選中記事本後,新增記事的指令:mknote "記事名稱"
新增待辦事項:mktodo "名稱",按空白鍵勾選標記為完成;輸入todo clear $c將待辦事項轉換為記事本;輸入todo toggle $c將記事本轉為待辦事項。($c的意思下面會講解)
新增記事本:mkbook "名稱"
要嵌入圖片的話,使用attach指令:attach "記事名稱" "檔案路徑",圖片會自動複製到~/.config/resources目錄。
與雲端同步筆記:首先要按照Joplin官方文件打sync --target "雲端編號"登入雲端,之後才可以打sync指令同步。
如果要退出Joplin,按CTRL+D就可以了,不是!wq喔。
在此介紹三個快捷參照變數:$n代表目前選取的記事,$b代表目前選取的記事本,$c代表目前選中的項目。
因此要移動特定記事到Personal記事本的話,可用此指令:mv $n "Personal"
重新命名選中的項目:ren $c "新名稱"
刪除選中的記事:rmnote $c
刪除選中的記事本:rmbook $c
查看選中記事全文而不進入編輯模式:cat $n
4. 透過Joplin指令存取筆記#
上述的Joplin指令也可以在Joplin以外的終端機直接執行,語法為joplin + 指令。
比如,即使沒開Joplin程式的情況下,仍能用指令同步記事本。您可將以下指令設定為Systemd Timer定時執行
joplin sync
當您要用指令操作記事本內容的時候,Joplin預設選取的是您上次離開時最後開啟的記事本。用joplin ls指令便可確認。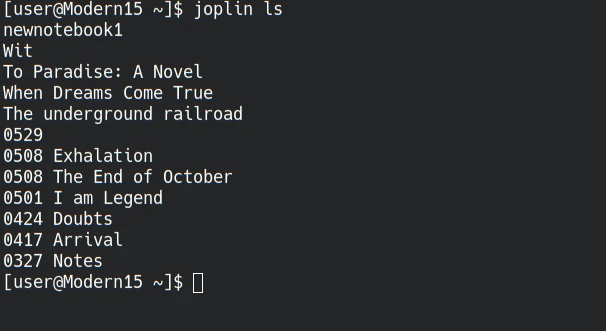
在該記事本下快速建立多層記事本:
joplin mkbook "記事1"
joplin use "記事1"
joplin mkbook "子記事1"
直接查看特定記事本內容:
joplin cat newnotebook1
5. 自定義快捷鍵#
要觸發快捷鍵,直接按特定字母組合就好了,不用加:。
比如輸入tc開關終端機,tm檢視記事資訊,mn新增記事,mt新增待辦事項,mb新增記事本,按Delete刪除所選項目。
快捷鍵可在~/.config/joplin/keymap.json檔案自定義。