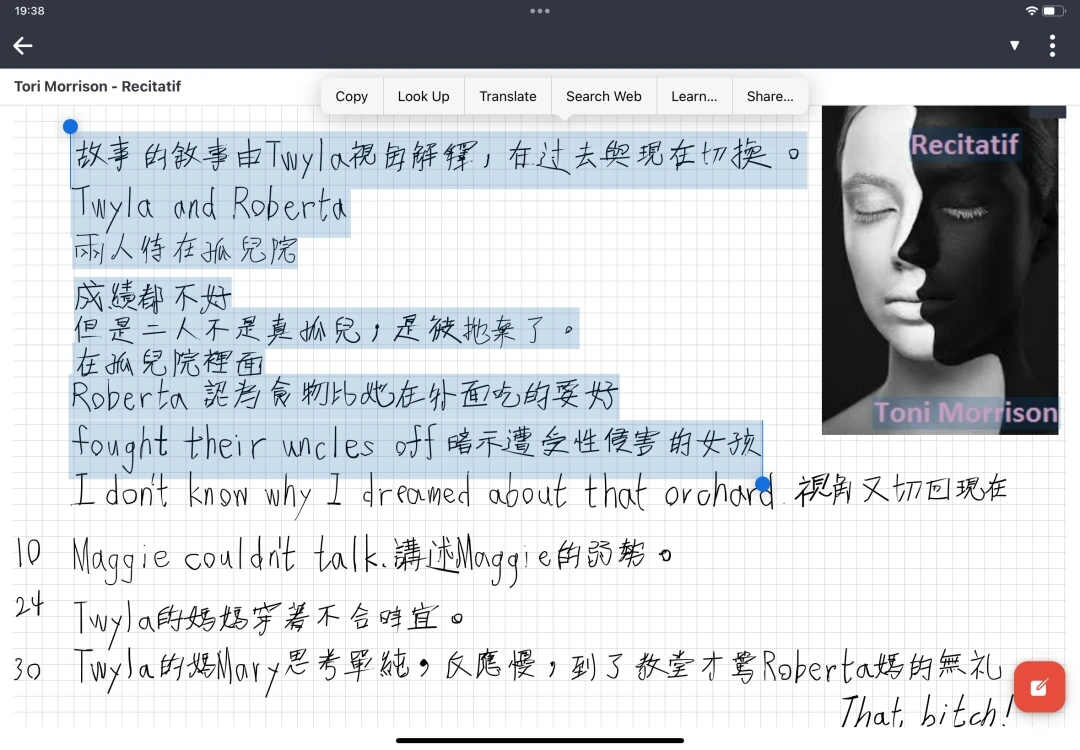從一些研究的結果來看,手寫動到的腦部區域比較多,比單純打字輸入要能加深人對事情的印象,因此我在用iPad版Joplin時候就會想寫字。
Joplin除了用Markdown打字,也可以透過「Freehand Drawing」手寫筆記。
Freehand Drawing功能基於js-draw套件製作,能在手寫的界面任意插入幾何形狀、圖片、文字方塊等元素。
最重要的是很像OneNote的無限畫布功能,能夠自由插入元素編排筆記,畫布會自動擴大,這樣的手寫功能我蠻喜歡的。
我主要是用iPad加上Apple Pencil來手寫,因此這篇文章談的是以iPad的使用體驗為主,電腦版為輔。
1. 如何使用Joplin手寫功能#
Android和iOS版的手寫功能是內建的。
電腦版Joplin要手動到設定,安裝「Freehand Drawing」延伸模組後重新啟動。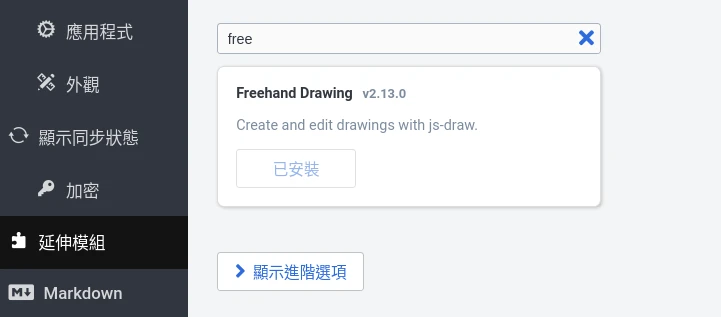
在Joplin筆記本工具列就會有新增繪圖的按鈕,點選開啟全螢幕面板。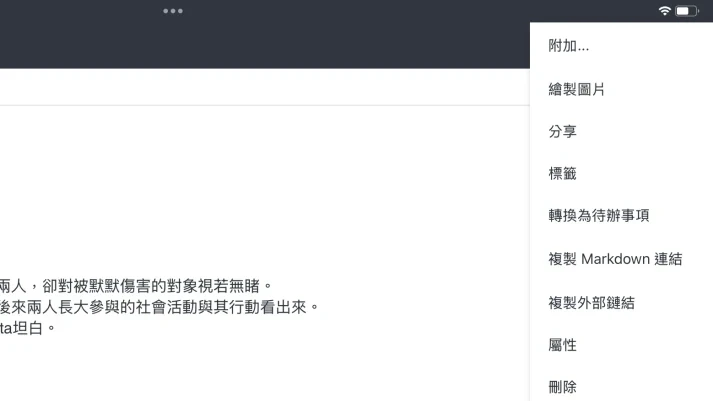
註:電腦版Joplin可以按CTRL + SHIFT + P,輸入:insert drawing in new window,開啟新視窗繪圖。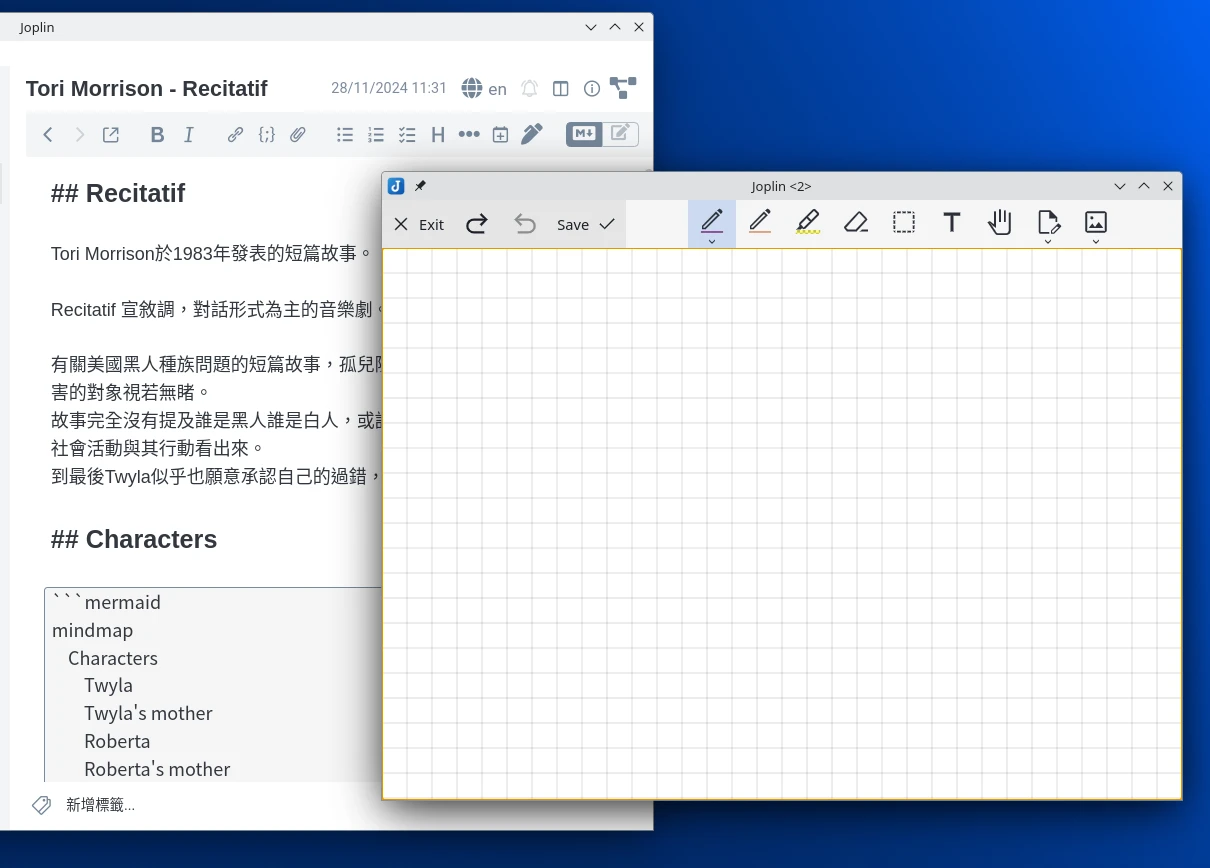
這個畫布能夠無限放大,因此能夠書寫的空間非常足夠。為了方便對齊文字我會開啟Grid網格功能。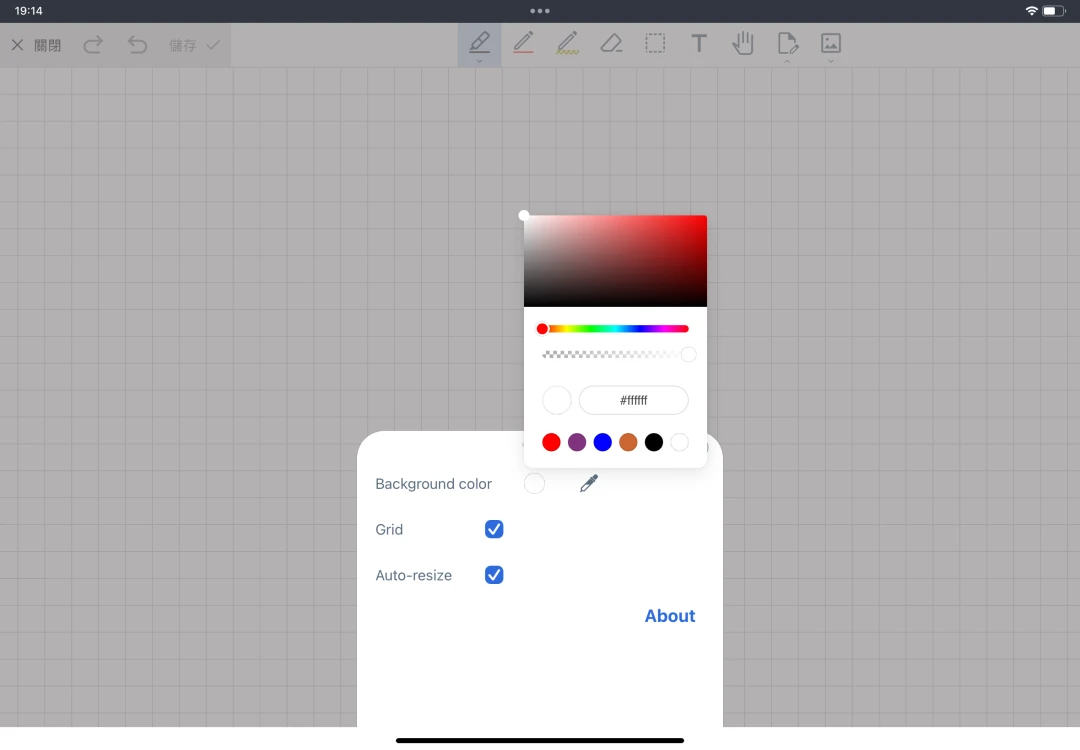
點選上方的筆圖示,調整粗細。建議啟用壓力感應的第一個筆刷。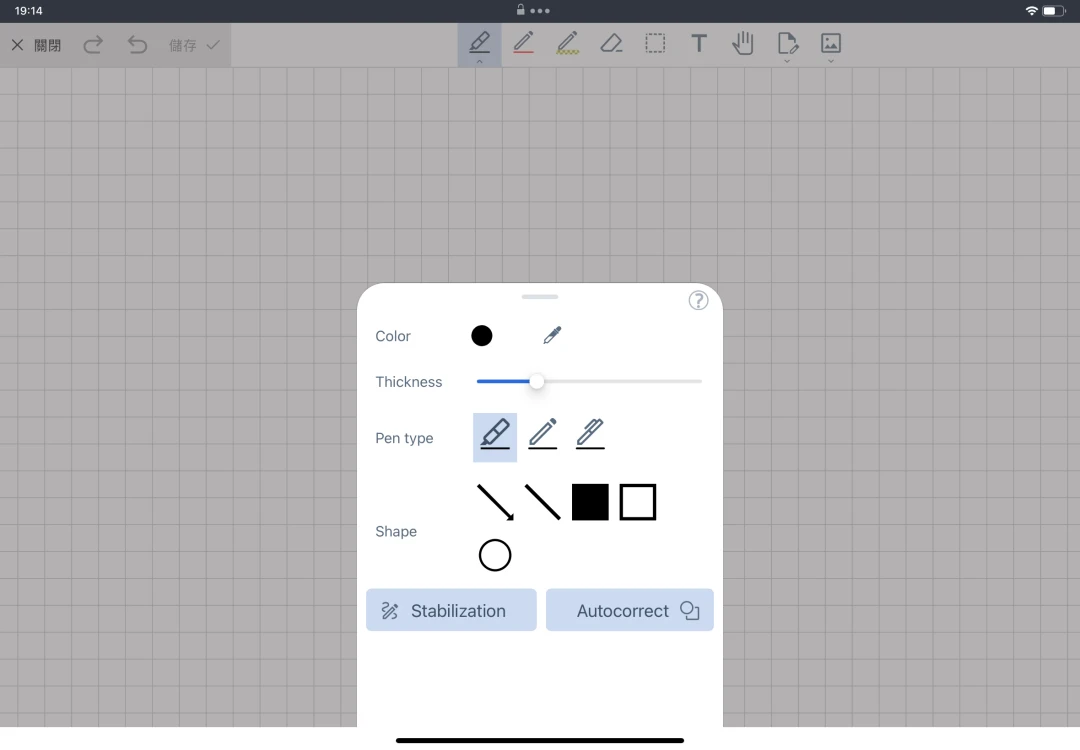
點選手掌圖示,開啟Touchscrenn Panning,防止手掌誤觸。開啟此選項的話就只能用Apple Pencil移動元素。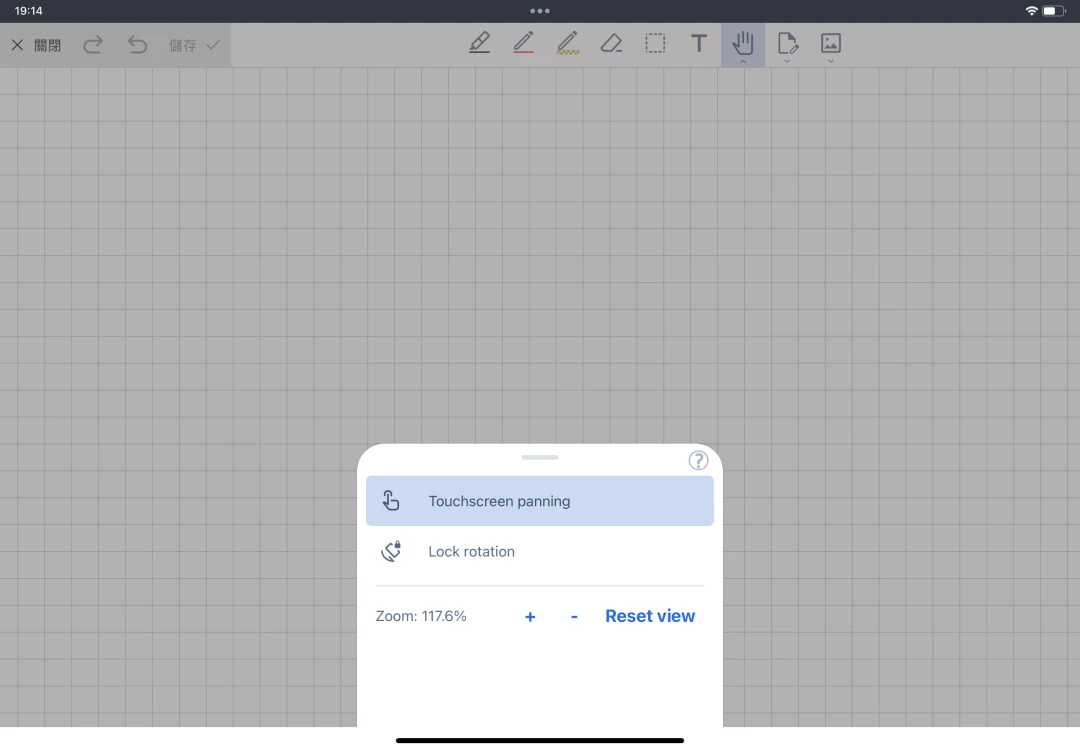
除了手寫外,還可以在畫布插入文字方塊。在分割螢幕模式下,在Joplin點一下新增文字方塊,再拖曳另一個視窗選取的文字,便能插入到文字方塊。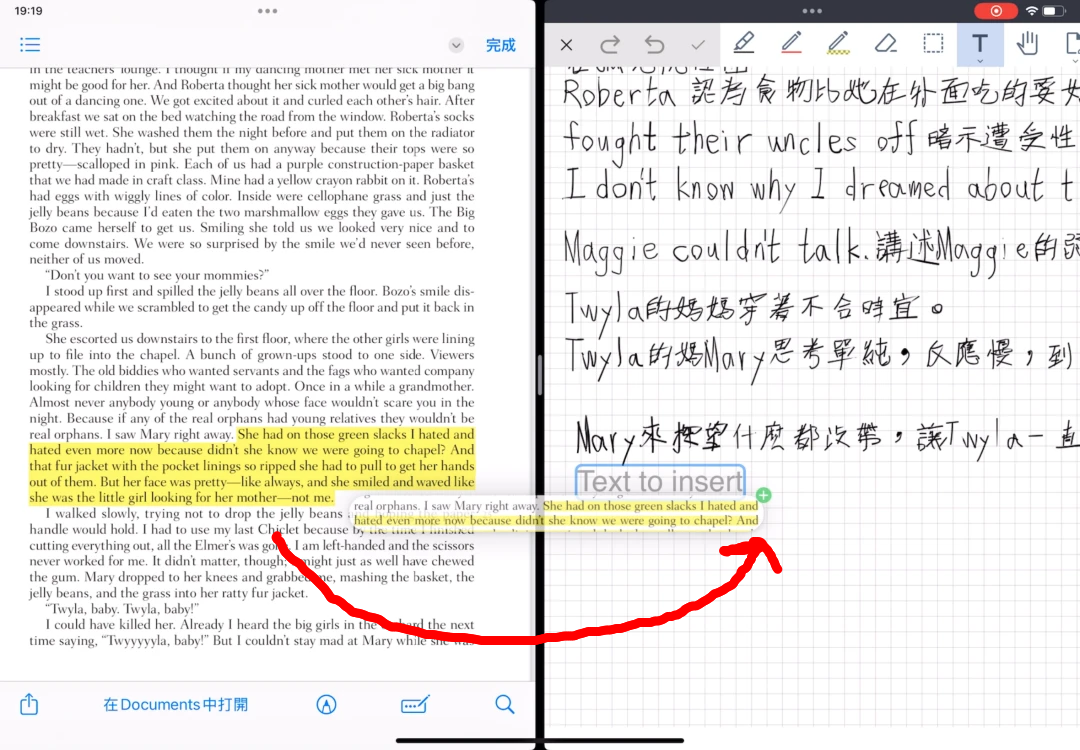
亦能夠從其他視窗拖曳到畫布,插入圖片。太大的話Joplin會建議你縮小,減少雲端空間佔用。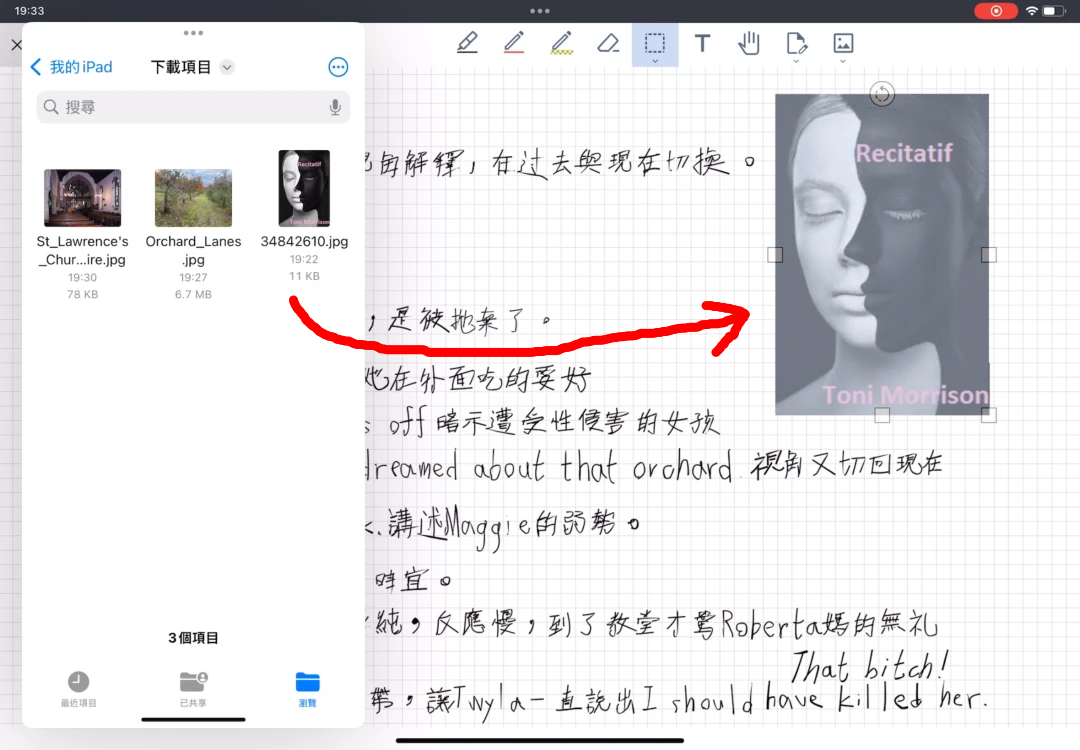
畫布能不能插入PDF?不行!目前我只能用附檔的形式將PDF插入到Joplin,再用其他APP檢視PDF。
要移動畫面上的元素,點圈選工具,將要移動的地方圈起來(如果只圈一部分,它會嘗試選取附近的整個元素),選取元素再移動,不要用手直接點。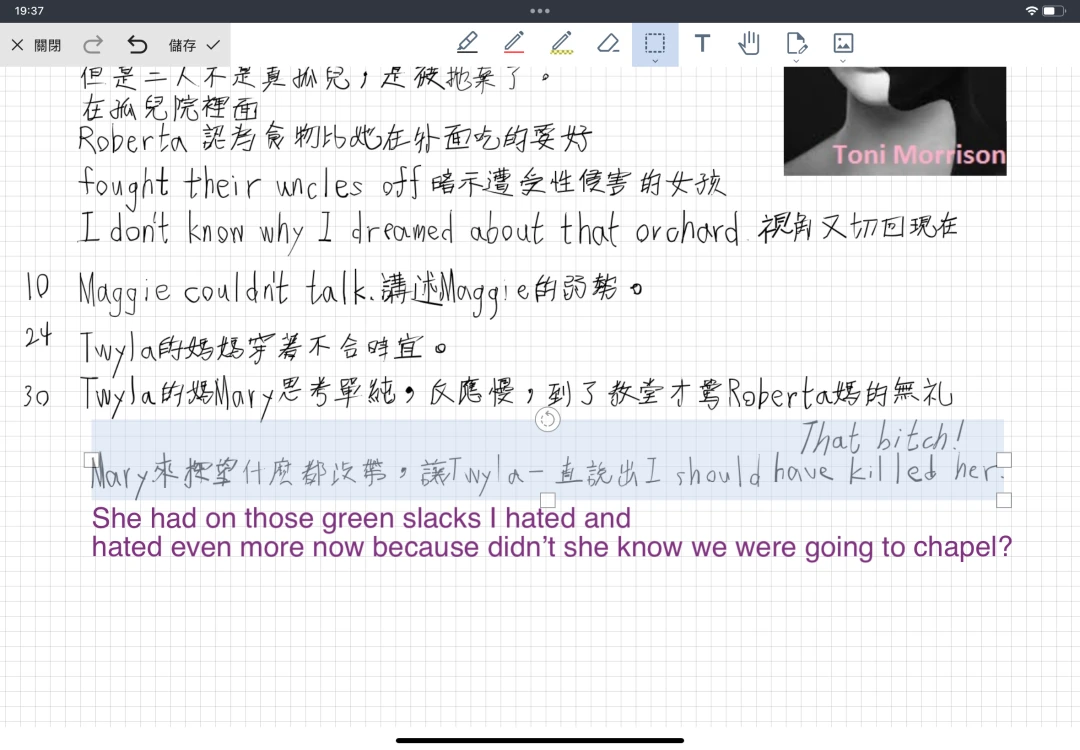
如果想要手寫轉文字:建議使用系統內建的功能,例如Gboard手寫輸入法,或是Apple Pencil的隨手寫。
請注意手寫繪圖並不會自動存檔,如果你直接關閉Joplin視窗,則該繪圖可能不會同步到。請確實按儲存退出後再關閉Joplin。
目前Joplin手寫功能就只有這樣,還有些地方不完善,例如iPad上筆跡很僵硬,像在刻楔形文字。Github issue有人提到這問題,未來應該會解決。
還有,iPad的手指偵測要再加強,我必須將手掌整個放平才不會誤觸,只放一隻無名指依然會誤判。
2. 匯出手寫筆記#
不用擔心手寫的筆記只有Joplin能讀取!手寫的筆記檔案會存檔成SVG,能夠用各大圖形編輯軟體做進一步修整。
Joplin的手寫筆記圖片是以SVG存檔,嵌入在Joplin筆記,因此能夠將Joplin當作一個簡單的SVG編輯器使用。
對手寫筆記的圖片長按,匯出單張SVG圖片,分享到其他APP處理。
如果你希望手寫的圖片跟Markdown筆記一起匯出:在電腦版Joplin對記事按下右鍵,點選匯出,匯出為PDF。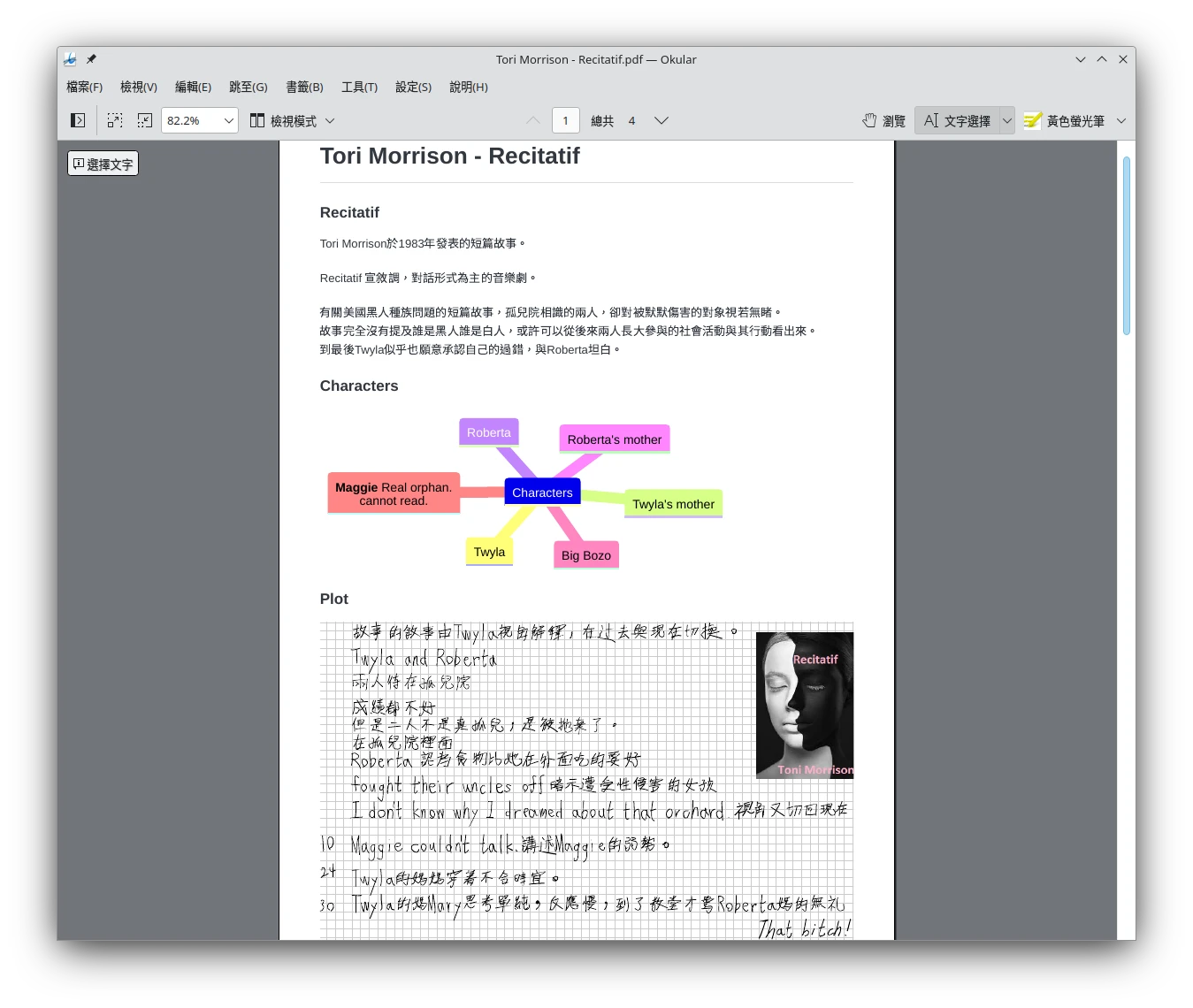
3. 讓手寫筆記能被搜尋#
擔心SVG裡面的筆記無法像Markdown一樣被搜尋到?
電腦版Joplin內建OCR文字辨識,讓無法被索引搜尋的SVG圖片能成為被搜尋的筆記。撰文當下Joplin僅支援英文,不過你也可以將Joplin的手寫筆記匯出,用其他Tesseract軟體辨識。
另外,Joplin手寫繪圖的文字會被iPadOS的「原況文字」偵測到,讓你能夠選取複製圖片的文字。