Joplin可以將同步對象設定為單一目錄,方便你在多個裝置之間同步。比如指定一個Joplin目錄,透過Syncthing,即可在電腦與手機上的Joplin客戶端存取該目錄的檔案。
這樣的好處是自動同步的任務不再是由Joplin的雲端負責,而是Syncthing承擔。Syncthing可以背景自動執行,彌補Joplin需要開啟APP才能同步的缺點。
此外Syncthing不依賴第三方伺服器,資料都在你手上。
支援的系統:Linux、Windows、macOS、Android。iOS因為不支援其他APP存取檔案系統,因此不能使用Syncthing的方案。
不過要用Syncthing的是假定你需要一台裝置永遠都在線上,才可以做到多裝置同步。例如你寫完筆記,出門把電腦關機了,手機就無法同步了呀!必須要有一台伺服器隨時在線上,其他裝置才可以從那邊抓資料。且考量最糟情況,萬一手機電腦平板同時爆炸,筆記全無的情況,最好還是定期備份筆記檔案到雲端。
你可以把檔案目錄想成是本機的Ondrive,Joplin是同步兩邊的檔案,不是主從式的同步架構。
…如果你覺得這樣做很麻煩,還是乖乖將同步目標設為OneDrive或Dropbox吧。
1. 從現有的雲端遷移到Syncthing#
如果你一個記事都還沒寫請跳過這段。
比如我現在是使用OneDrive,要遷移到本機目錄,絕不是直接複製目錄這麼簡單。
首先要知道Joplin的同步不是單向,而是雙向,如果你讓Joplin同步到空的目錄,它會把現有記事本都刪除。
所以最好的方法是點選檔案 → 匯出,將全部記事匯出JEX。此檔案日後可以無縫恢復所有記事。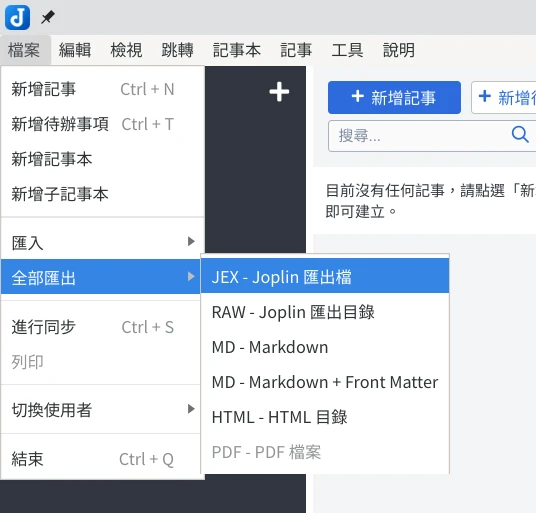
再刪除Joplin桌面程式的資料(Linux位於~/.config/joplin-desktop)
之後開啟空的Joplin,初始化同步到新目錄,再將JEX匯入回來。如此一來才能完成遷移。
如果所有的裝置都要遷移同步對象,那麼也請如法炮製:在一個裝置完成遷移後,再清空其他裝置上Joplin的資料,重新開始同步。
2. 設定Joplin同步到檔案系統#
安裝Syncthing,新增一個同步用的目錄
/home/user/Syncthing/Joplin開啟資料清空的Joplin, 點選工具 → 選項,同步目標點選檔案系統
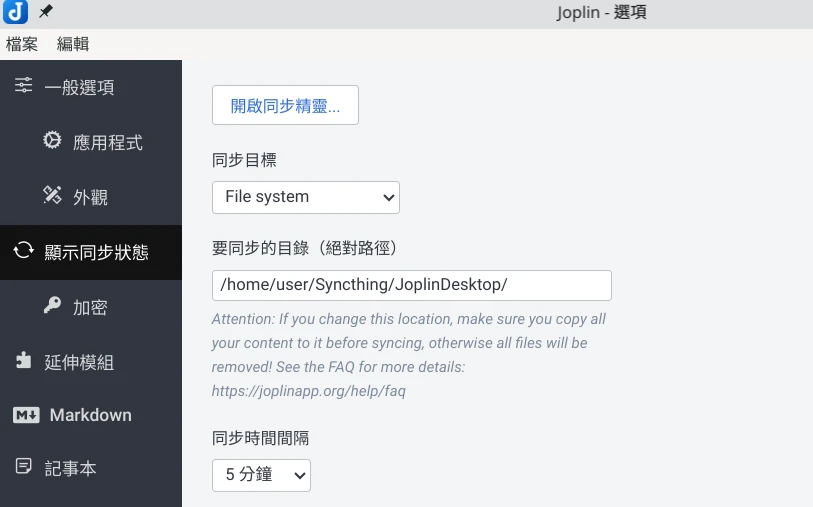
同步初始化完成後,點選檔案 → 匯入,再將JEX匯入
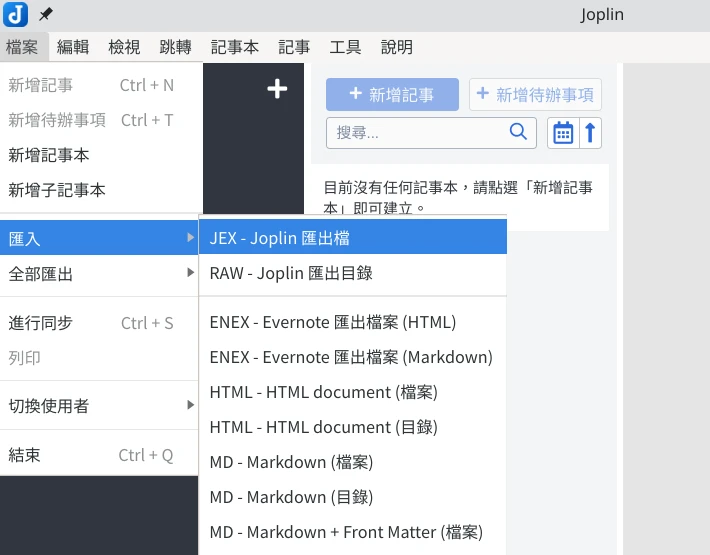
再點選同步記事,所有的變更就會放到
Joplin目錄了。Android手機也一樣,在清空Joplin資料後,開啟Joplin APP,點選同步到檔案系統,選取Android內部儲存空間的
Syncthing/Joplin目錄。