同時使用電腦和iPad平板作業,想要在另一個裝置接續執行工作,卻苦於沒有Mac嗎?
KDE Connect幫助你!
KDE Connect為Linux KDE自由軟體社群所開發的APP,支援跨平台傳檔、手機控制電腦滑鼠、簡報筆、共享剪貼簿、查看手機通知等操作。
iPad的「幕前調度」能同時執行多個APP,利用多視窗原理,我們就能用KDE Connect實現電腦與iPad同步剪貼簿的操作。這用起來就很像macOS接力(Handoff)功能下的通用剪貼板(Universal Clipboard)。
只要把KDE Connect掛在旁邊,兩邊的剪貼簿就會互相同步。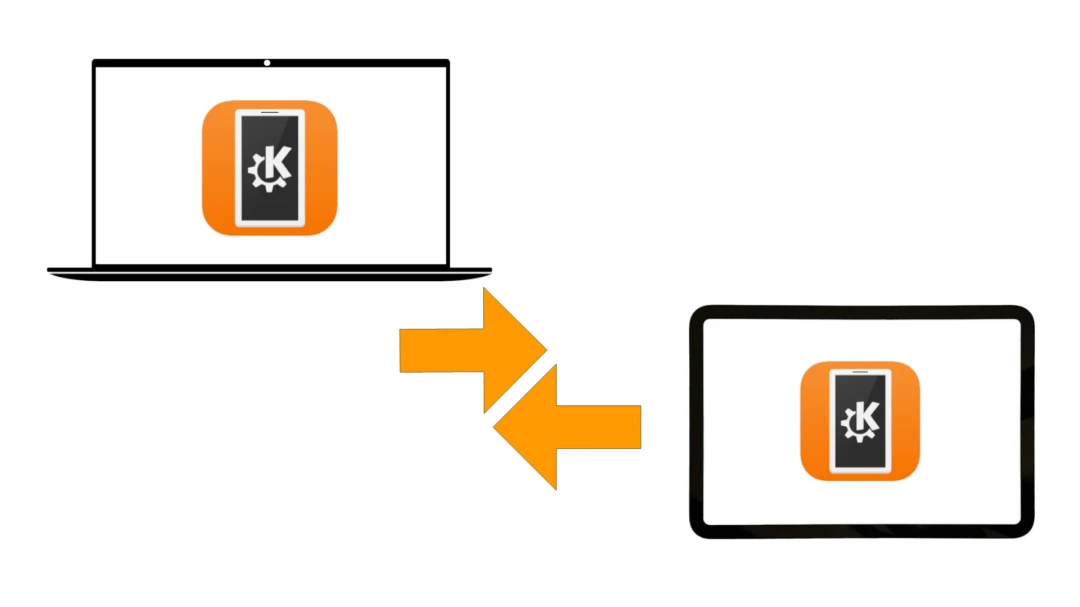
實際操作起來會像這樣:
其實這個KDE Connec的方案比較適合搭配Android或Windows平板使用,因為KDE Connect可以掛在背景自動雙向同步剪貼簿,而iPadOS禁止背景APP執行,要多個APP同時執行又不佔用螢幕空間的話就只能靠「幕前調度」了。
1. 優缺點#
優點:
電腦一按下複製,剪貼簿就會自動傳送到iPad,不用手動確認
跨平台,KDE Connect支援Linux、Windows、macOS、Android、iOS
傳輸經過加密,資料不經過第三方伺服器傳送
缺點:
需要Wifi。
需要開啟幕前調度,所以不適合iPhone使用。
剪貼簿只能單向自動傳輸到iPad,iPad傳到電腦需要手動按發送。
目前KDE Connect只能傳送剪貼簿文字,無法傳送rich text,更別說複製貼上剪貼簿的圖片了。但別忘了,KDE Coonect本身就有傳檔案功能!
2. 實際操作方式#
下面我用Kubuntu電腦 + iPad示範,其他系統操作大同小異。
讓二部裝置連在同一個Wifi
開啟KDE Connect APP,點選配對裝置(如果找不到裝置請調整電腦防火牆設定)
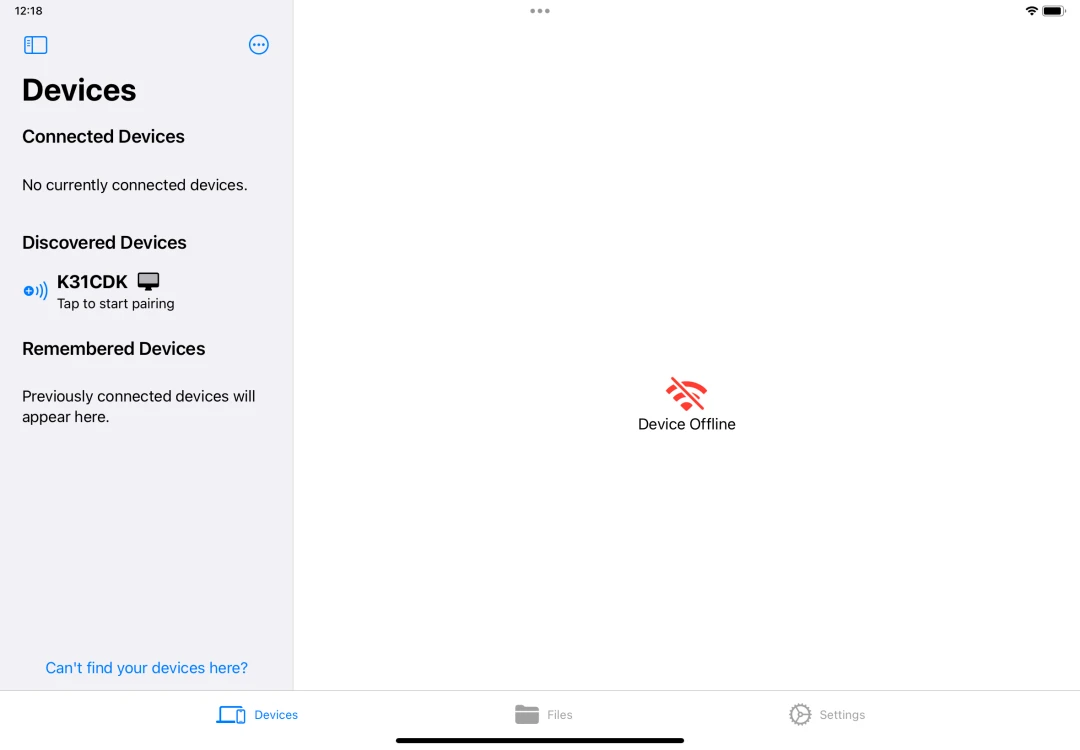
開啟iPad的幕前調度
開啟要打字的APP,例如這裡是筆記軟體Joplin
再點選頂部的「加入其他視窗」按鈕,開啟KDE Connect,把視窗重疊在主視窗後方
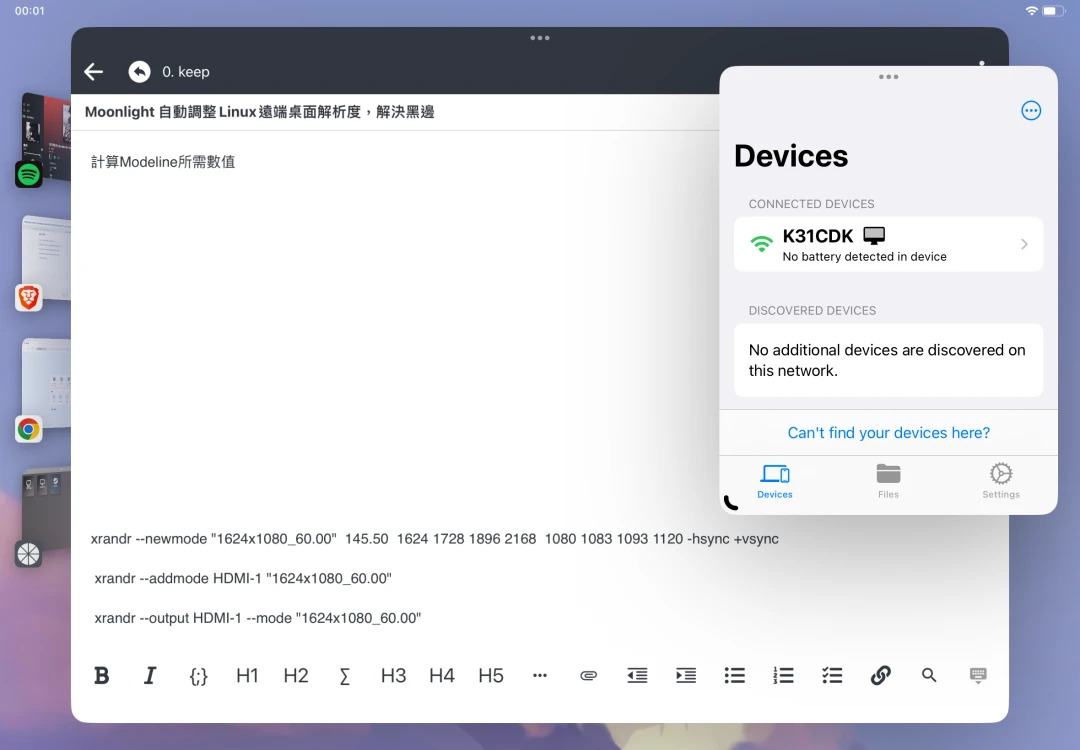
嘗試在電腦按下「複製」,iPad的剪貼簿應該就會自動同步電腦的剪貼簿。
若要將iPad的剪貼簿傳到電腦,需要點一下KDE Connect APP的Push Local Clipboard按鈕。
此外,電腦對檔案點一下右鍵,即可透過KDE Connect傳送檔案到iPad
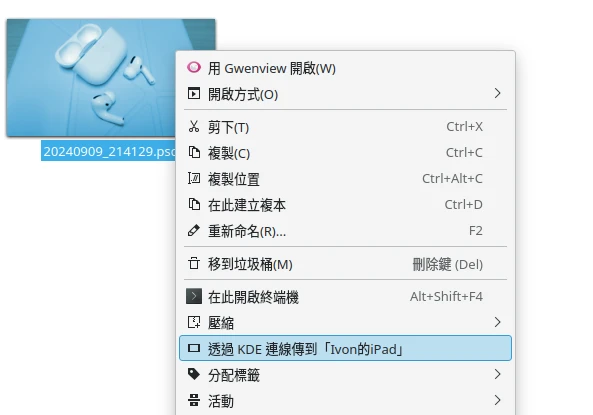
嫌KDE Connect傳檔不穩定的,你還可以嘗試LocalSend。