我想為手上的Linux兼Android平板找一款專用的電子書閱讀器,經過多方比較後我決定使用KOReader。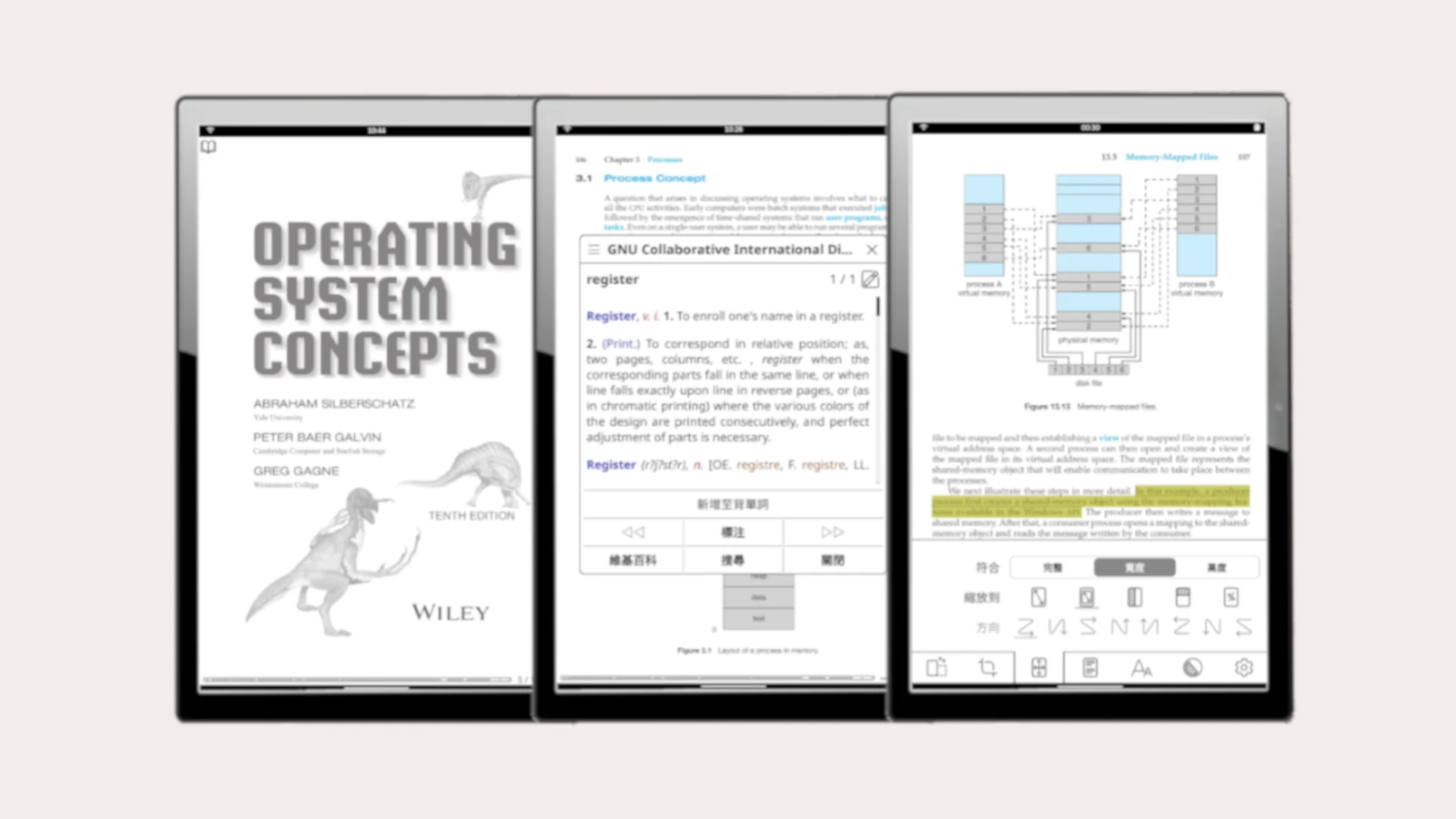
KOReader為一款功能豐富的電子書閱讀軟體,開源免費。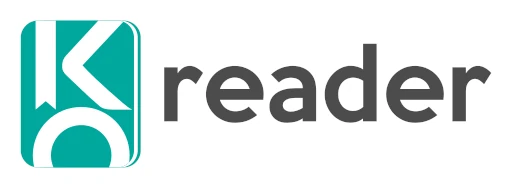
Ivon認為KOReader的實用功能如下:
- 能夠開啟PDF、EPUB、MOBI、CBZ、ZIP等常見的電子書格式
- 自由匯入字體,支援直排文字閱讀
- 程式內建輸入法,可以做筆記並匯出到其他筆記軟體
- 遠端存取calibre書庫,跨裝置同步進度
- 查字典、維基百科、閱讀RSS文章
- PDF頁面重排,KOReader厲害之處在於PDF圖片型的文字也可以重排
- OCR光學識別
- 使用css自訂界面顏色
- Lua指令稿擴充功能
此外,KOReader輕量不吃資源,適用各家的E-ink電子書閱讀器、Linux平板、Android平板。就拿我手上這台RK3566的平板來說,即使效能不怎麼樣,KOReader照樣能迅速載入好幾百頁的電子書檔案,速度要比Okular和calibre快多了。
由於有PDF文字重排功能,因此Android手機也可以裝KOReader,方便閱讀PDF。
本文Ivon分享一些KOReader的操作心得,寫成簡易教學以供參考。
1. 安裝KOReader#
KOReader目前支援Linux、Android、macOS系統,以及開放安裝第三方軟體的E-ink電子書閱讀器。KOReader不支援Windows和iPadOS。
Linux#
官網提供多個Linux發行版的安裝包。
我使用Flatapk安裝:
flatpak --user install flathub rocks.koreader.KOReader
Flatpak版的KOReader程式資料目錄位於~/.var/app/rocks.koreader.KOReader。KOReader的主程式設定位於settings.reader.lua檔案。
Android#
請到Github或F-Droid下載APK,需要Android 4.3以上版本。
Android版安裝後會在手機內部儲存空間/koreader建立程式資料目錄。KOReader的主程式設定位於settings.reader.lua檔案。
2. KOReader基本操作方式#
KOReader會給每一本電子書建立一個
.sdr目錄,用於紀錄該本書籍的閱讀設定。為了避免混亂,建議將要看的電子書統一放在固定目錄,例如~/E-books初次開啟會載入操作手冊。如何開啟其他書:點上面的選單,開啟檔案瀏覽器,開啟電子書所在目錄
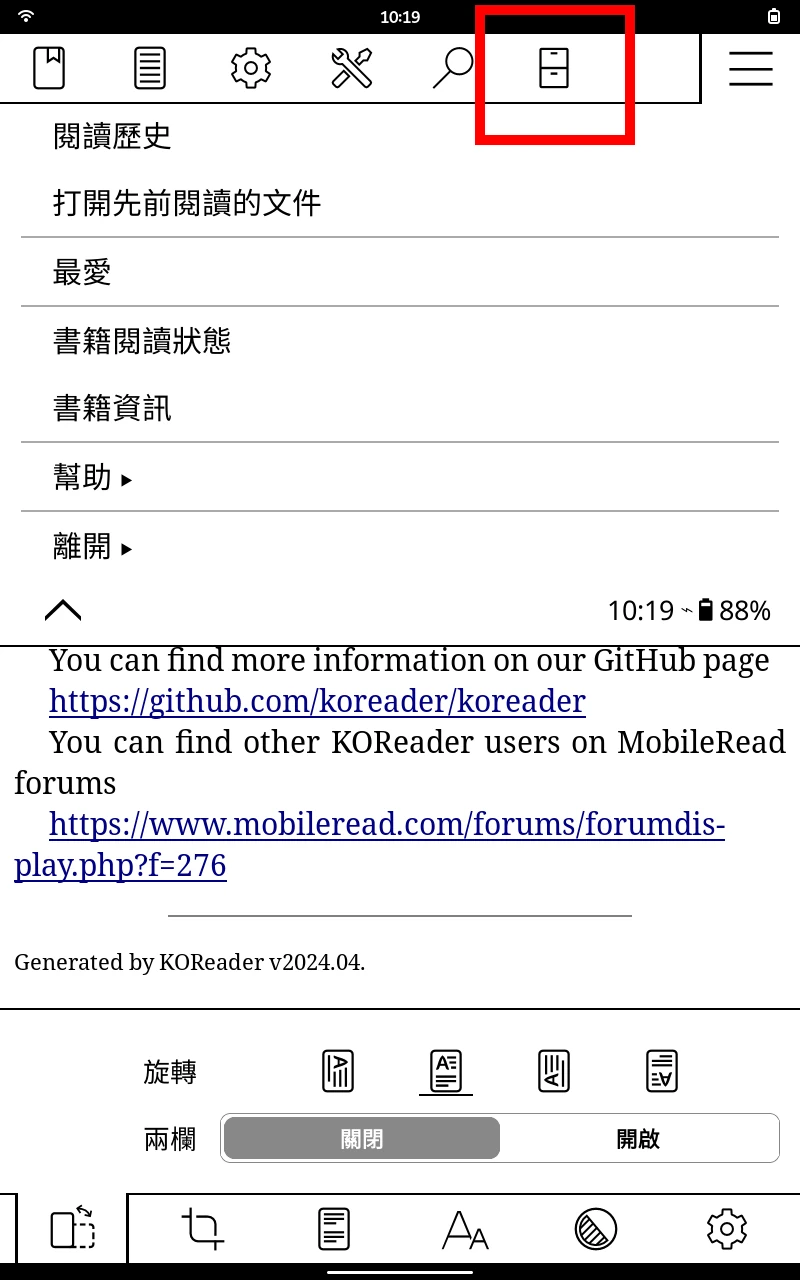
可點選右上角加號將此目錄設定為家目錄
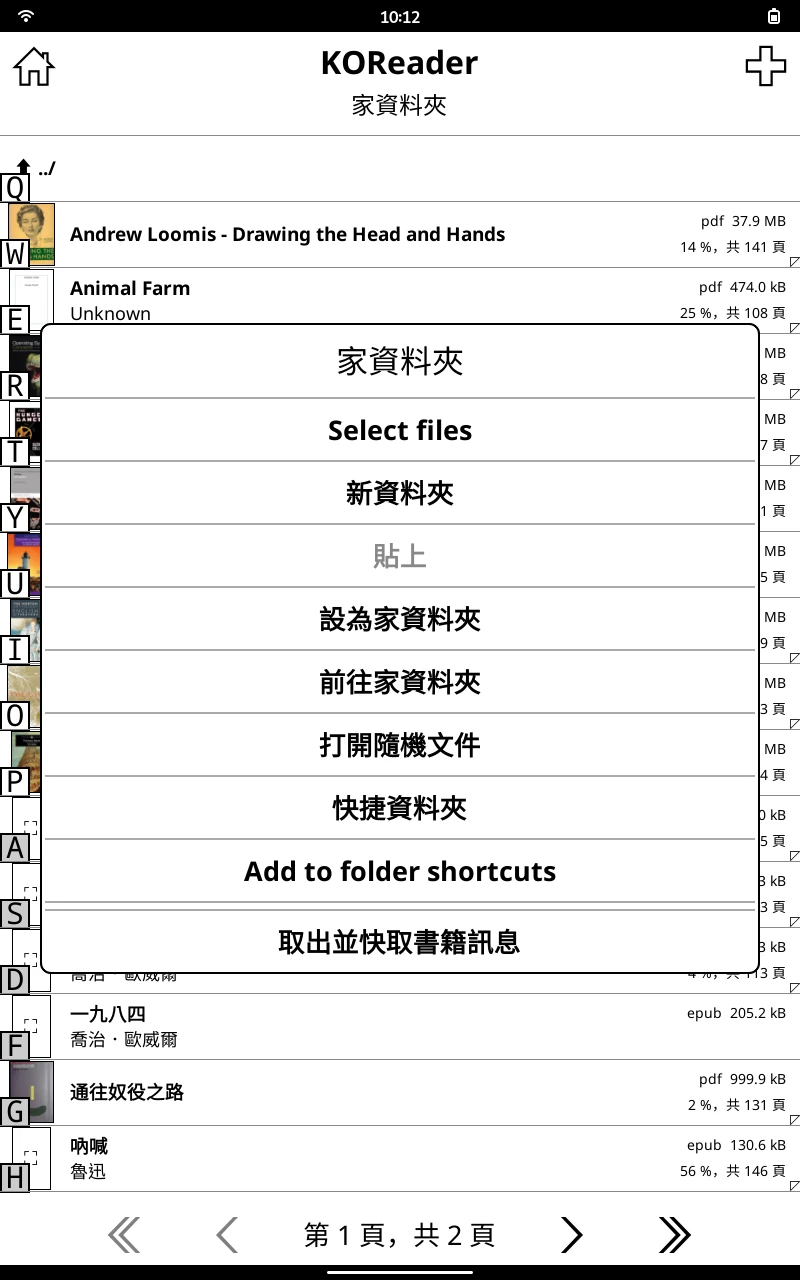
點選螢幕頂部,開啟上方設定選單
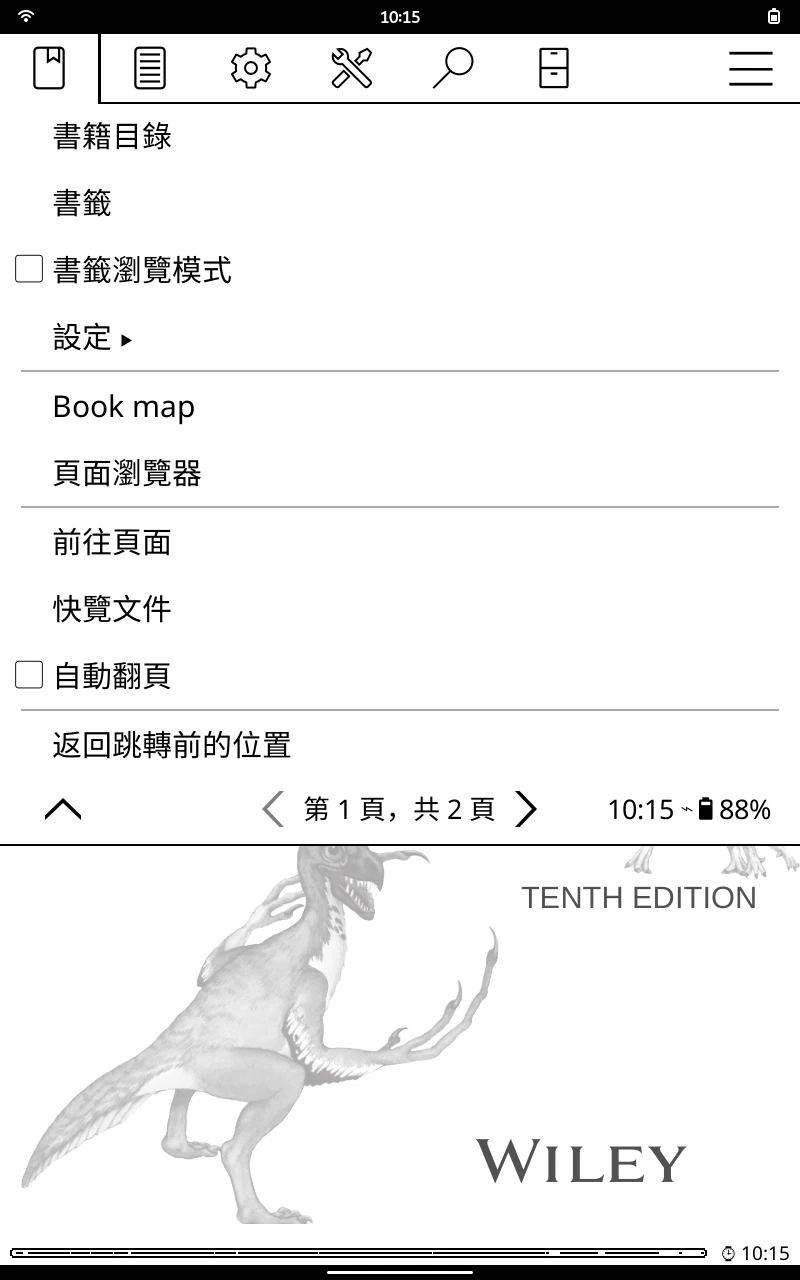
從螢幕底部上滑,開啟底部選單,這是目前電子書的閱讀設定
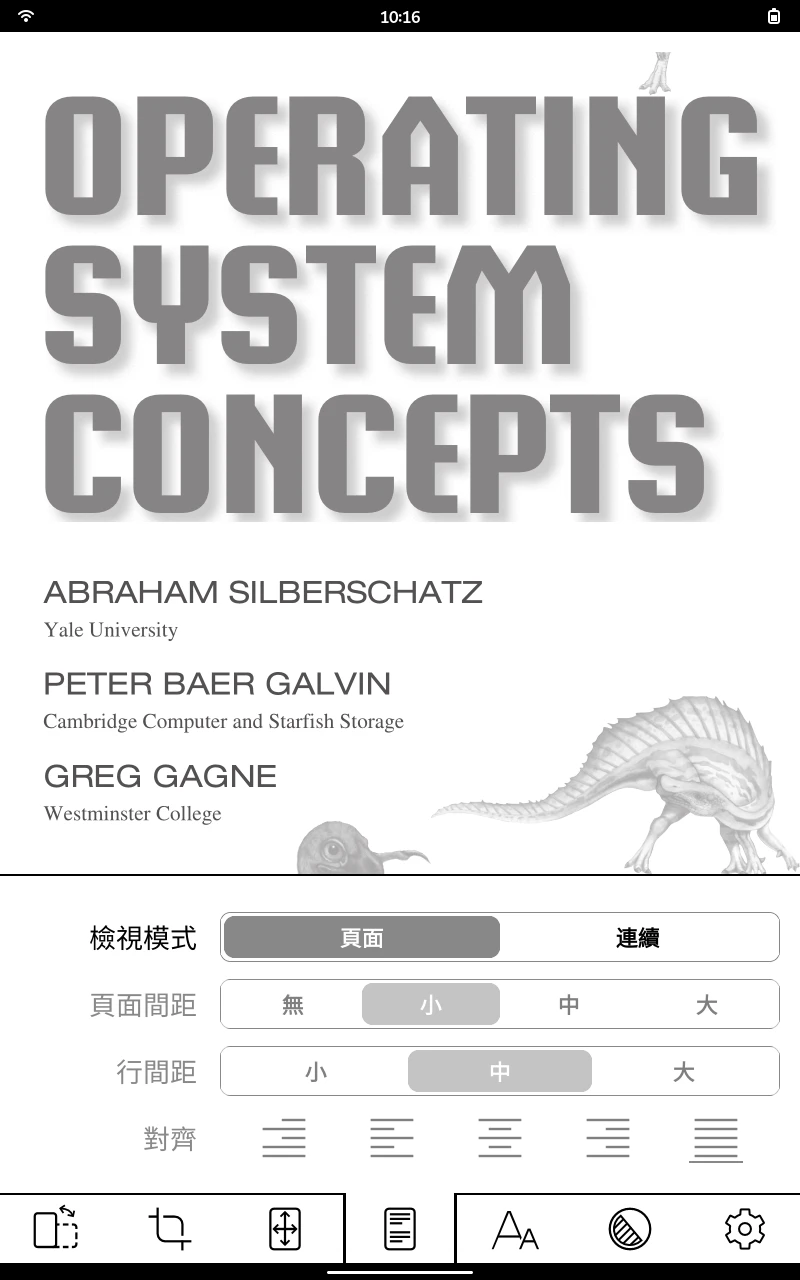
點螢幕左右或者上下滑動翻頁。長按並滑動文字內容進行標註。
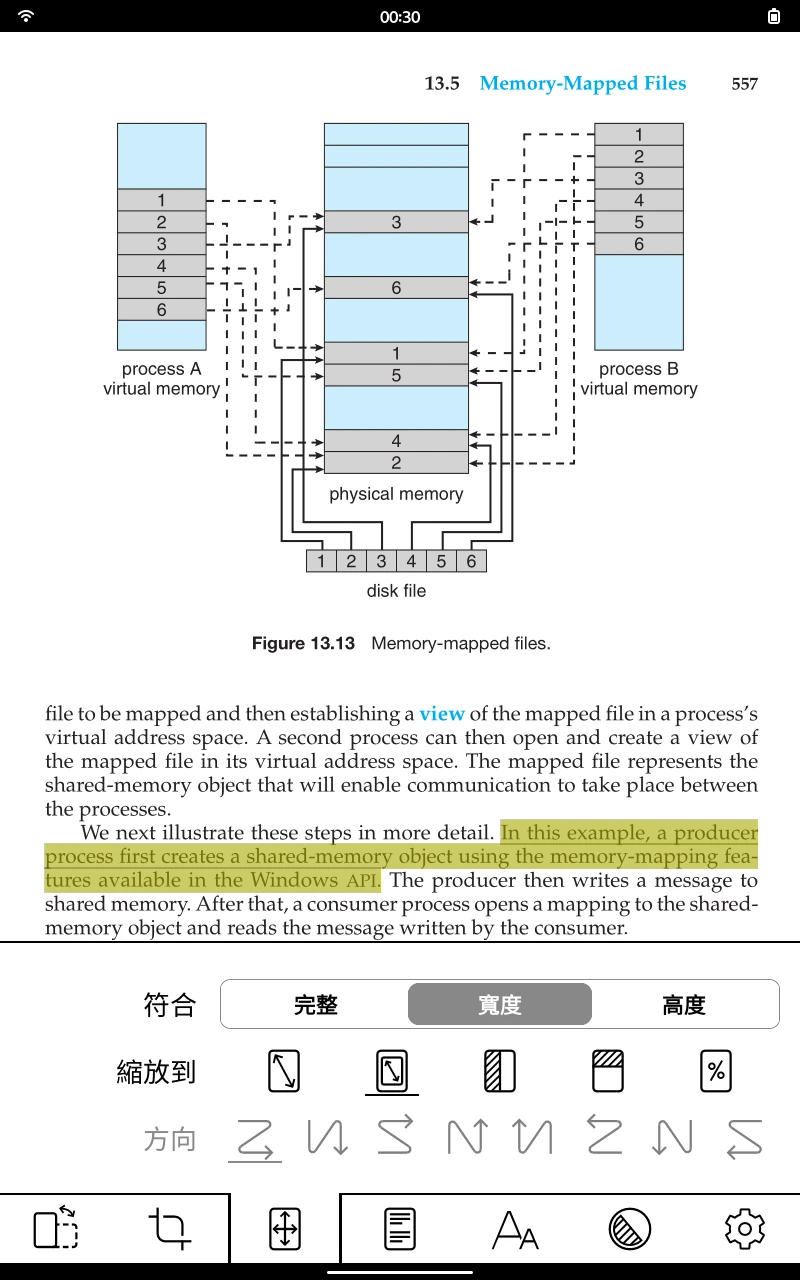
3. 如何重排PDF文字頁面#
在螢幕比較小的裝置你就需要這個功能。
開啟下方選單,設定文件語言為Chinese
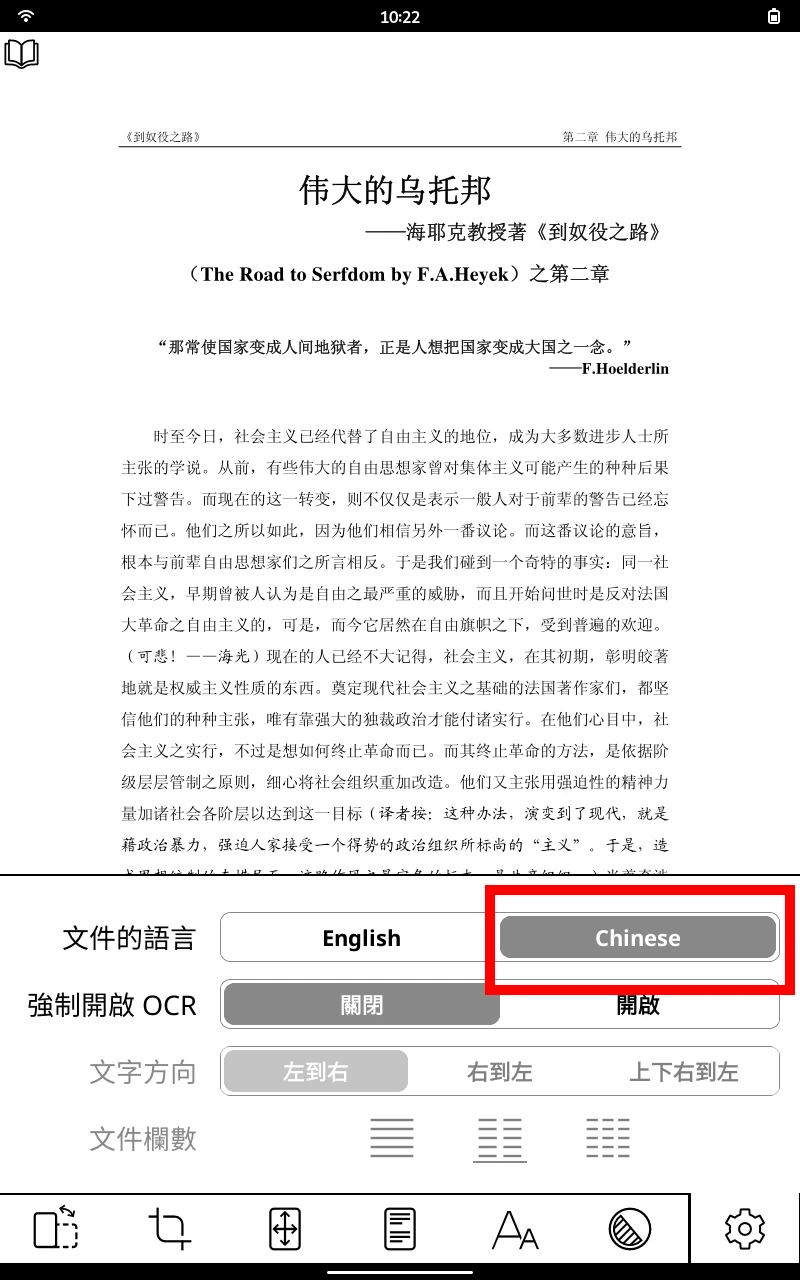
然後再開啟文件重排功能。
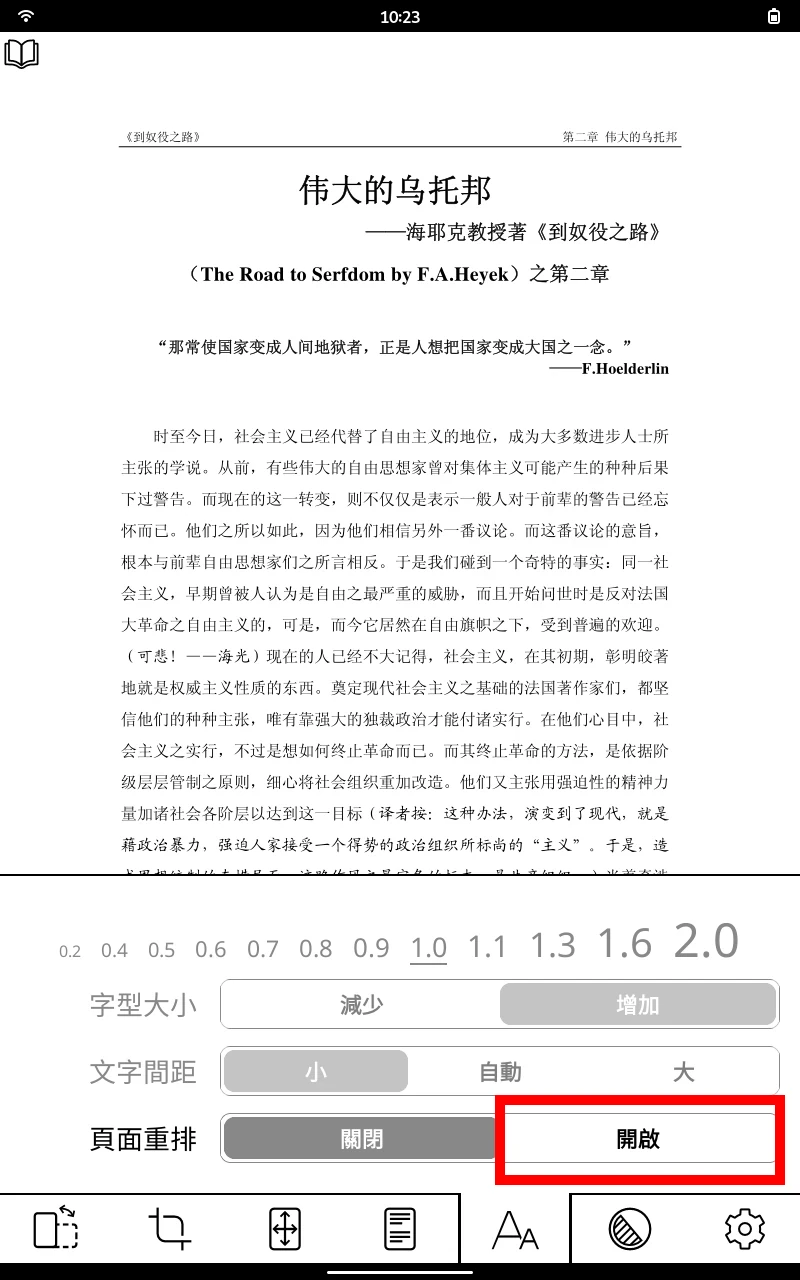
這樣文字就會從這樣
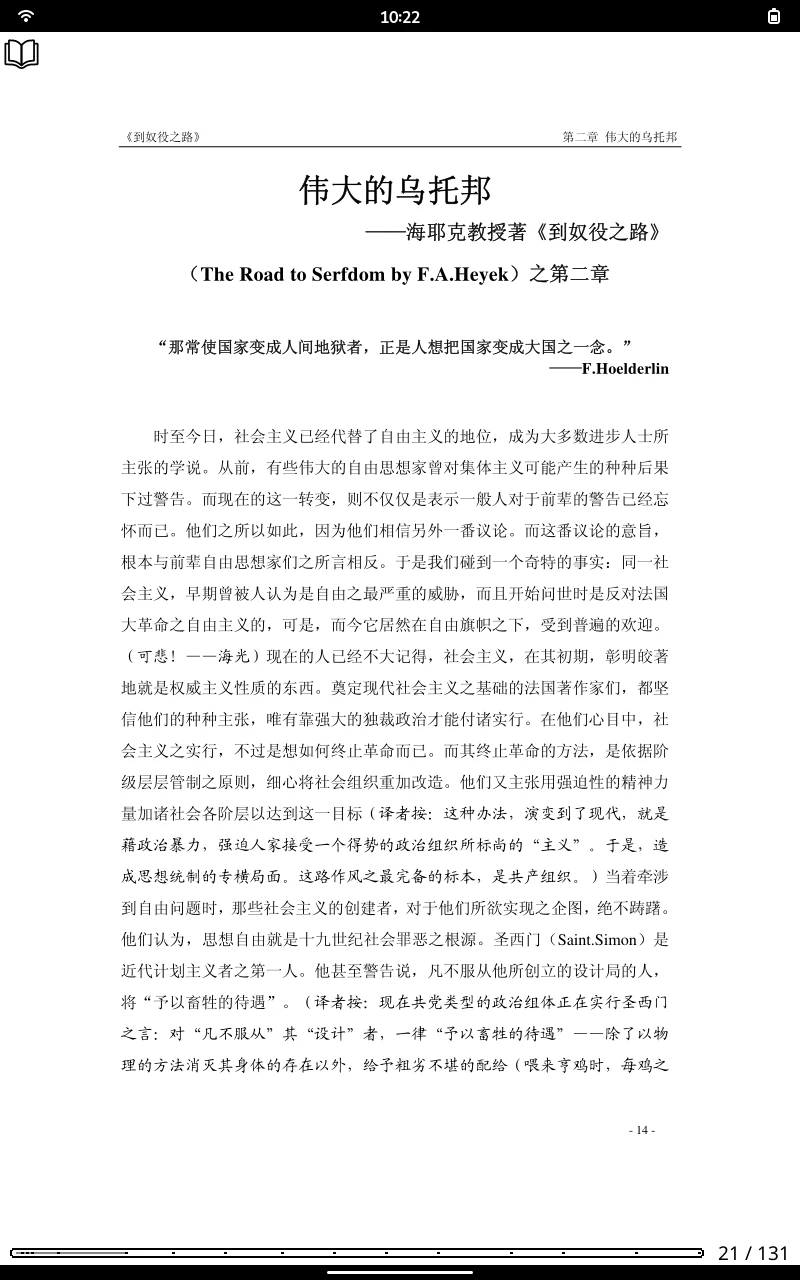
變成這樣
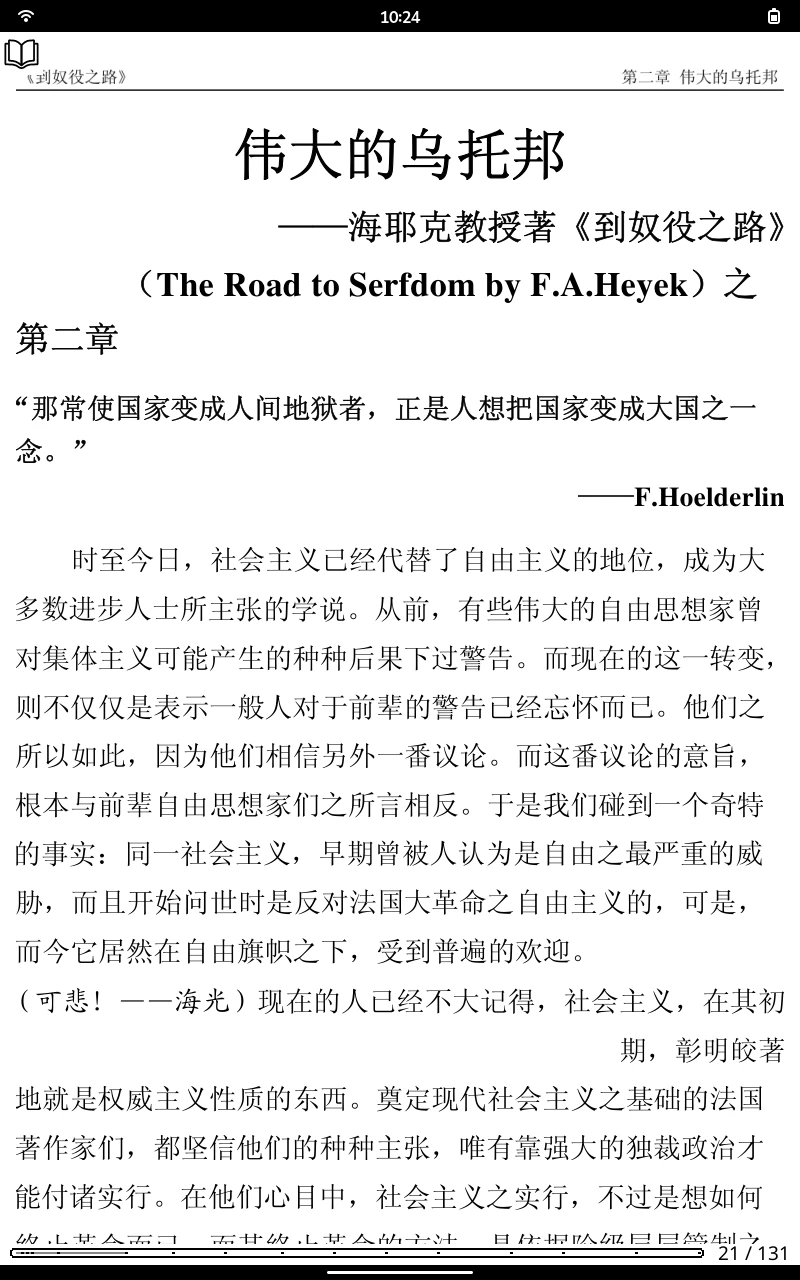
4. 如何閱讀直排書本#
如果要強制把書本內容變成直排,最簡單的做法就是把螢幕轉90度再載入轉90度的直排字體。透過自訂手勢來切換預設和直排排版。
到Vixual的網站下載偽直排字體
GenRyuMinTW.ttf。Linux放到~/.local/share/fonts,Android放到手機內部儲存空間/koeader/fonts設定右下角點擊手勢觸發的動作:點選KOReader上方選單設定 → 輕觸與手勢 → 手勢管理員 → 點擊角落 → 右下 → 裝置 → 旋轉 → 第一個90度
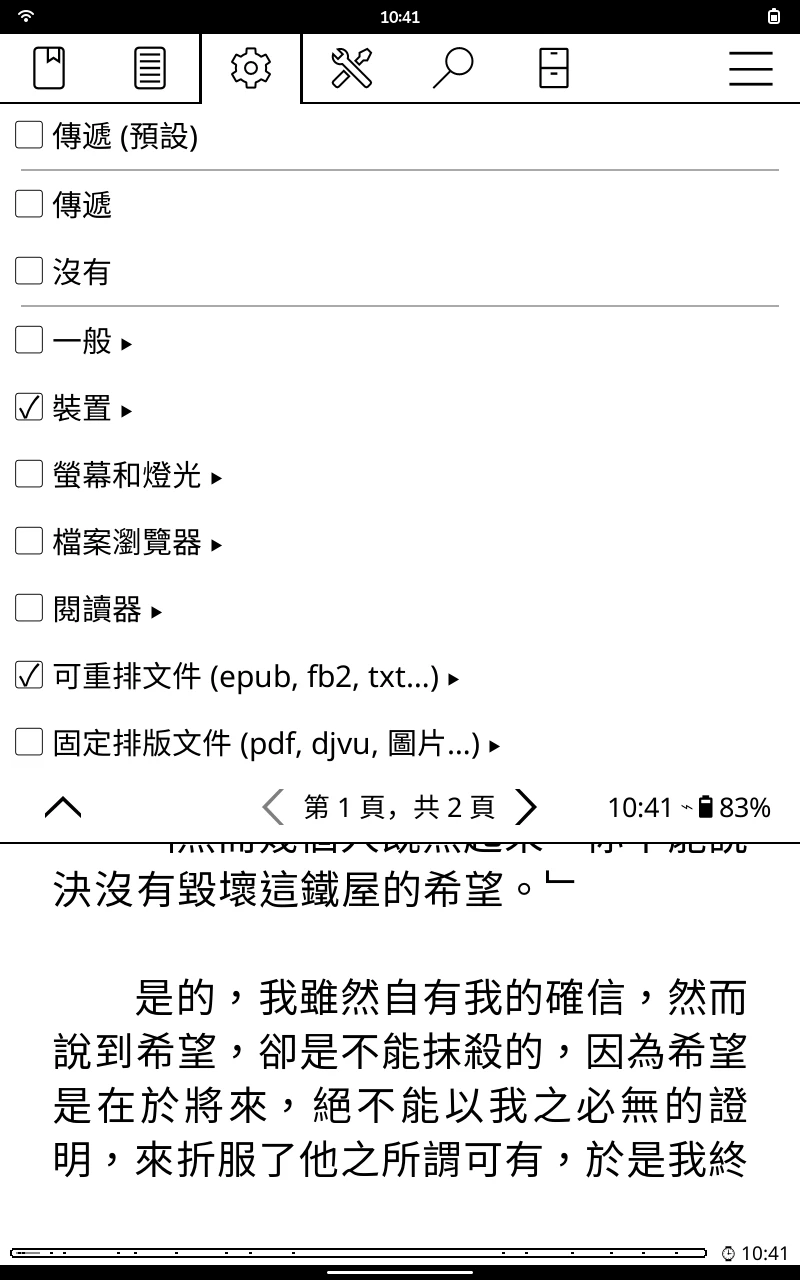
接著點選可重排文件 → Set Font → 選取字體GenRyuMinTW。
- 設定右下角長按手勢:點選KOReader上方選單設定 → 輕觸與手勢 → 手勢管理員 → 長按角落 → 右下 → 裝置 → 旋轉0度
接著點選可重排文件 → Set Font → 選取字體Noto Sans
- 如此一來,點一下螢幕右下角,書本文字就會變成直排,長按復原。
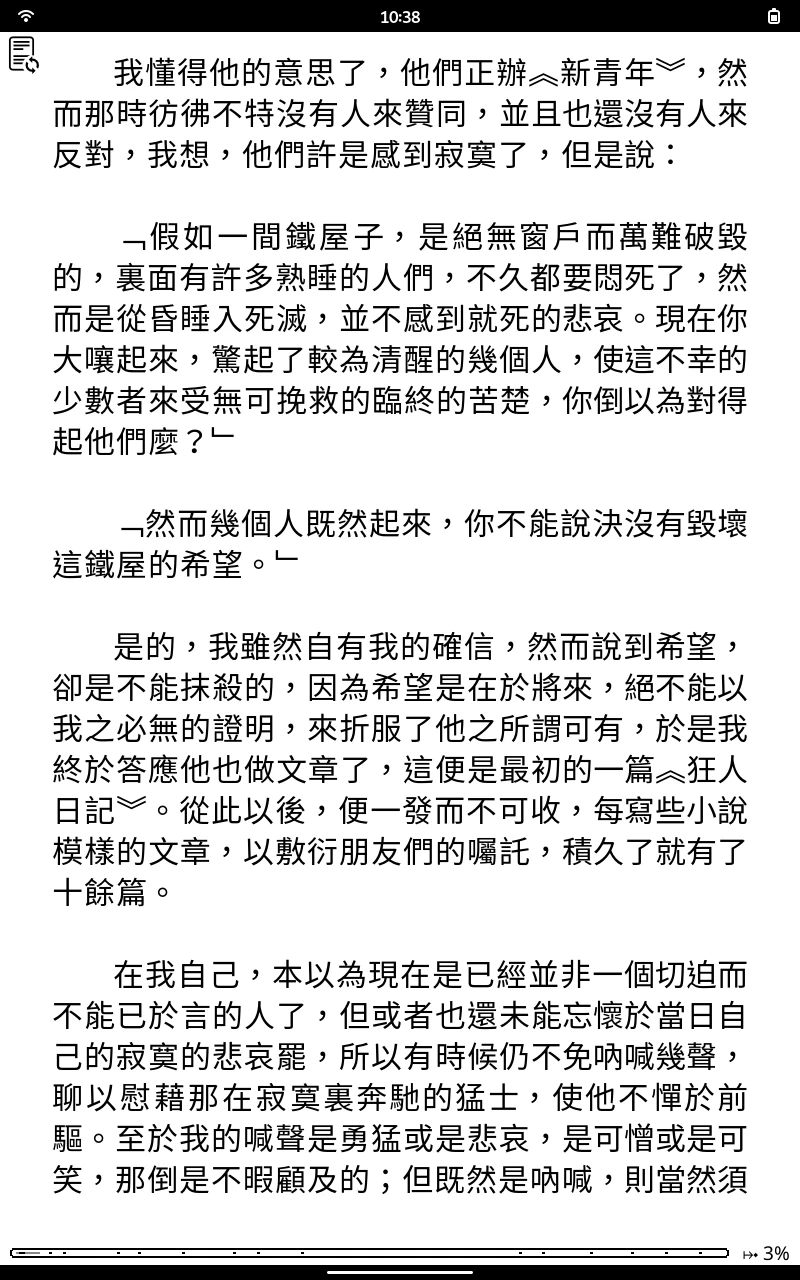
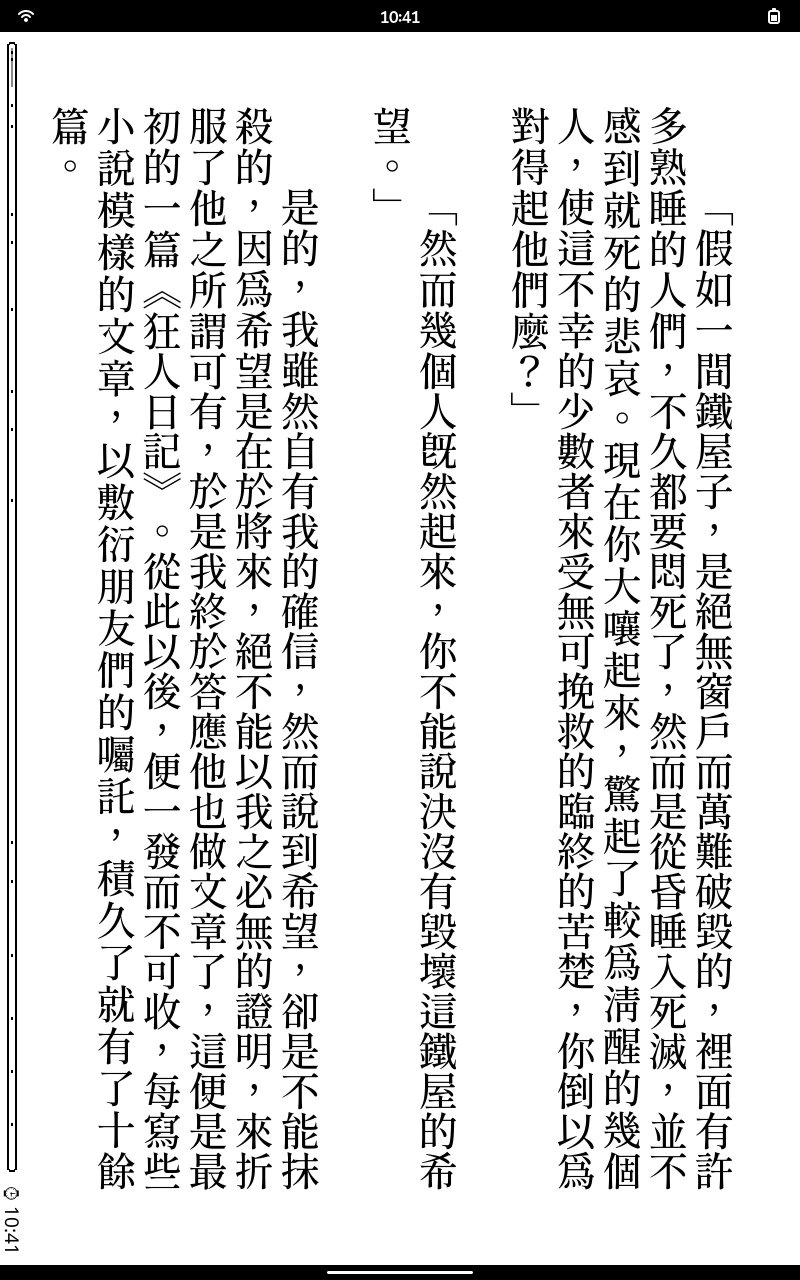
5. 如何使用字典#
KOReader內建瀏覽多國語言字典與維基百科的功能,後者需要網路連線。
點選KOReader上方選單設定 → 字典設定,下載字典,例如GNU Collaboration英英字典
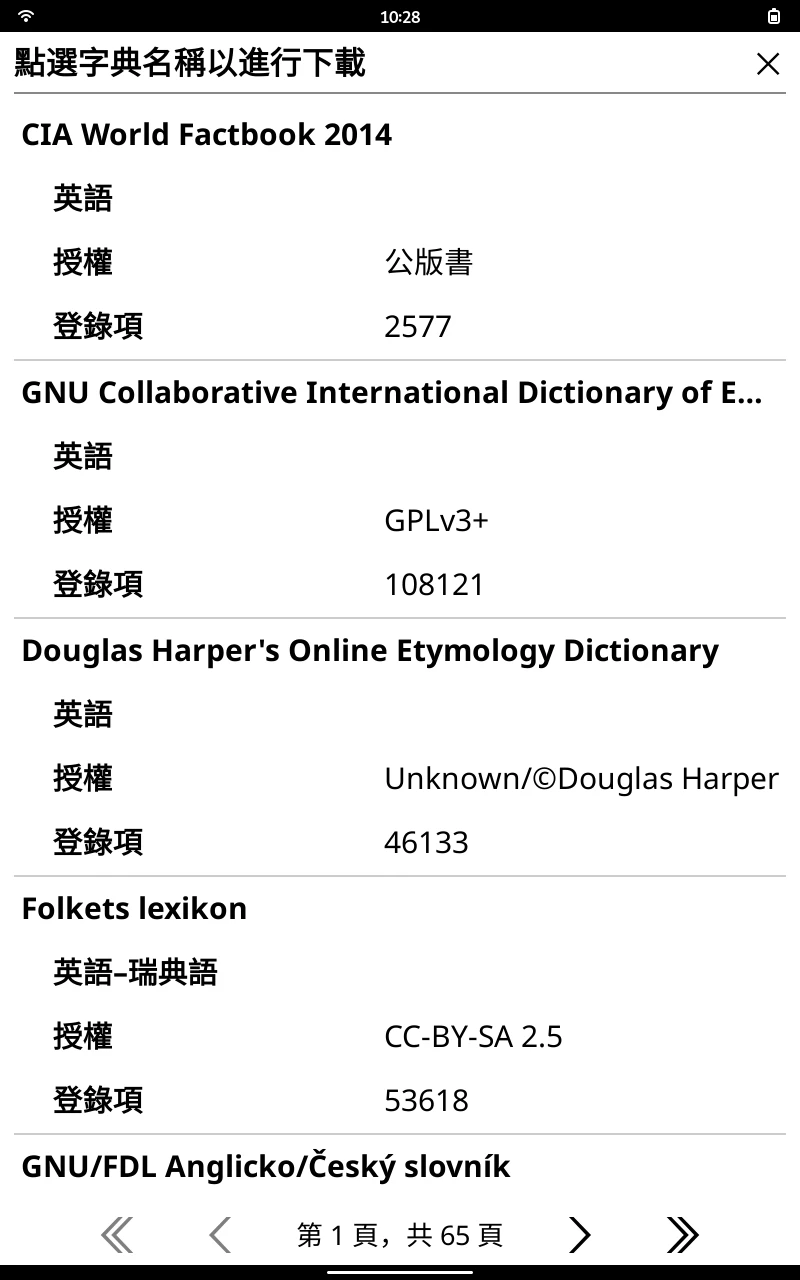
如此一來選取文字就會彈出解釋
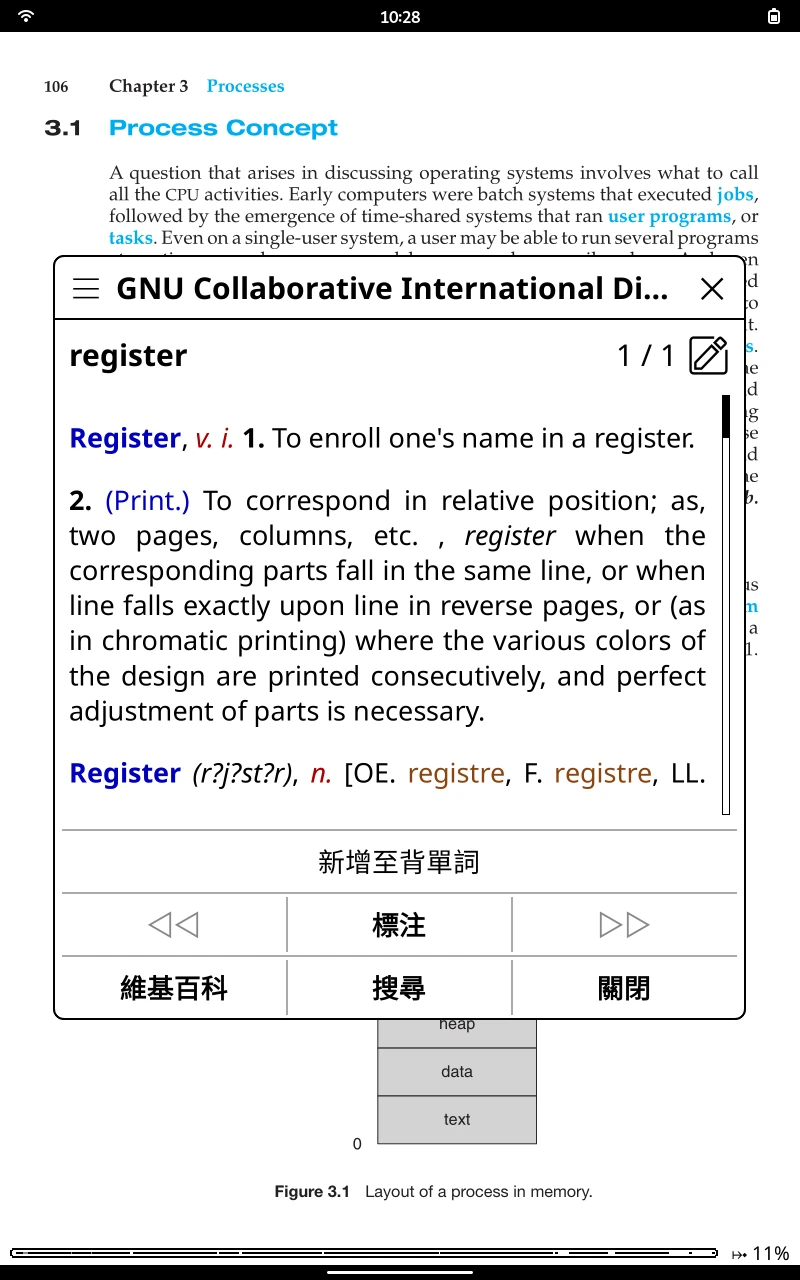
你也可以查詢維基百科文章並存檔為EPUB
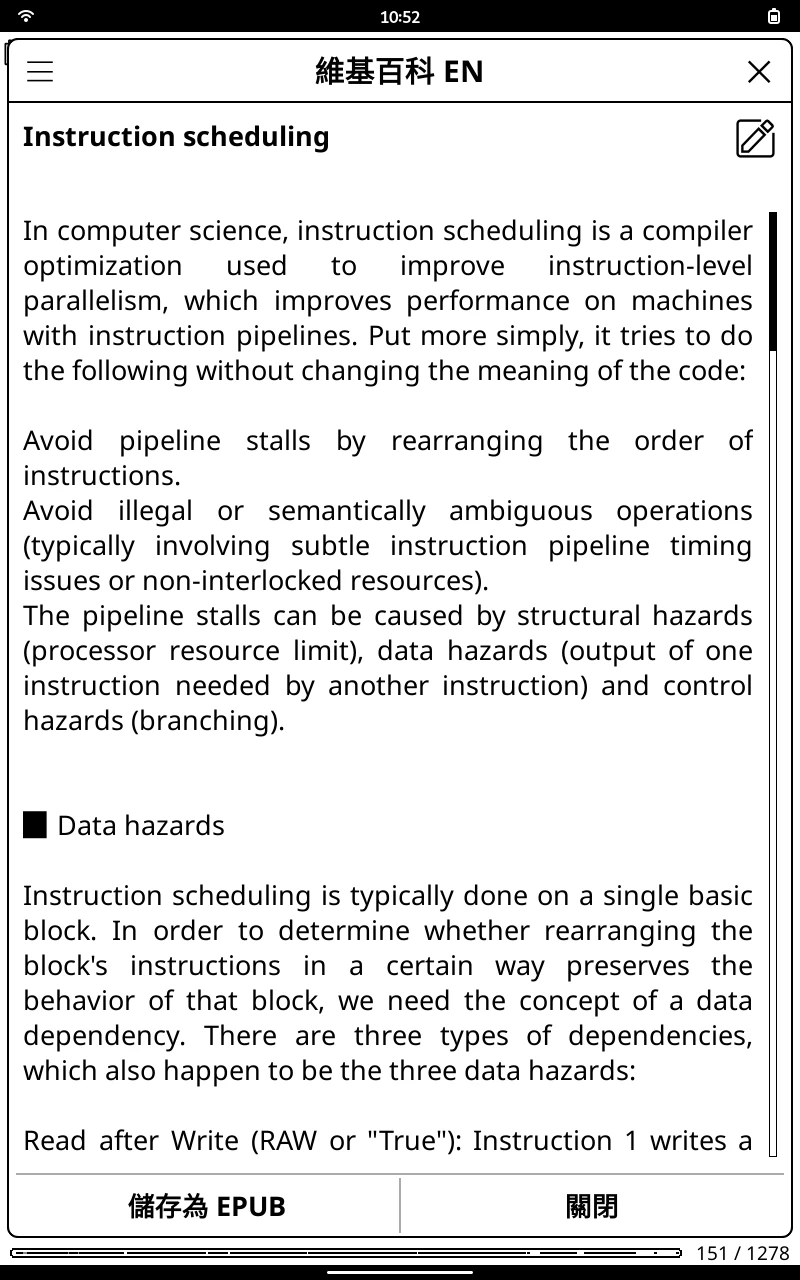
6. 寫筆記並匯出到Joplin#
筆記部分,KOreader僅有簡單的標註和打字功能,不過你可以把內容一次匯出到其他筆記軟體。
選取文字後可以使用KOReader內建鍵盤打筆記,中文輸入法部份只有簡體拼音能輸入文字。
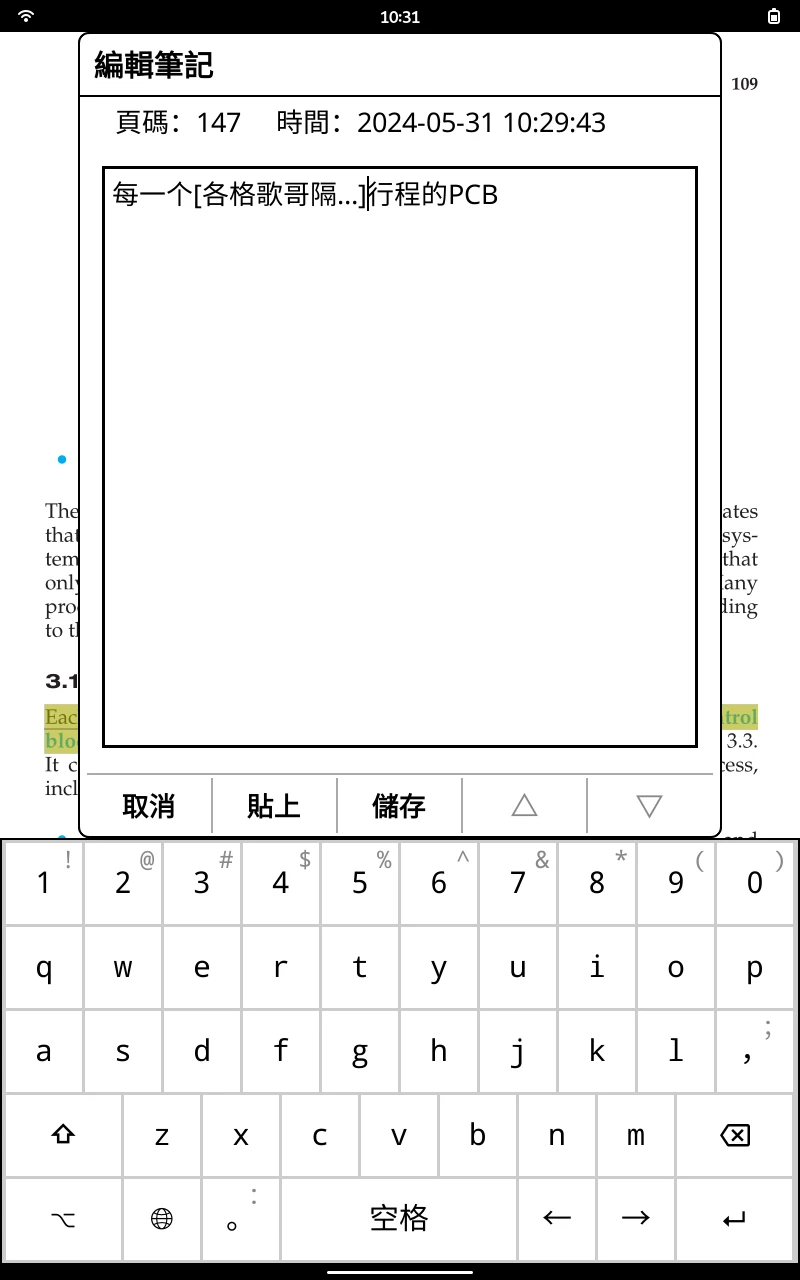
當你關閉PDF文件的時候,KOReader會問你要不要將筆記寫入到PDF檔案裡面。
如果你的PDF文件是圖片掃描,因而無法選取文字,那麼你可以嘗試強制OCR功能來辨識文字。開啟OCR需要手動安裝Tesseract引擎,參考官方手冊。
在設定 → 可將筆記匯出到其他筆記軟體,目前支援Joplin、Readwise、Memos、Flomo、XMNote。
以Joplin為例,請安裝Joplin電腦版
讓KOReader跟Joplin的電腦位於同一個網路下
在Joplin工具 → 選項,開啟Web Clipper伺服器服務,取得Token,並依照畫面上顯示的開放防火牆通訊埠
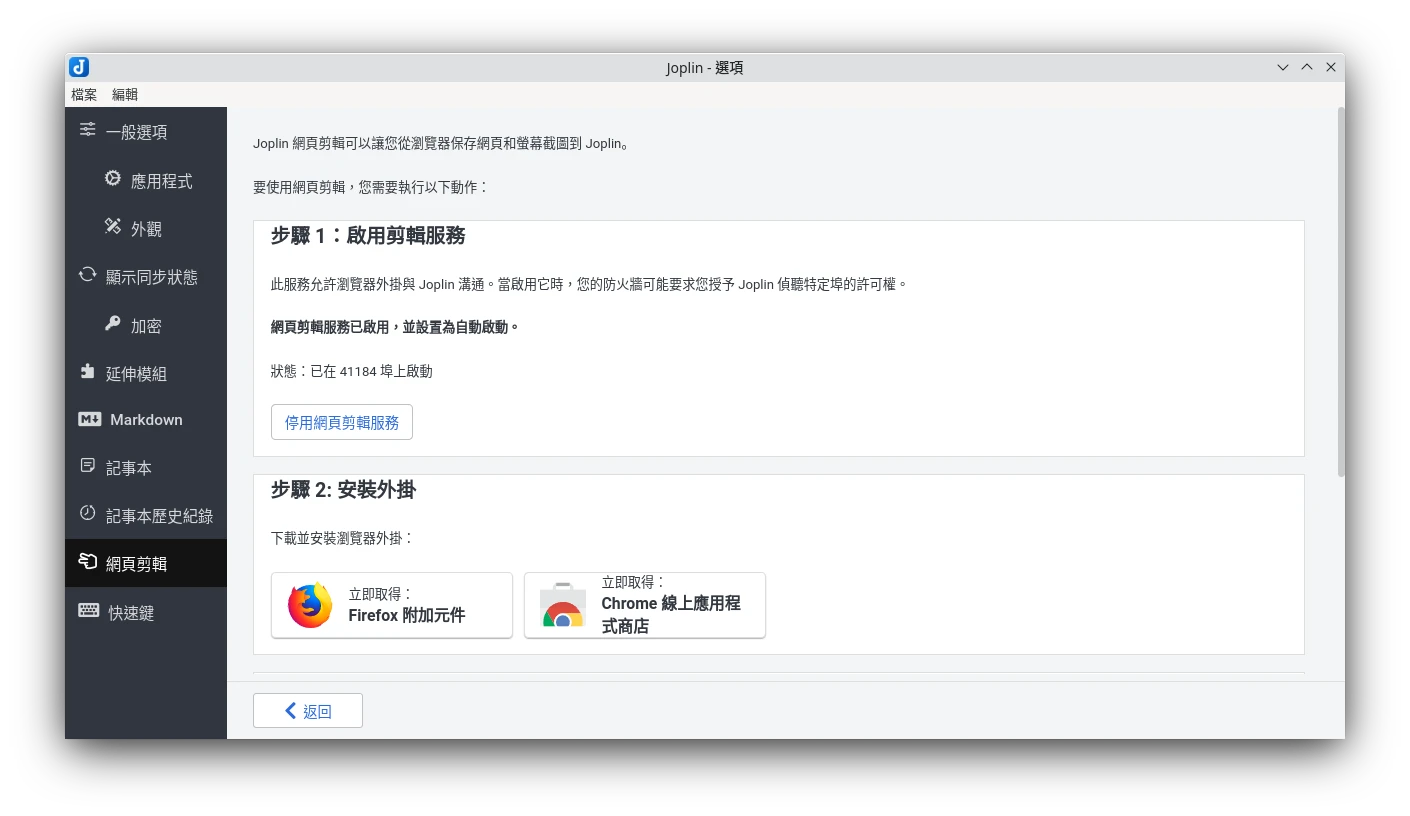
點選KOReader上方設定 → Choose formats and services,填入Joplin電腦的IP、連接埠、Token
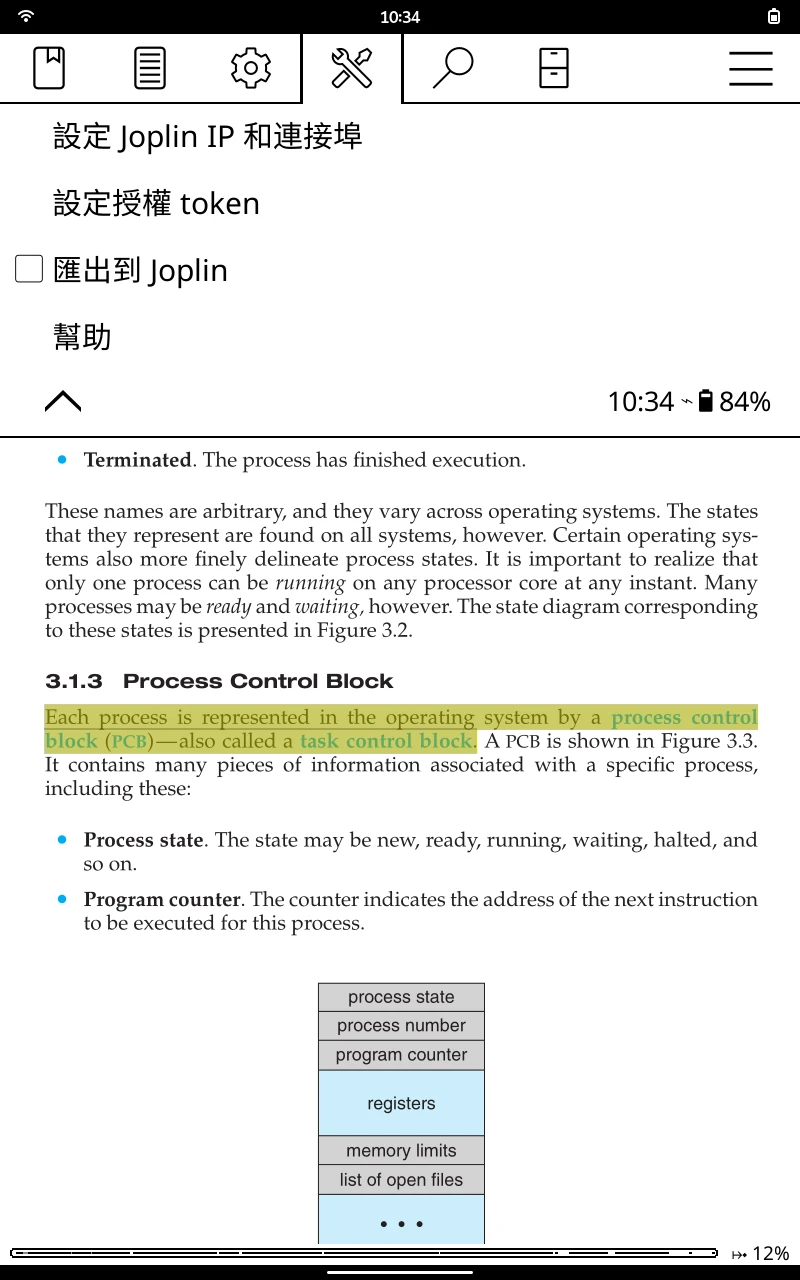
這樣一來,點選KOReader上方設定 → 匯出標注,點選後標注和筆記就會匯入到Joplin。
7. 跨裝置同步閱讀進度#
方案1:連線到遠端calibre伺服器,參見koreader-calibre-plugin
方案2:使用Koreader Sync Server