本文讓Ivon教你在Linux安裝電腦版Line,適用於大部分Linux發行版。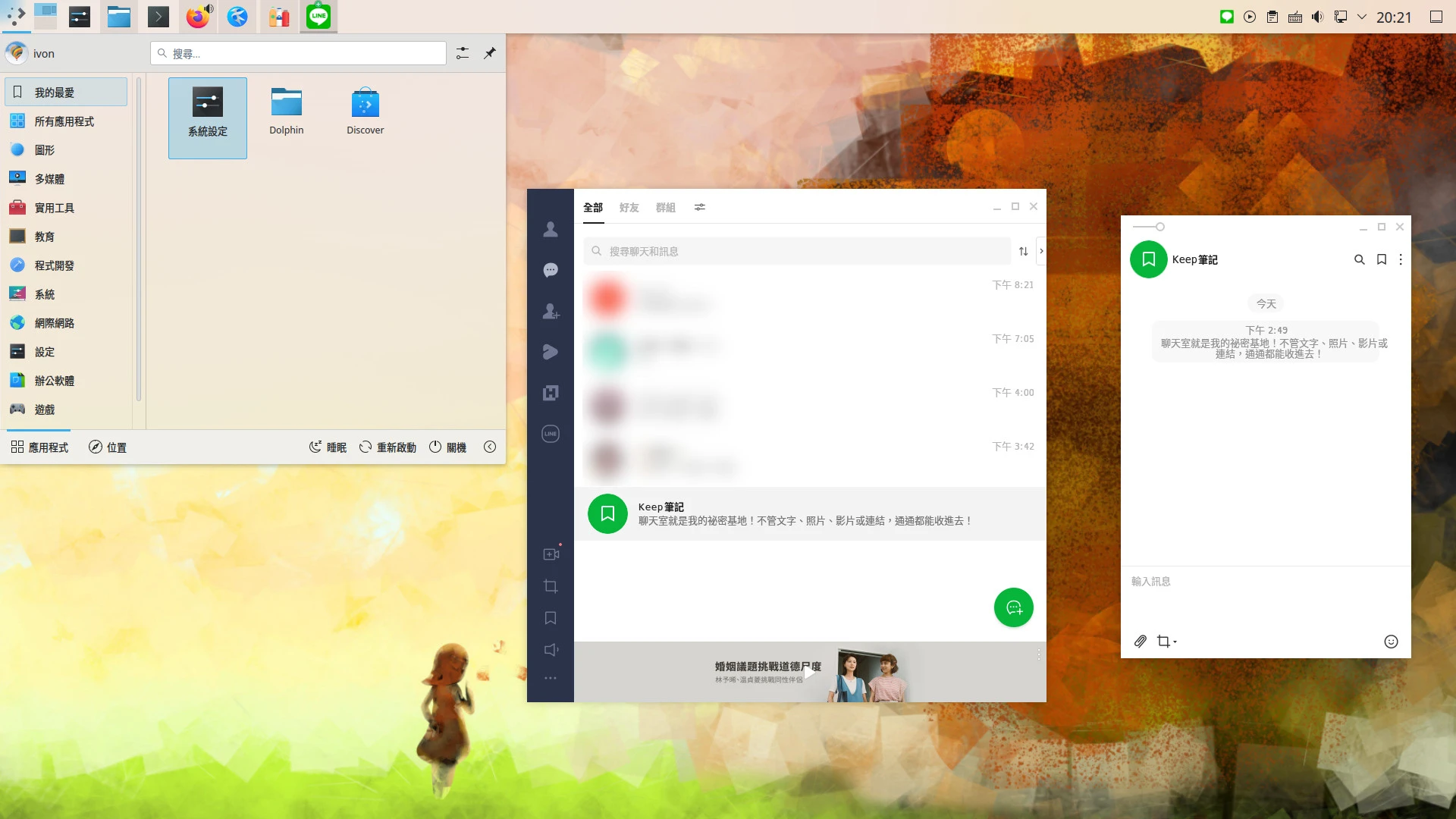
目前,Line電腦版版本9.11.0.3693,測試可執行的項目:
| 項目 | 執行與否 |
|---|---|
| 登入畫面 | 可 |
| 聊天 | 可 |
| 截圖 | X11可,Wayland會黑螢幕。 |
| 分享檔案 | 可 |
| 播放影片與錄音 | 可。偶爾無法開啟媒體檢視視窗,需要下載後開啟。 |
| 加入語音通話 | 可 |
| 加入視訊通話 | 可 |
| 存取相機 | X11可,Wayland會一直轉圈圈。 |
| 存取麥克風 | X11可,Wayland會一直轉圈圈。 |
| 顯示名字的Emoji | 否 |
1. Linux安裝Line的幾種方法#
在安裝Line電腦版之前,Ivon先帶你檢視一下Linux上的各種可行方案。
Line是Naver公司開發的封閉原始碼通訊軟體,官方僅支援Android、iOS、Windows、macOS系統,不支援Linux系統。
那麼要在Linux安裝Line的話,有以下幾種方法:
使用Line網頁版。於Linux安裝Google Chrome瀏覽器,再安裝Line官方開發的Line擴充功能。注意:Chrome版本的Line將於2026年結束服務。
用KVM裝個Windows虛擬機,再於裡面安裝電腦版Line,這可以確保Line正常運作。推薦給擁有充裕硬體資源的用戶使用,因為掛個虛擬機在那邊很吃資源。
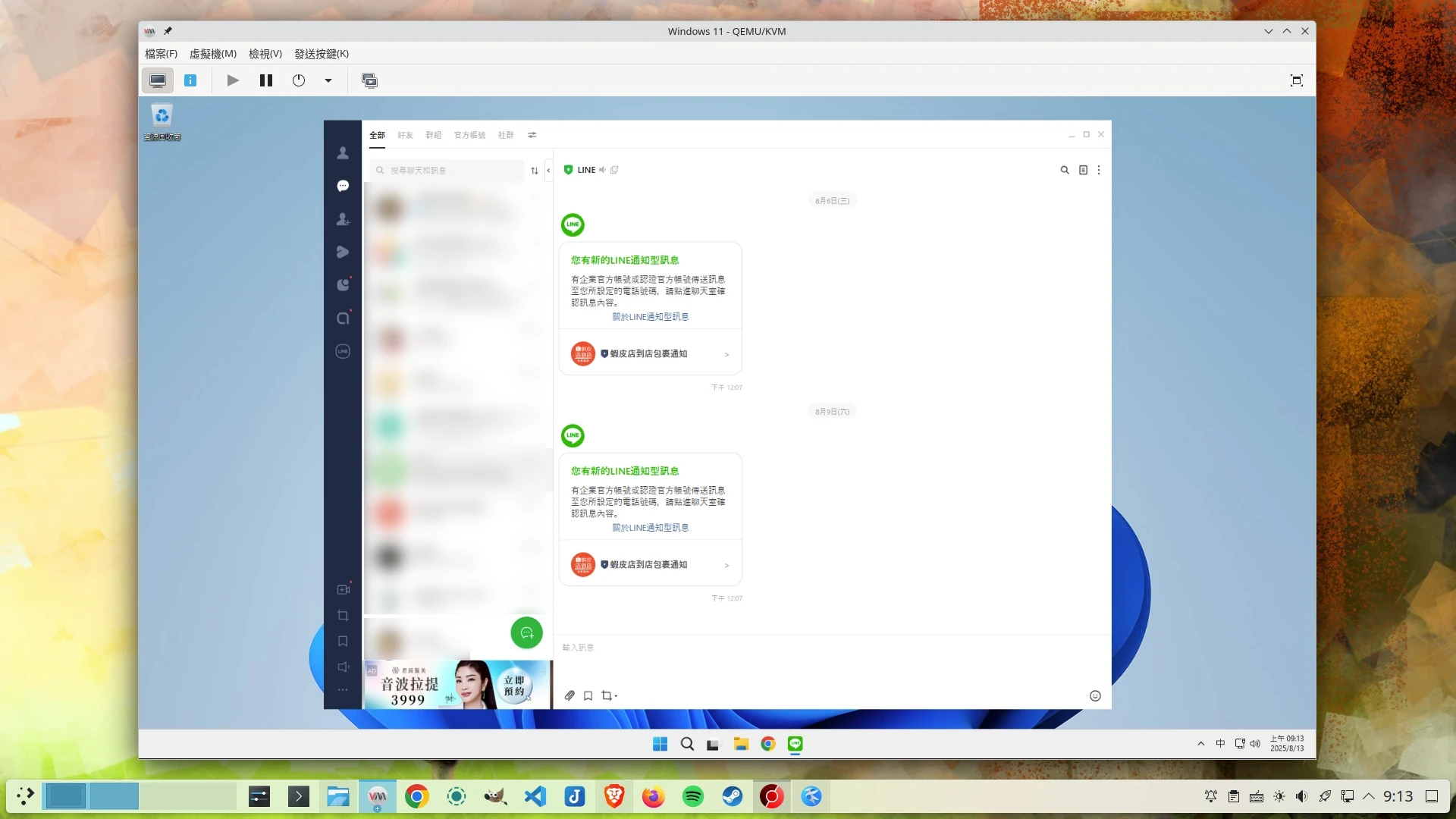
透過Waydroid容器跑Android版的Line APP。Line 15.3.0以上版本新增了叫做追加裝置的功能,允許在多個Android裝置登入同一個Line帳號,而不會登出帳號。Waydroid在這裡就像是一台Android平板,可以存取Linux的麥克風打電話。
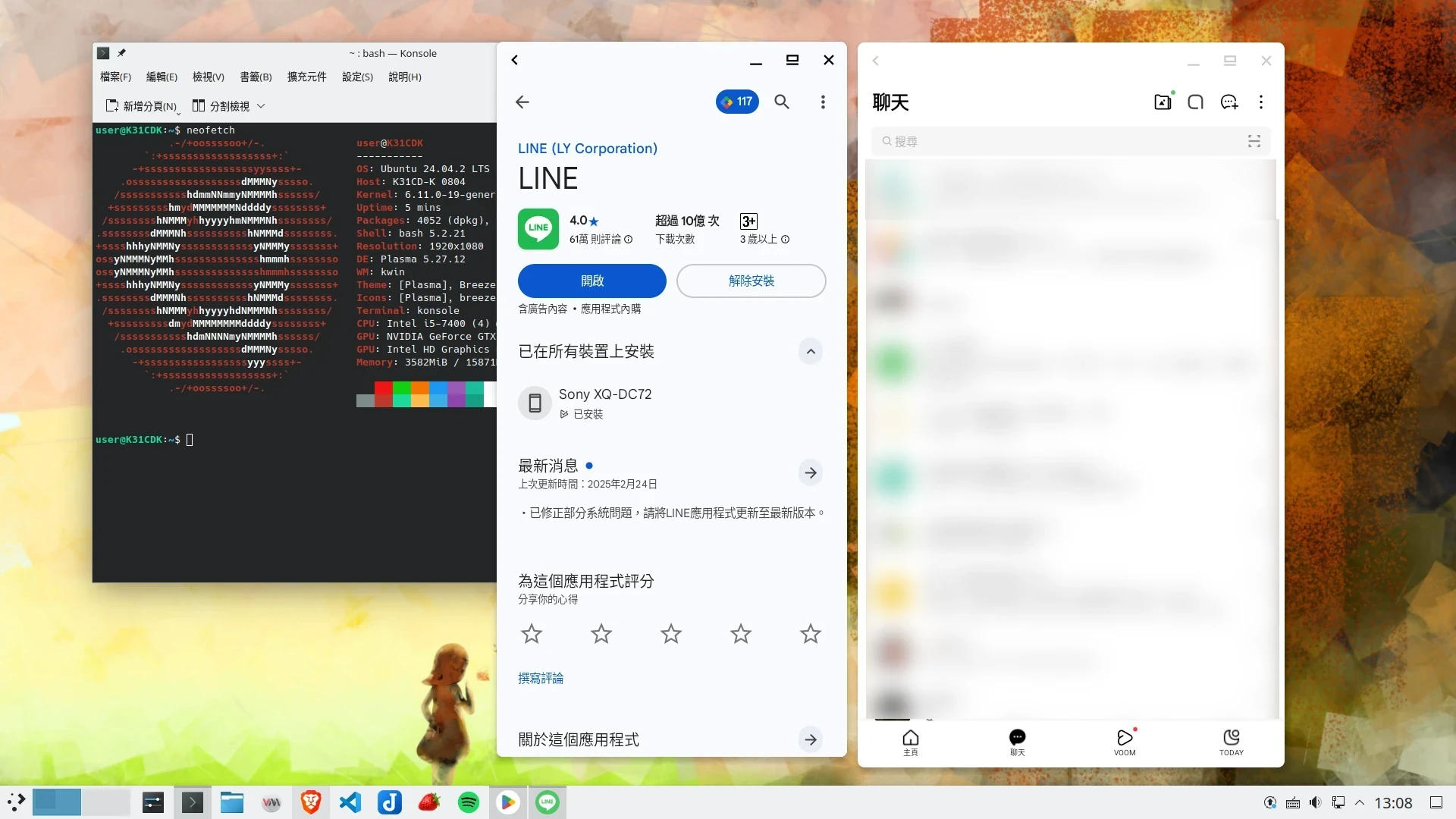
最後,就是本文要討論的Line電腦版了。Linux可以靠Wine相容層跑Windows版exe來執行Line。但是純靠Wine是打不開的,還要安裝一些Windows套件,因此我們用「Bottles」統一管理這些套件。
當然了,因為Line電腦版本來就不支援Linux,所以用Wine跑不見得能100%正常使用Line的所有功能,出問題恐怕客服也幫不了你。使用風險自負!
因為要用Bottles安裝Wine,所以哪個Linux發行版都沒差,PTT板友加上我的測試,Ubuntu、Arch Linux、Fedora、openSUSE、Steam Deck應該都能用。
我測試的環境為Ubuntu,桌面為KDE Plasma Wayland,顯示卡為Nvidia,輸入法為Fcitx5+新酷音。
2. 安裝Flatpak和Bottles#
在Ubuntu安裝Flatpak,這是跨發行版的套件管理器,從這裡安裝應用程式可以確保各方版本一致。
接著是Bottles for Linux,一款Wine的圖形管理前端。
建議預先開放存取applications的權限,以便建立應用程式捷徑:
flatpak override com.usebottles.bottles --user --filesystem=xdg-data/applications
3. 用Bottles安裝Line#
按這個連結https://desktop.line-scdn.net/win/new/LineInst.exe下載最新版
LineInst.exe。這個連結你大可放心點選,因為我是直接從Line官網複製下來的。如果你不放心,請用偽裝成Windows User-Agent的瀏覽器造訪Line官網,自行複製取得exe下載連結。於Ubuntu的應用程式列表開啟Bottles,待其初始化完成。
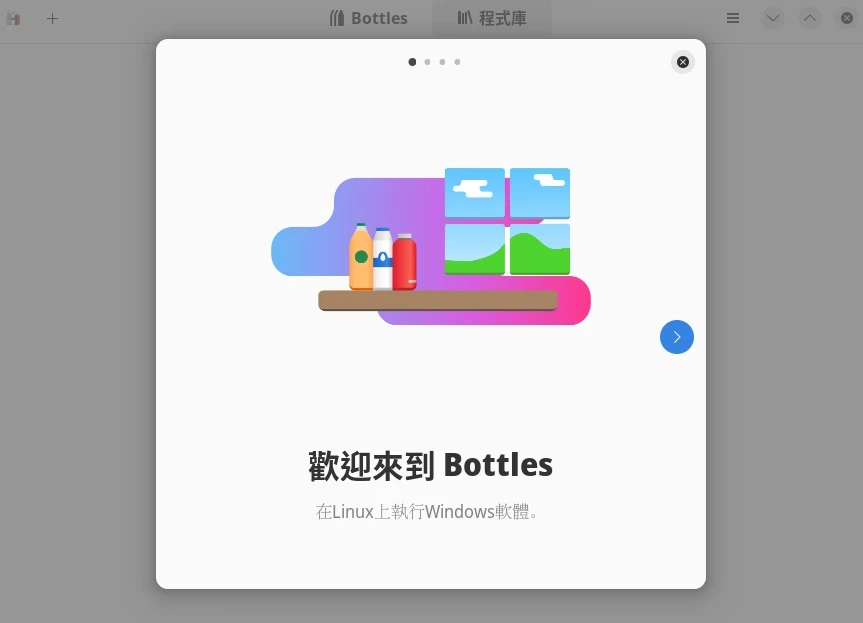
Line需要Wine 10.13以上版本才能開啟,但Bottles內建的太舊了。點選Bottles右上角「偏好設定」→ 執行器,下載最新版Kron4ek Wine
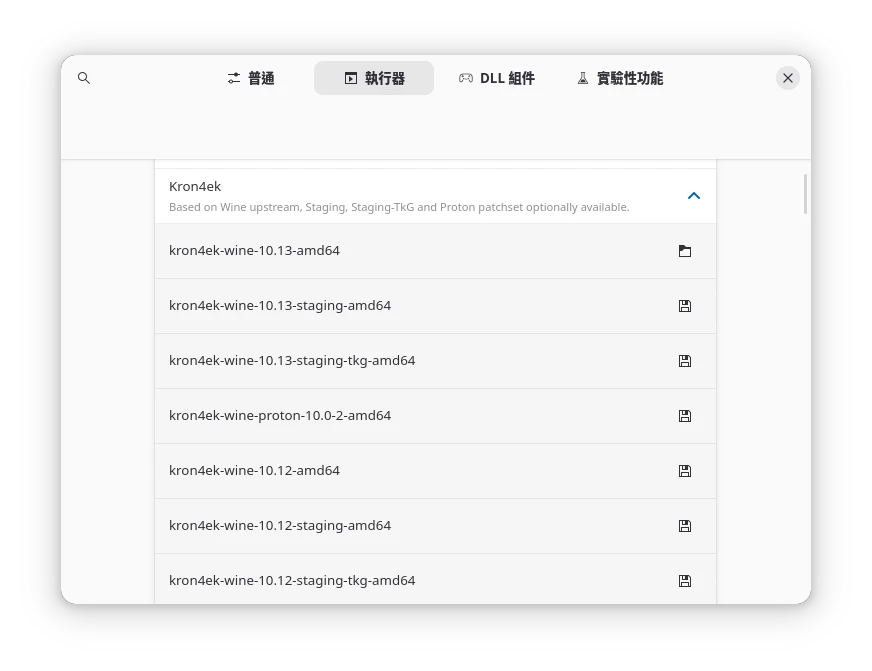
點選左上角+號新增Bottle容器。
名稱輸入Line,環境選取Application(也可以試試Gaming),再按下新增。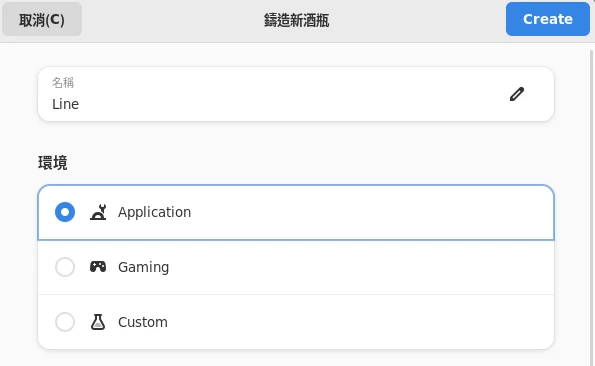
點選
設定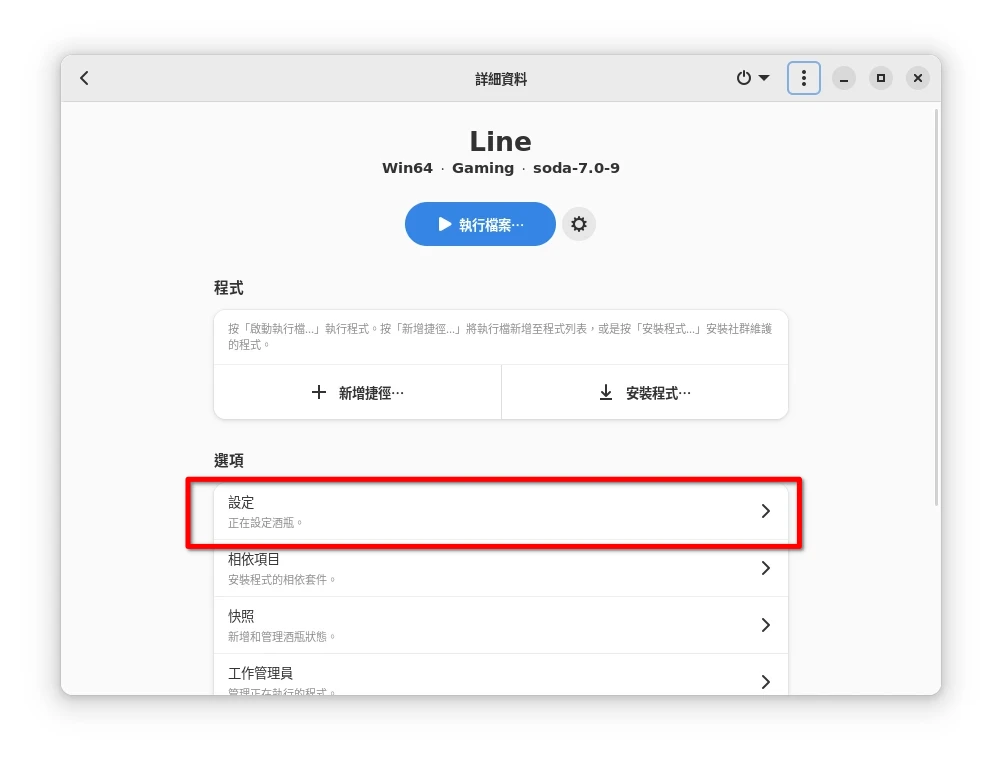
點選組件 → 執行器,改為
kron4ek-wine。如果無法啟動Line,您也可以試試用內建的soda或sys-wine。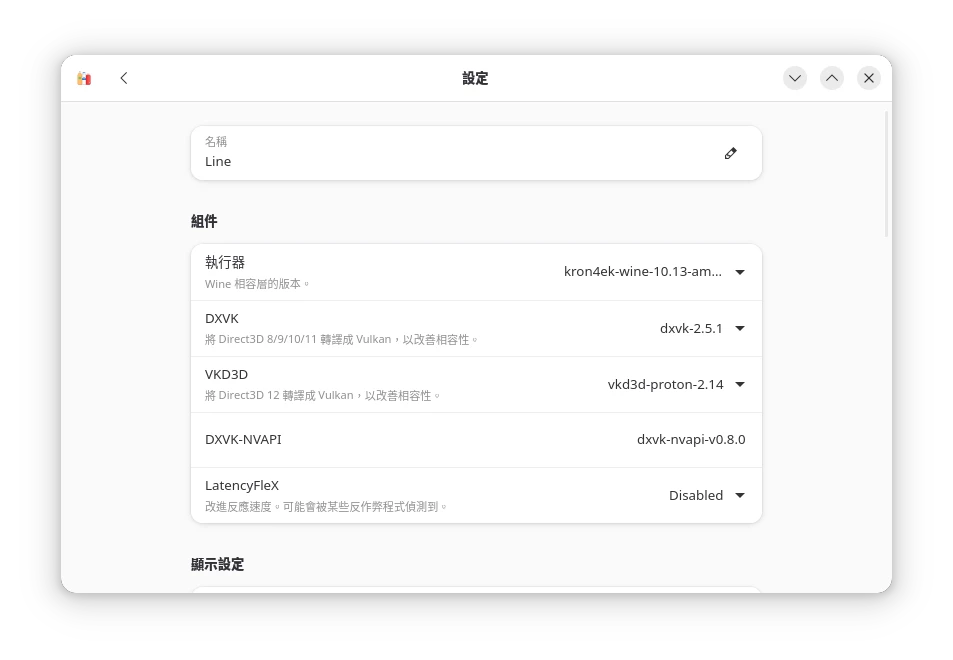
返回上一頁。點選
相依項目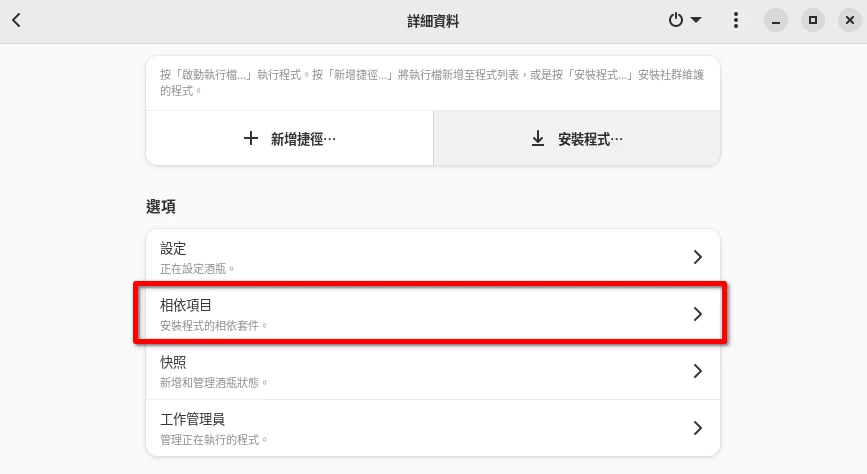
分別下載
cjkfonts和vcredist2022和d3dcompiler_47套件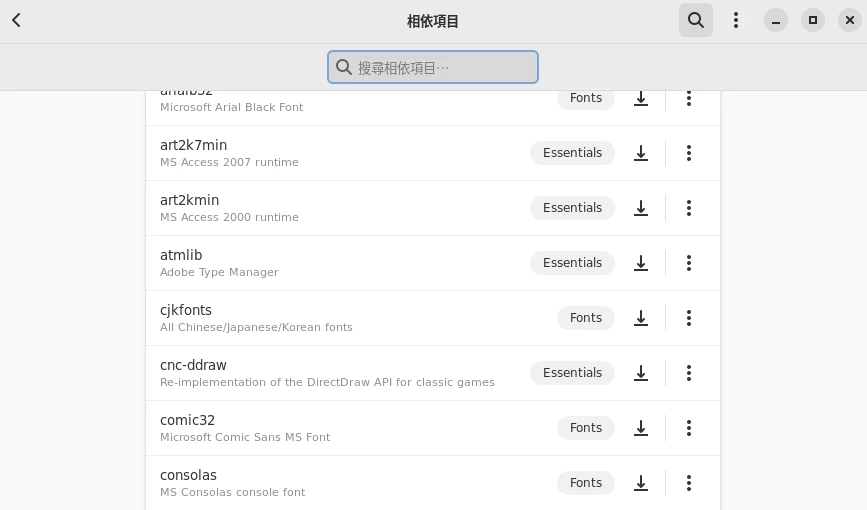
返回上一頁,點選設定 → 相容性,將模擬Windows版本設定為
Windows 10。點選
執行檔案,選取Line的exe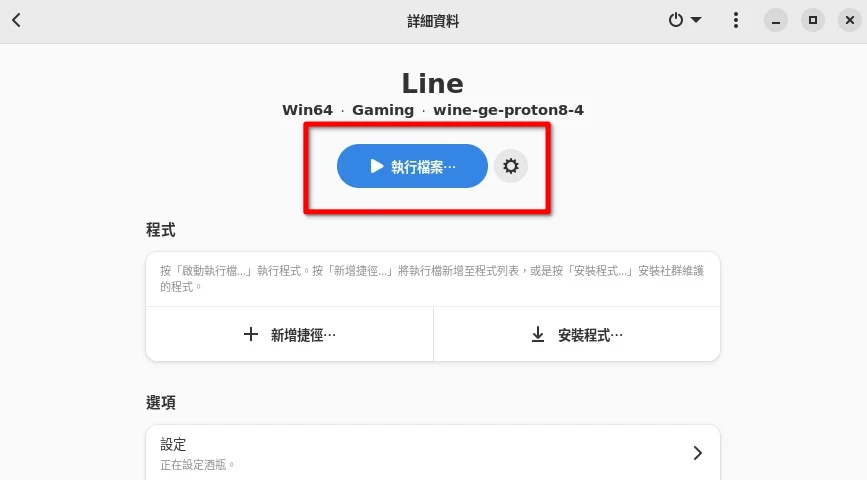
安裝Line。
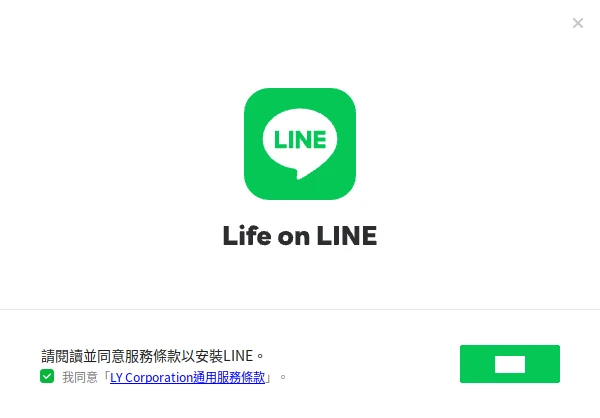
安裝後Line的視窗會出現一陣子又消失,其實是它在跑更新,從Bottles的
工作管理員可見到Line的行程還活著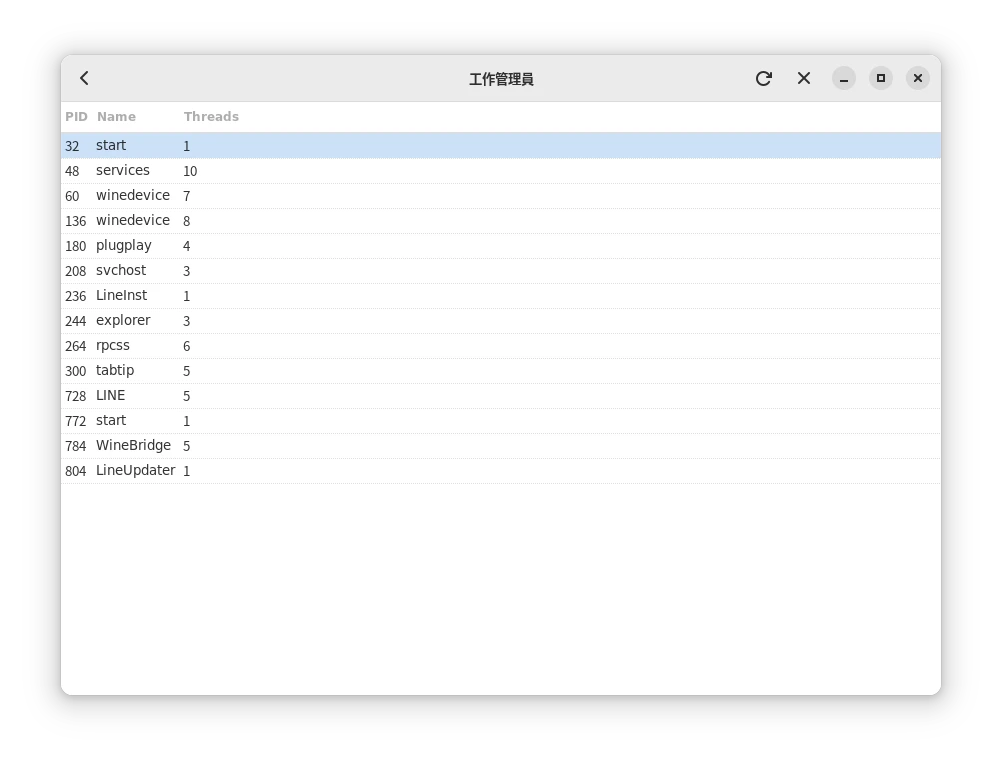
等待一下就會跑出主畫面了。如果Line開不起來,嘗試在Bottles的設定裡面,關閉「DXVK」、「VKD3D」、「獨立顯示卡」後重試。
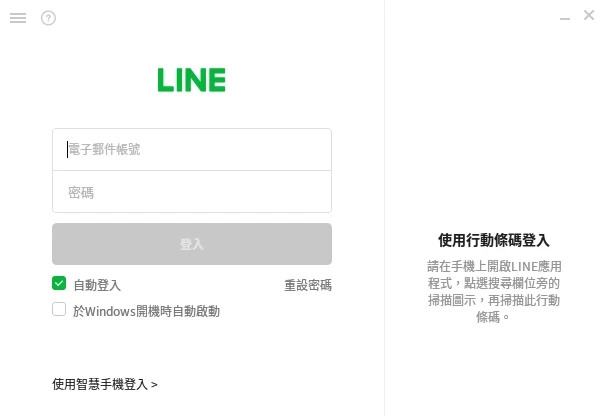
實測Fcitx5+新酷音可以打中文。
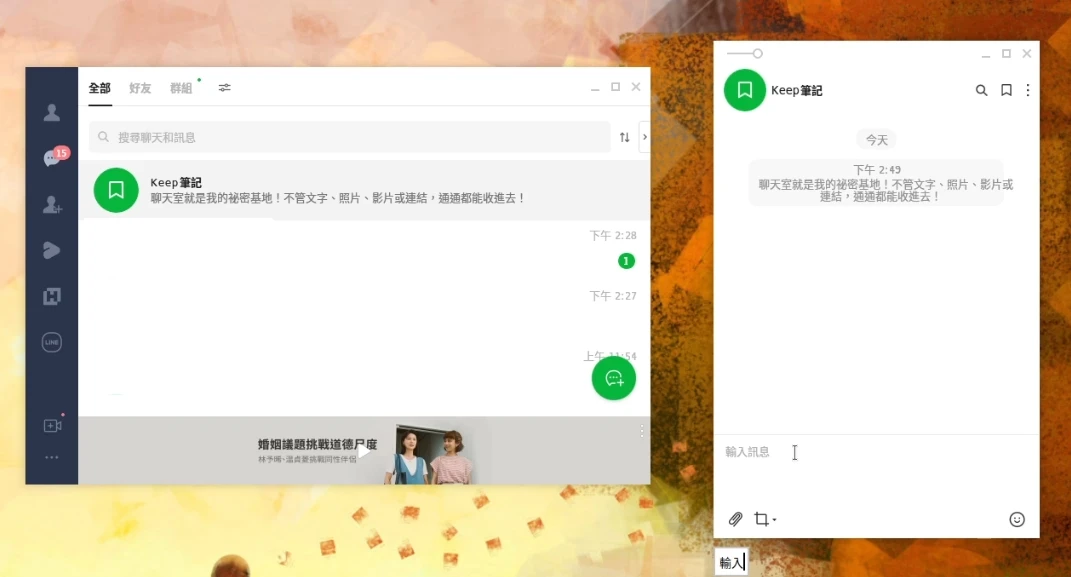
螢幕剪取功能也能使用。
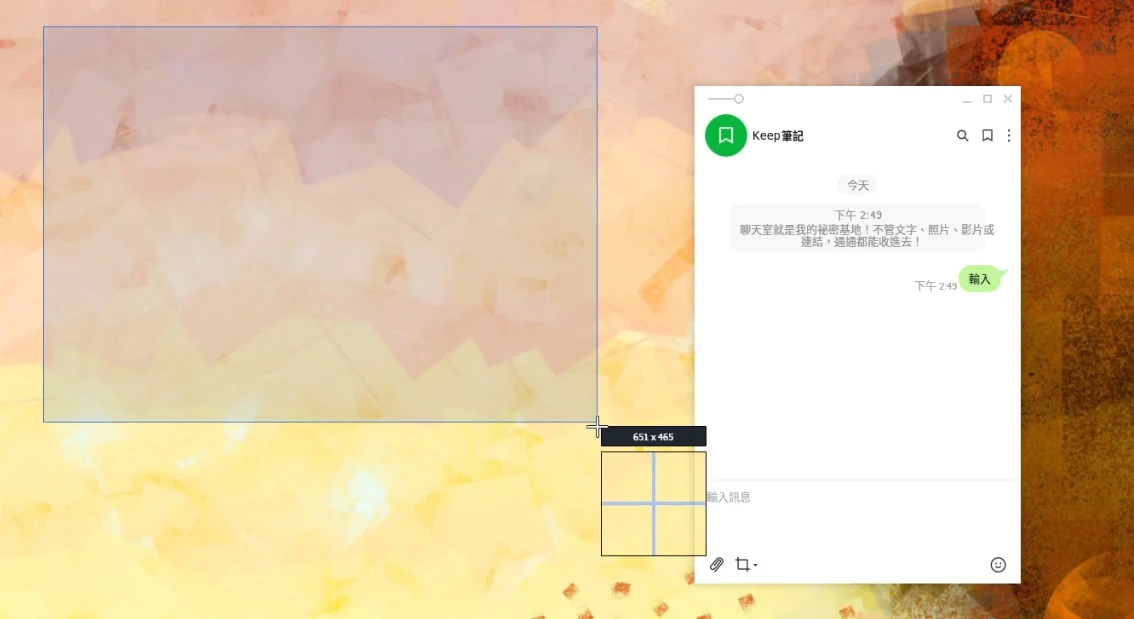
如果Line開啟照片或者播影片閃退,嘗試在Bottles的設定裡面,關閉「DXVK」和「VKD3D」。或者對照片點右鍵,另存新檔下載來看(建議下載到
C:/users/user/Downlaods資料夾才不會有空間不足的bug)。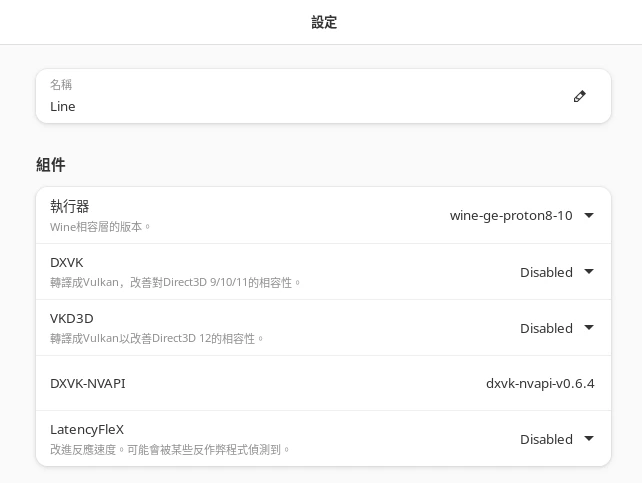
Line關閉視窗後仍會掛在系統狀態欄(GNOME在右上角,KDE Plasma在右下角),對圖示按下右鍵才能完全關閉。
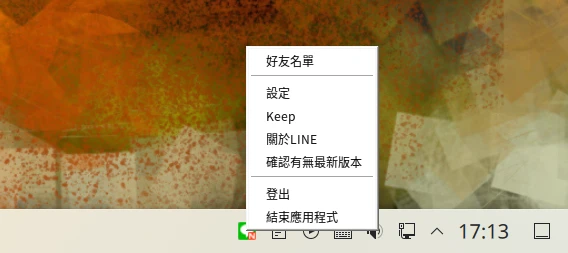
未來要開啟Line,就是按Bottles容器的
LineLauncher按鈕。或是點選「新增桌面捷徑」,Line就會出現在Linux桌面的應用程式列表。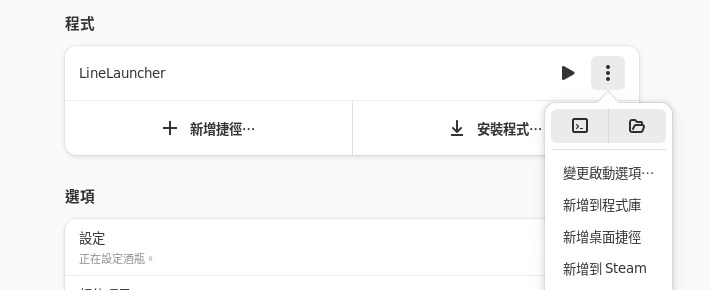
如果您想要製作Line圖示的桌面捷徑,那麼就手動複製過去:
cp ~/.local/share/applications/Line*.desktop ~/Desktop
- 建議點選Bottles設定的「快照」,將目前的安裝狀態儲存起來,免得Line一更新又不能用。
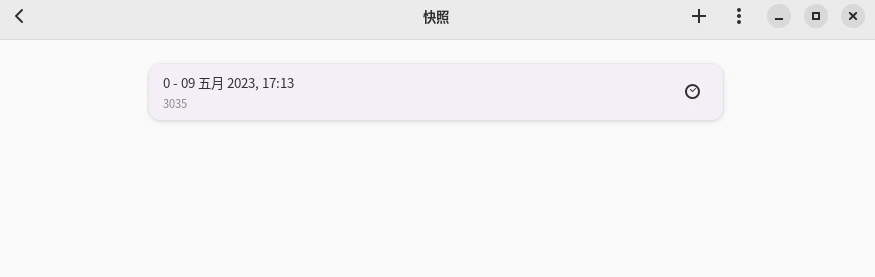
4. 備份Line聊天記錄#
有些人裝電腦版Line的目的就是為了保存完整圖文聊天記錄之用。
根據網路上說法,電腦版Line備份聊天記錄是直接將Line的目錄複製下來,重裝Line後再把資料覆蓋。
Bottles建立的「假C槽」位於~/.var/app/com.usebottles.bottles/data/bottles/bottles/Line/drive_c/,Line下載的照片影片會放到假C槽下的/users/user/Downloads目錄。
而Line的聊天紀錄資料位於假C槽下的/users/user/AppData/Local/LINE,要備份就是複製整個LINE目錄。「理論上」這裡的聊天紀錄可以移到Windows上繼續用。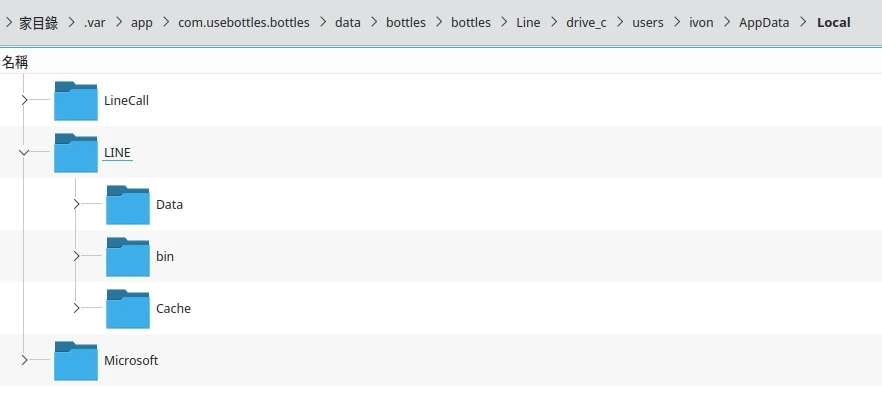
但這裡我們不手動備份Line的資料,因為依賴Bottles來裝Line,未來若要重弄整個環境是挺麻煩的。
為此直接點選Bottles容器右上角的完整備份把整個容器存成壓縮檔即可。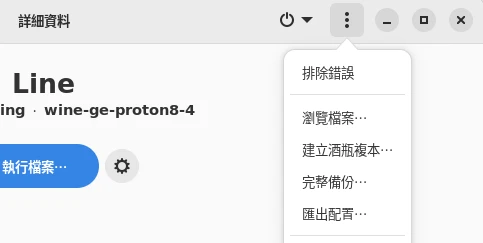
未來要還原容器就按Bottles首頁的匯入按鈕。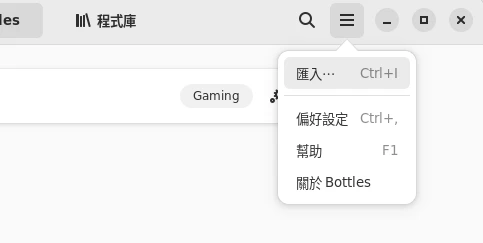
5. 常見問題#
5.1. 開機自動啟動Line#
在Bottles容器的
LineLauncher按鈕旁邊,點選「新增桌面捷徑」將Desktop Entry複製到XDG Autostart目錄:
cp ~/.local/share/applications/Line*.desktop ~/.config/autostart/
5.2. Line看不到特定目錄的檔案#
Flatpak會限制Bottle裡面的程式能存取的路徑,Line可以存取使用者家目錄的檔案,但要存取另一顆硬碟就會受限制。
假設你的檔案放在/run/media/user/HDD目錄,那麼Line就會開不起來,要用以下指令開放給Bottles存取:
flatpak override --user --filesystem="/run/media/user/HDD" com.usebottles.bottles
5.3. 字體太小,視窗最大化被按鈕擋住#
如果Linux的Line界面字體太小,視窗最大化又會版面錯位的話,點選Bottles的酒瓶,設定 → 顯示設定 → 進階顯示設定,將DPI調高。
有時候Line的視窗最大化之後,放大縮小按鈕會被Linux桌面的合成器擋住,或是切換到其他程式的時候仍顯示一層透明的Line程式邊框。這個時候請開啟Bottles酒瓶,設定 → 顯示設定 → 進階顯示設定,將Window Manager Decorations選項關閉。
5.4. 無法顯示名字的Emoji#
(新版看來已經無效)
如果Line無法顯示Emoji,下載Windows的seguiemj.ttf字型,複製到Linux系統目錄/usr/share/fonts/microsoft-fonts/(沒有該目錄的話自行新增)
再將seguiemj.ttf複製到~/.var/app/com.usebottles.bottles/data/bottles/bottles/Line/drive_c/windows/Fonts目錄。
輸入fc-cache -fv指令更新字型快取。
開啟Bottles的登錄檔編輯器,新增機碼HKEY_LOCAL_MACHINE\Software\Microsoft\Windows NT\CurrentVersion\Fonts,新增字串,名稱輸入seguiemj,值輸入seguiemj.ttf。