Linux各大發行版 (Debian, Ubuntu, Fedora, openSUSE, Arch Linux, Manjaro) 的桌面環境多半會內建截圖工具,截圖不需要指令,只要按【printscreen】快捷鍵即可,有些鍵盤則是要同時按【fn】加上【printscreen】。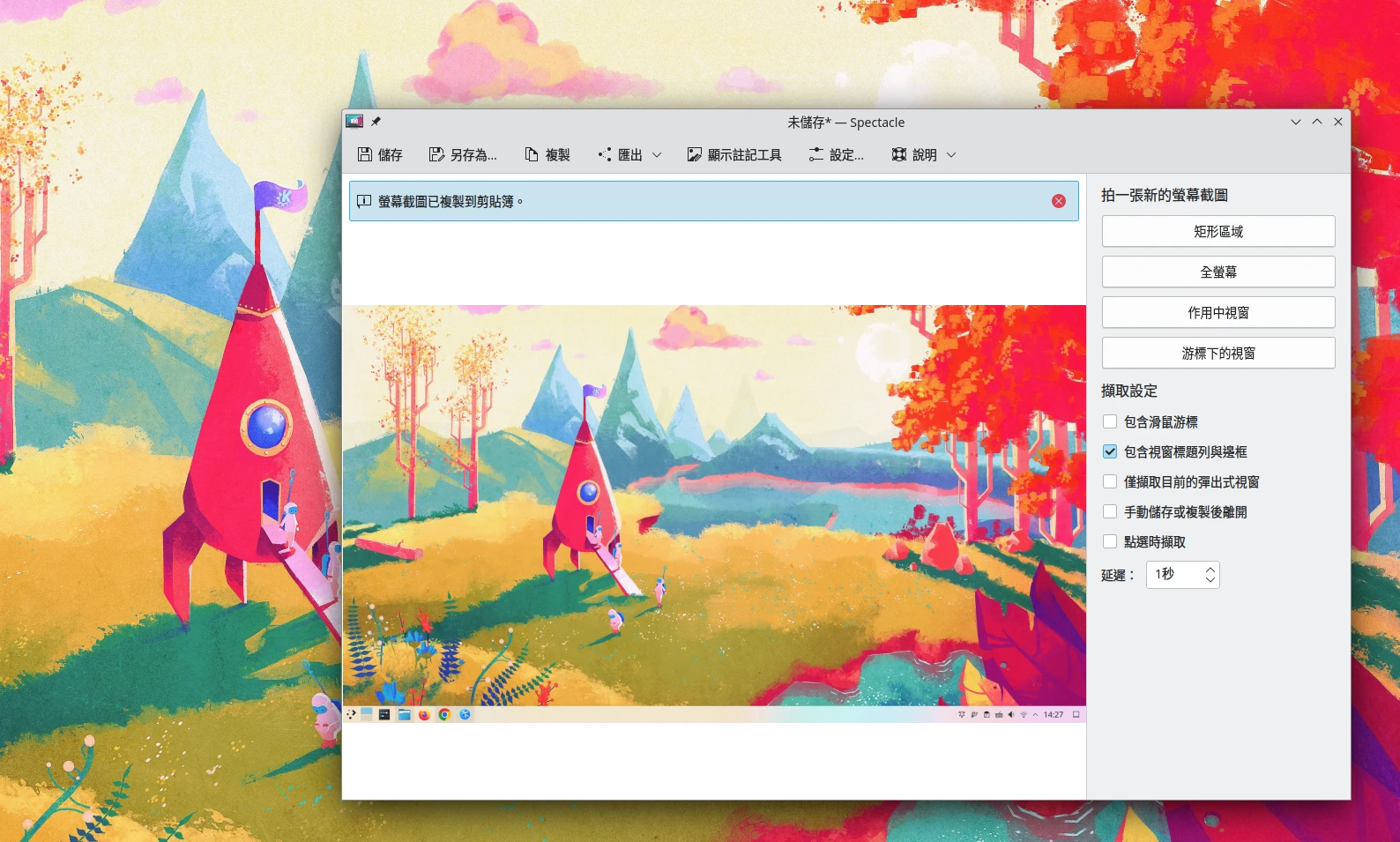
如果你知道截圖工具的套件名稱的話,直接從終端機啟動也是可以,例如:gnome-screenshot。
有些桌面環境的截圖工具不只截圖,還可以即時編修截圖!
1. 獨立的截圖軟體#
這裡是不依賴特定桌面環境的截圖軟體。
- flameshot: 功能豐富的Linux截圖軟體,可在截圖時於螢幕劃記。
- grim: 指令截圖軟體,適用於Wayland。延遲截圖的具體作法為
sleep 5 && grim。 - Peek:將螢幕操作錄製為gif
- OBS Studio: 螢幕錄影與直播的超強軟體
2. 各大桌面環境的截圖工具#
| 桌面環境 | 工具名稱 | 套件名稱 | 特色 |
|---|---|---|---|
| KDE | Spectacle | spectacle | 全螢幕截圖、視窗截圖、區域截圖、定時截圖、截圖後複製到剪貼簿、加上文字 |
| GNOME | Gnome Screenshot | gnome-screenshot | 擷取全螢幕、擷取視窗、擷取區域 |
| XFCE | Screenshooter | xfce4-screenshooter | 擷取全螢幕、擷取視窗、擷取區域 |
| LXQT | ScreenGrab | screengrab | 擷取全螢幕、擷取視窗、擷取區域 |
| MATE | Mate Screenshot | mate-screenshot | 擷取全螢幕、擷取視窗、擷取區域 |