Linux長期欠缺的,便是有效利用筆電的觸控板的能力。在Windows上,觸控板能有許多自訂手勢操作,瀏覽器還能二指捏合放大。而Linux要到Wayland逐漸成為主流後,才有內建觸控板手勢的功能。假若沒有觸控手勢,觸控板用起來跟滑鼠點選沒差別。

比如,GNOME 42後Wayland工作階段支援用觸控板三指手勢顯示應用程式列表,三指左右滑動切換工作區。KDE Plasma 5.27以上版本也能用觸控板切換視窗了。
最重要的是Firefox和Chrome也支援用二指無縫放大螢幕了。
然而X11工作階段並無這種功能實現。Linux桌面環境的手勢通常需要在Wayland工作階段才能使用。
我不想用Wayland的原因是相容性仍然有很多問題,例如舊版程式會用XWayland跑拖慢性能,全域縮放會模糊等,所以我繼續用X11。針對死守X11的用戶想要自訂筆電的手勢,可以選擇行之有年的「Touchégg」來實現自定義觸控板手勢,有圖形化介面可以設定,支援KDE Plasma、GNOME、Cinnamon、XFCE、LXQT等仍在使用X11的桌面,甚至支援觸控螢幕裝置。
這樣勉強可以達到Wayland工作階段的手勢效果。
1. 安裝Touchégg與Touché#
Touchégg僅支援X11工作階段,無法在Wayland工作階段使用。
- 至TouchEgg的儲存庫按照你的Linux發行版安裝套件,譬如Ubuntu就是加入作者的PPA再安裝:
sudo add-apt-repository ppa:touchegg/stable
sudo apt update
sudo apt install touchegg
- 安裝後需要啟用Touchégg服務並重開機
sudo systemctl enable touchegg.service
*如果你的桌面環境是GNOME,還要安裝GNOME Shell X11Gestures extension
- 接著用Flatpak安裝圖形設定介面Touché:
flatpak install flathub com.github.joseexposito.touche
2. 設定Touchégg手勢#
舊版Touchégg得將/usr/share/touchegg/touchegg.conf複製到~/.config/touchegg/touchegg.conf再手動填寫設定檔。
現在只要開啟Touché,即可用圖形化界面設定Touchégg的手勢。
如果Linux筆電觸控板沒有Macbook那麼滑順的話,可能動作要大一點Touchégg才會感應的到手勢。
預設全域啟用的手勢為:三指向上等同對視窗標題點二下(縮放視窗);三指向下為將視窗最小化;三指捏合關閉視窗;三指往左滑動視窗分割到左邊;三指往右滑動視窗分割到右邊。四指上下滑動切換虛擬桌面(工作區)。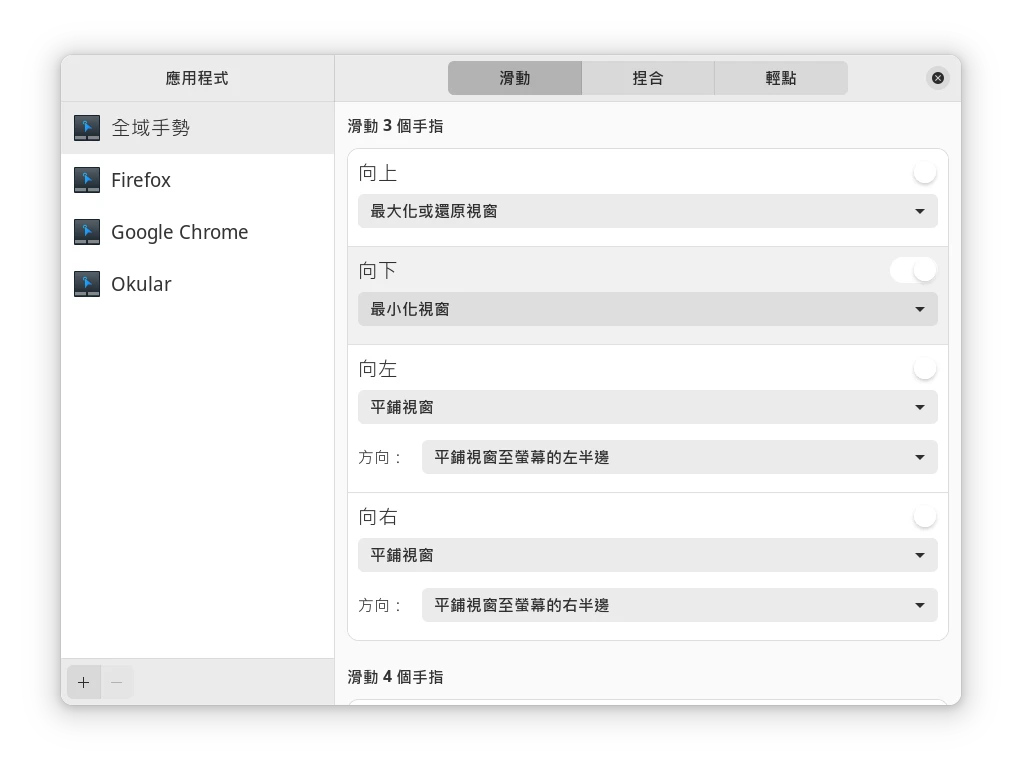
欲針對特定應用程式設定手勢,只要點一下左下角加號,再點選應用程式視窗即可設定。
例如給Firefox設定二指放大視窗的手勢。然而這跟Wayland工作階段的無縫放大不一樣,你可以看到圖中的二指捏合是執行CTRL和+號的快捷鍵,而非真的放大畫面,這算是小缺陷。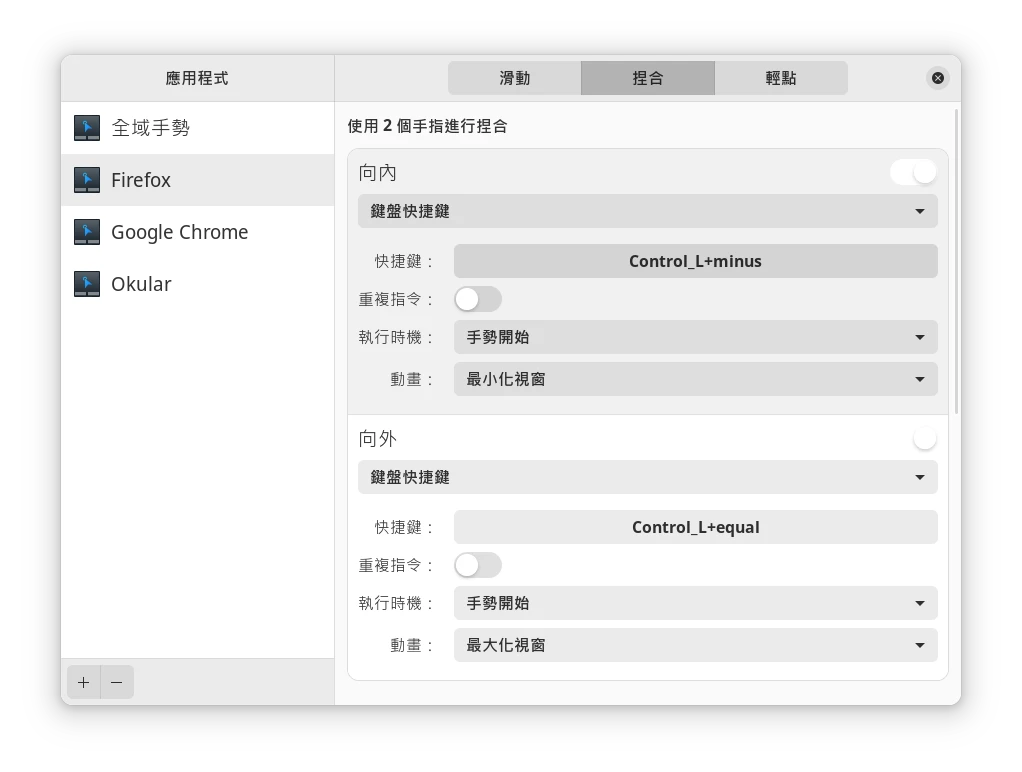
另外瀏覽器的上一頁快捷鍵通常都是Alt和方向鍵,因此我另外設定了三指滑動返回上一頁的設定。這樣就不需要移動滑鼠了。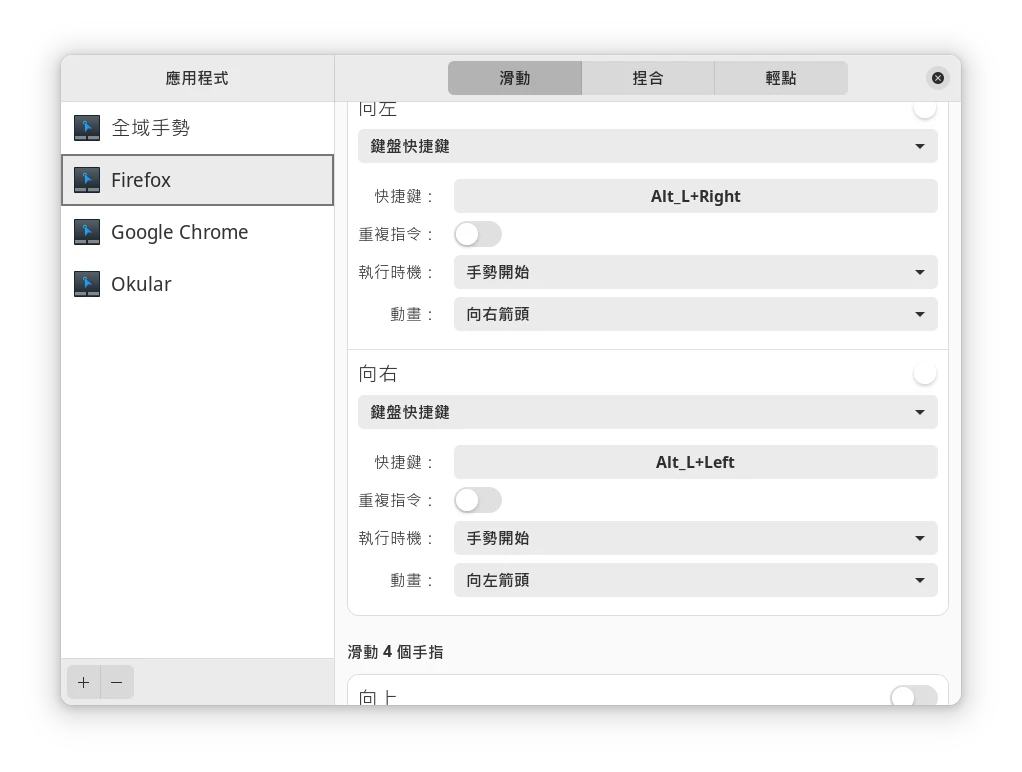
我也給看PDF的程式Okular設定了二指放大的功能,這樣要放大文件的時候就不需要按拉桿。此外,為了讓使用手勢的時候出現視覺回饋,試著啟用Touchégg的手勢動畫吧。