介紹如何使用圖形工具「RPI Imager」,將作業系統安裝到樹莓派。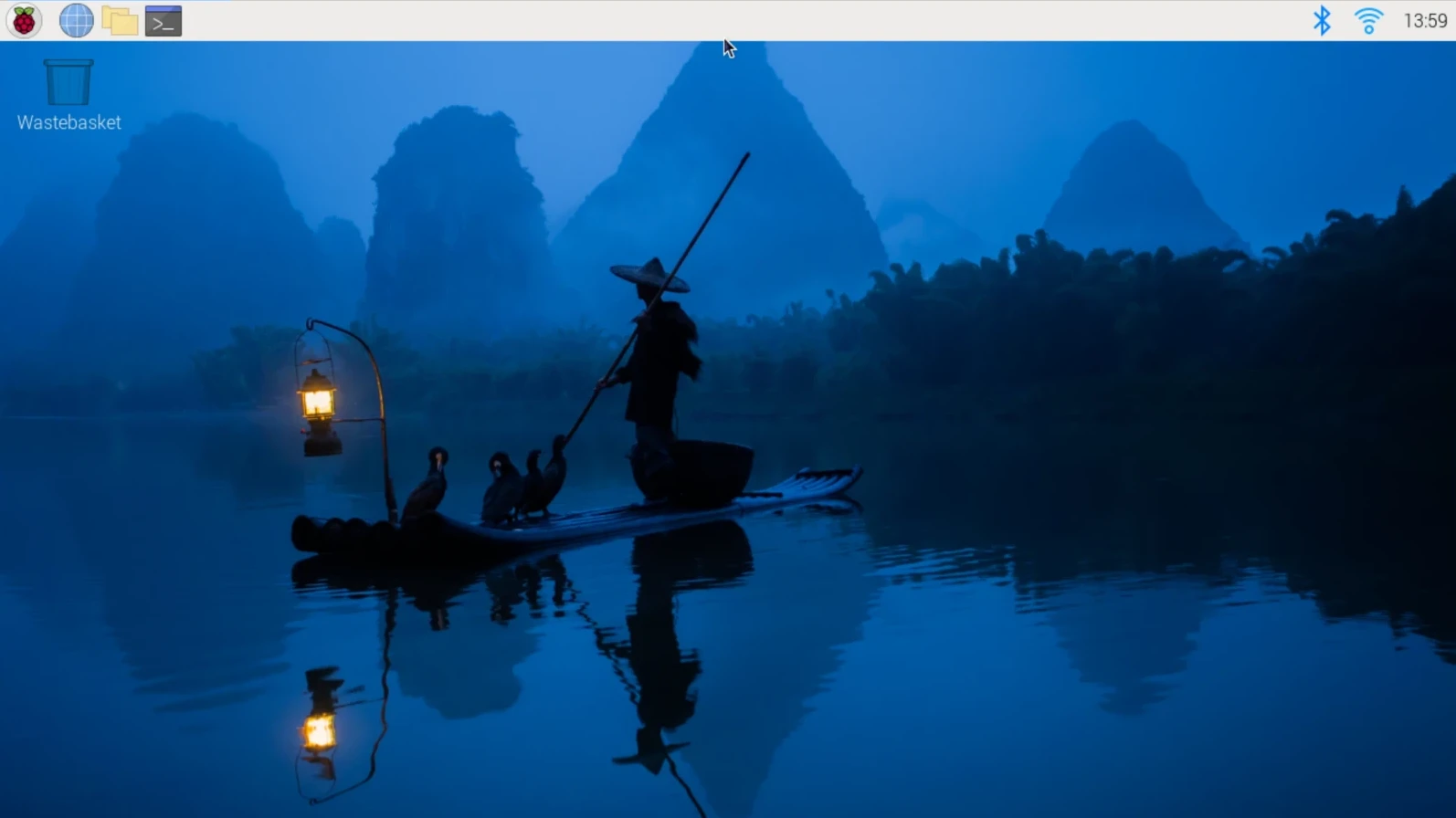
適用的開發板:樹莓派1、樹莓派Zero、樹莓派2、樹莓派3、樹莓派4、樹莓派5
樹莓派的電路板沒有任何儲存裝置,因此得將系統刷寫到SD卡,用SD卡開機。
樹莓派的作業系統通常是一個映像檔(image),只要把檔案刷寫到SD卡就完成系統安裝了。
建議準備32GB以上容量的SD卡,挑大一點的廠牌比較有保障。
1. 樹莓派的作業系統要選哪個?#
由於下面我們會使用RPI Imager工具,不用手動下載系統安裝檔。
首選當然是官方維護的「Raspberry Pi OS」,基於Debian開發,功能都優化好了。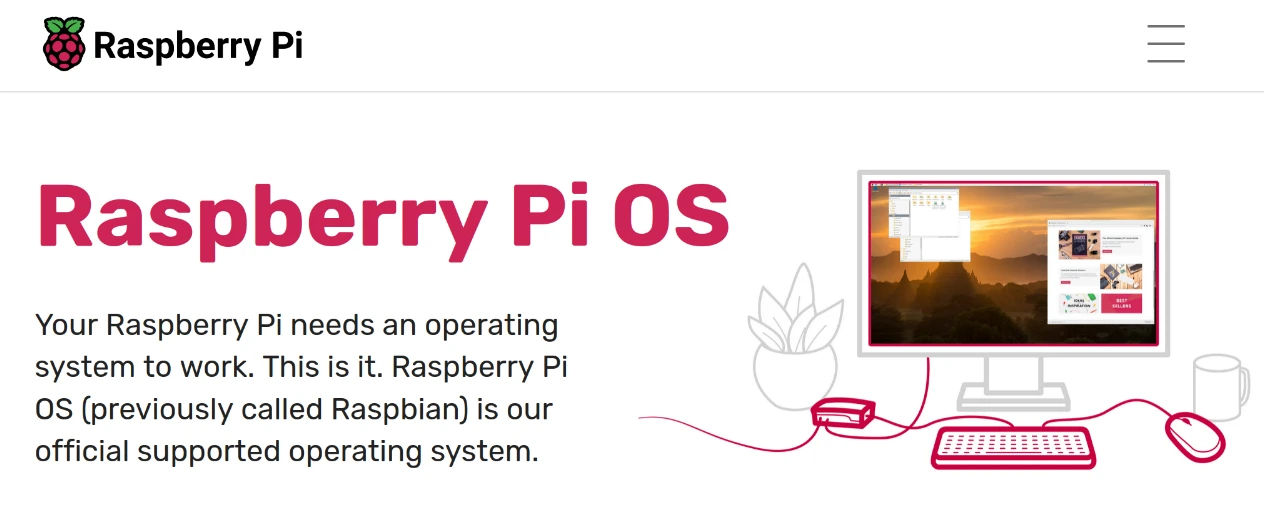
如果要做其他用途,比較熱門的樹莓派系統還有下面這些,安裝方法大同小異。
- Ubuntu ARM:跟x86電腦版一樣的系統,開箱即用。
- Fedora ARM:跟x86電腦版一樣的系統,開箱即用。
- Arch Linux ARM:需要自行動手設定系統的發行版。注意Arch Linux官方只支援x86架構,ARM架構是由另一批開發者維護的。
- Armbian:混合Debian與Ubuntu的發行版,可隨意自訂系統映像檔內容。
- RetroPie:將樹莓派變成復古遊戲機。
- OpenMediaVault:專為執行NAS服務所設計的發行版。
- LibreELC:專為Kodi多媒體串流設計的發行版。
- Home Assistant:將樹莓派變為智慧家庭控制系統。
- OpenWrt:將樹莓派變身為路由器的系統,系統體積很小。
- LineageOS:專為樹莓派移植的Android系統,另提供Android TV版本的映像檔。
- Windows 11 ARM:非官方的移植專案,將Windows 11 ARM修改成能在樹莓派上執行,十分吃效能。
2. 使用官方安裝器RPI Imager刷寫SD卡#
RPI Imager是樹莓派官方維護的圖形安裝器,讓你免於使用dd指令刷寫映像檔之苦。它還可以在安裝系統的時候修改系統設定。
RPI Imager官網提供Linux、macOS、Windows版。
- Ubuntu用指令安裝:
sudo apt install rpi-imager
將SD卡插到電腦
開啟RPI Imager,點選Choose Device,選取Raspberry Pi 5
再選擇要寫入的作業系統,選擇Raspberry Pi OS (64-bit)
儲存卡選取SD卡(或讀卡機)
最後畫面應該是這樣
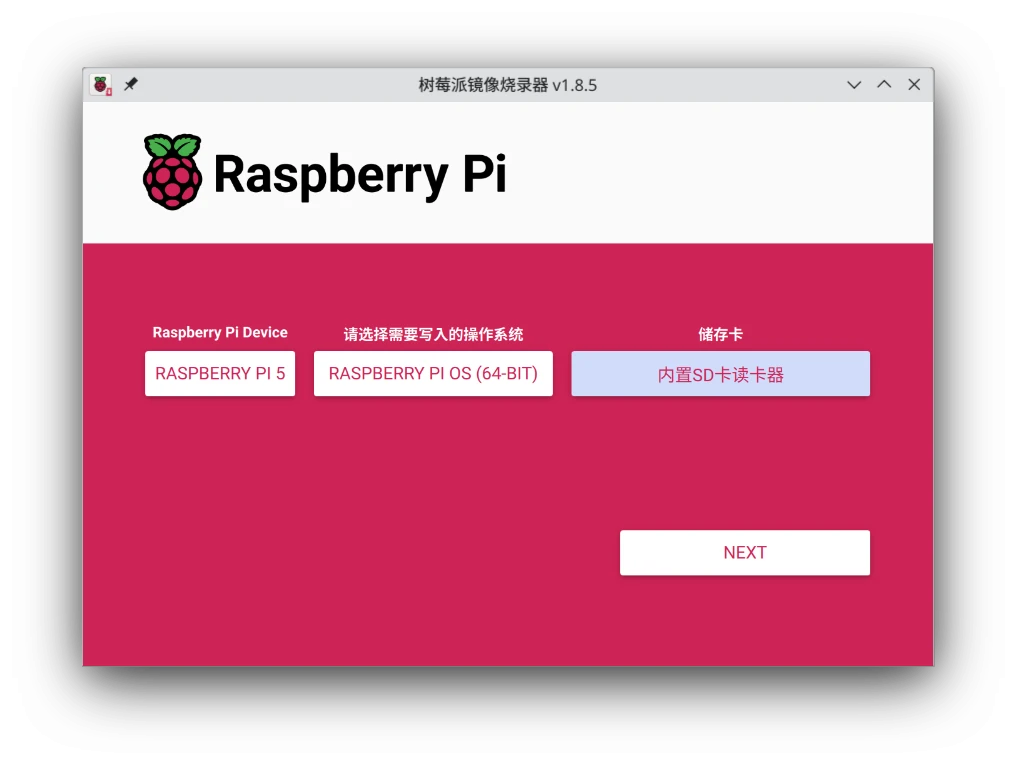
點選Next,點選編輯配置。這裡建議先設定帳號名稱、Wifi密碼、時區。(雖然它會自動帶入你電腦使用的Wifi密碼,不過要手動確認密碼是否正確)
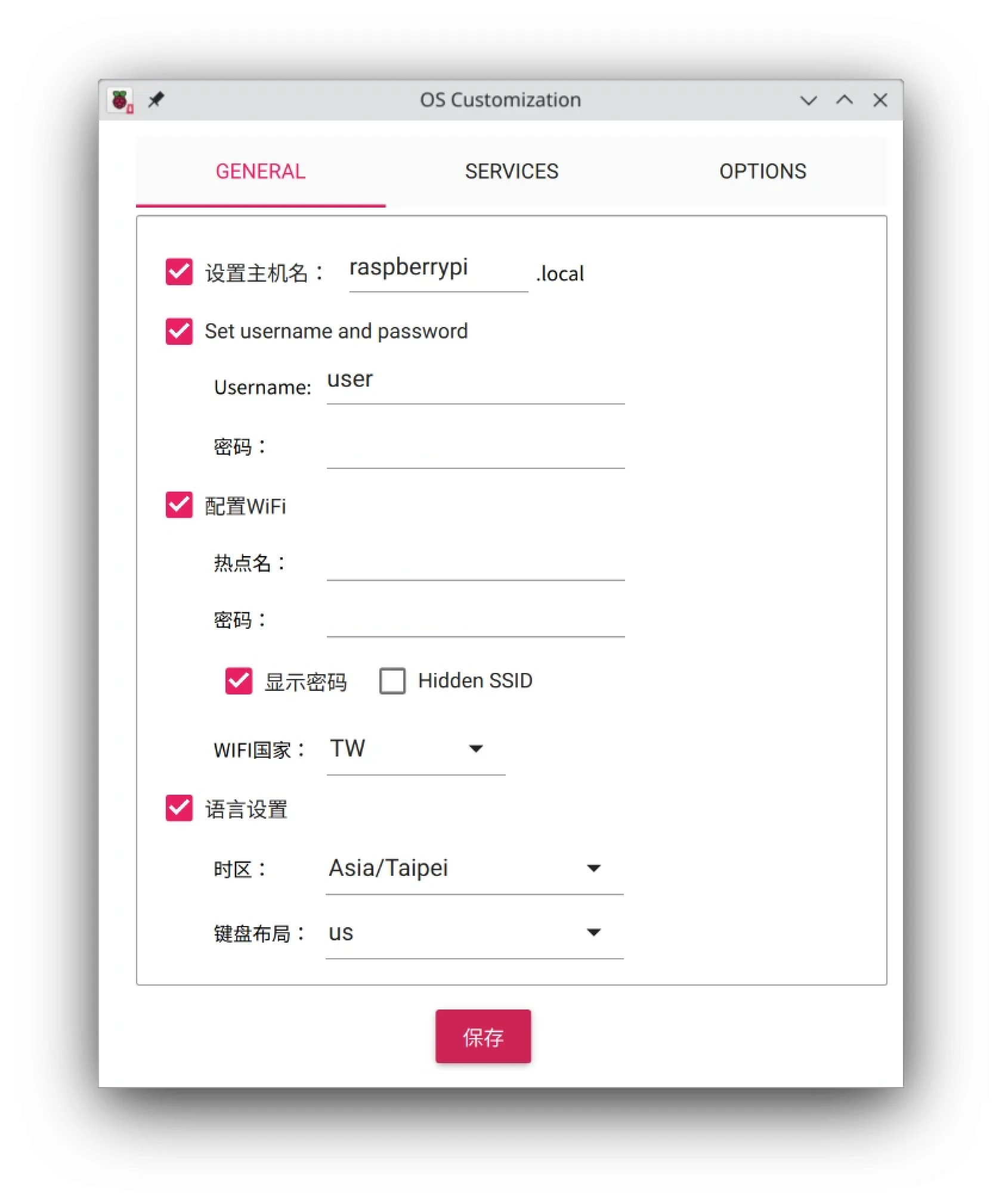
並啟用SSH登入。密碼就是你的帳號密碼。
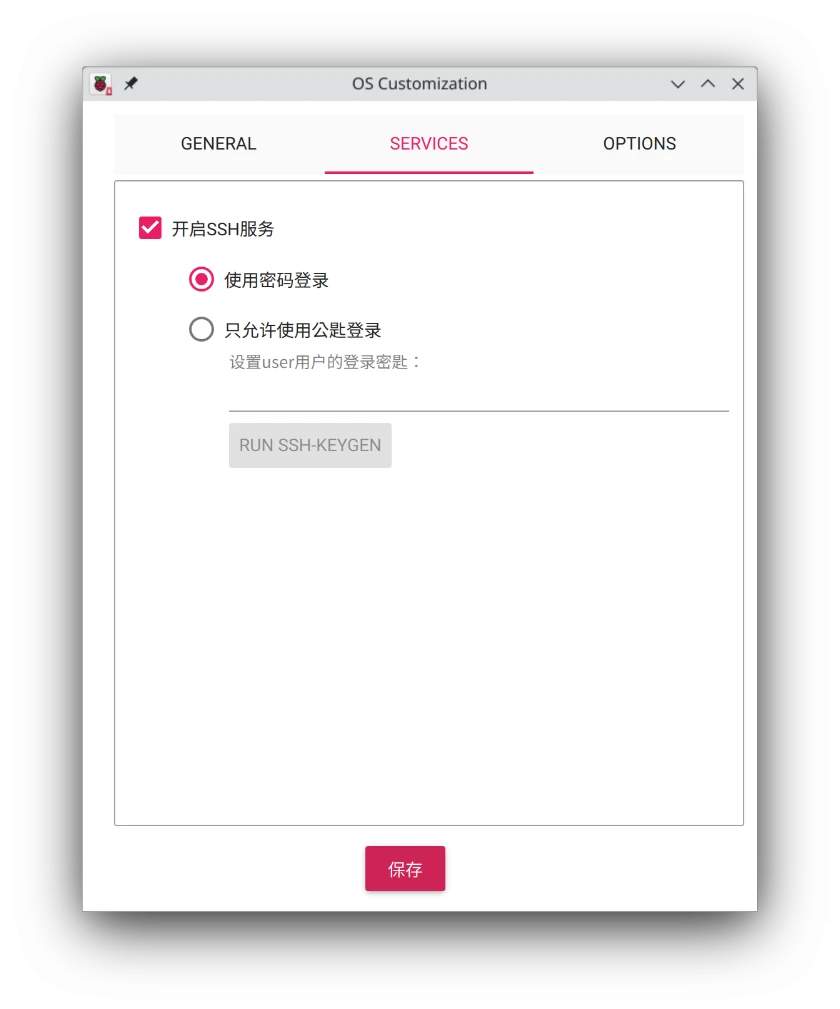
再點選Next,開始下載系統映像黨,並刷寫系統。
安裝後的SD卡會變成兩個分區
bootfs和rootfs,裡面的檔案都可以在電腦端直接掛載讀寫。