想要尋找開源跨平台的筆記軟體,兼具Microsoft OneNote的知識管理與Google備忘錄的功能?推薦您試試「Joplin」!
Joplin是來自歐洲的筆記軟體,由Laurent Cozic開發,2017年釋出,APP的名字來自他常聽的鋼琴家 史考特·喬普林 (Scott Joplin)。
本筆記軟體有以下特色:
- 跨平台,支援Linux、Widnows、macOS、Android、iOS系統。
- 資料全部在你手中,自由選擇要同步的雲端,不被單一廠商綁住。尚支援點對點加密筆記保護隱私。
- 開源免費,更新積極,有任何問題可到Github即時跟開發者反應。
- 筆記全部以Markdown檔案儲存,存檔格式公開透明,還能用第三方編輯器編輯。
- 將筆記即時切換成待辦事項,設定日期提醒。
- 可在筆記裡面嵌入任意檔案,支援掃描圖片和PDF文字,使其成為搜尋字串。
- 擁有大量延伸模組,例如手寫繪圖、流程圖、心智圖、反向連結關聯圖、卡片盒筆記、工作流程看板、子彈筆記。
- 分享筆記,開放他人共同編輯。將Joplin筆記發表為公開網頁供人瀏覽。
開源 + 自架對Ivon來說是很大的加分項!不用被單一廠商綁住,還可以自由搬移筆記。
現在已經習慣每天都開Joplin寫筆記,整理學習資料,以及給部落格文章打草稿。Ivon覺得功能很實用。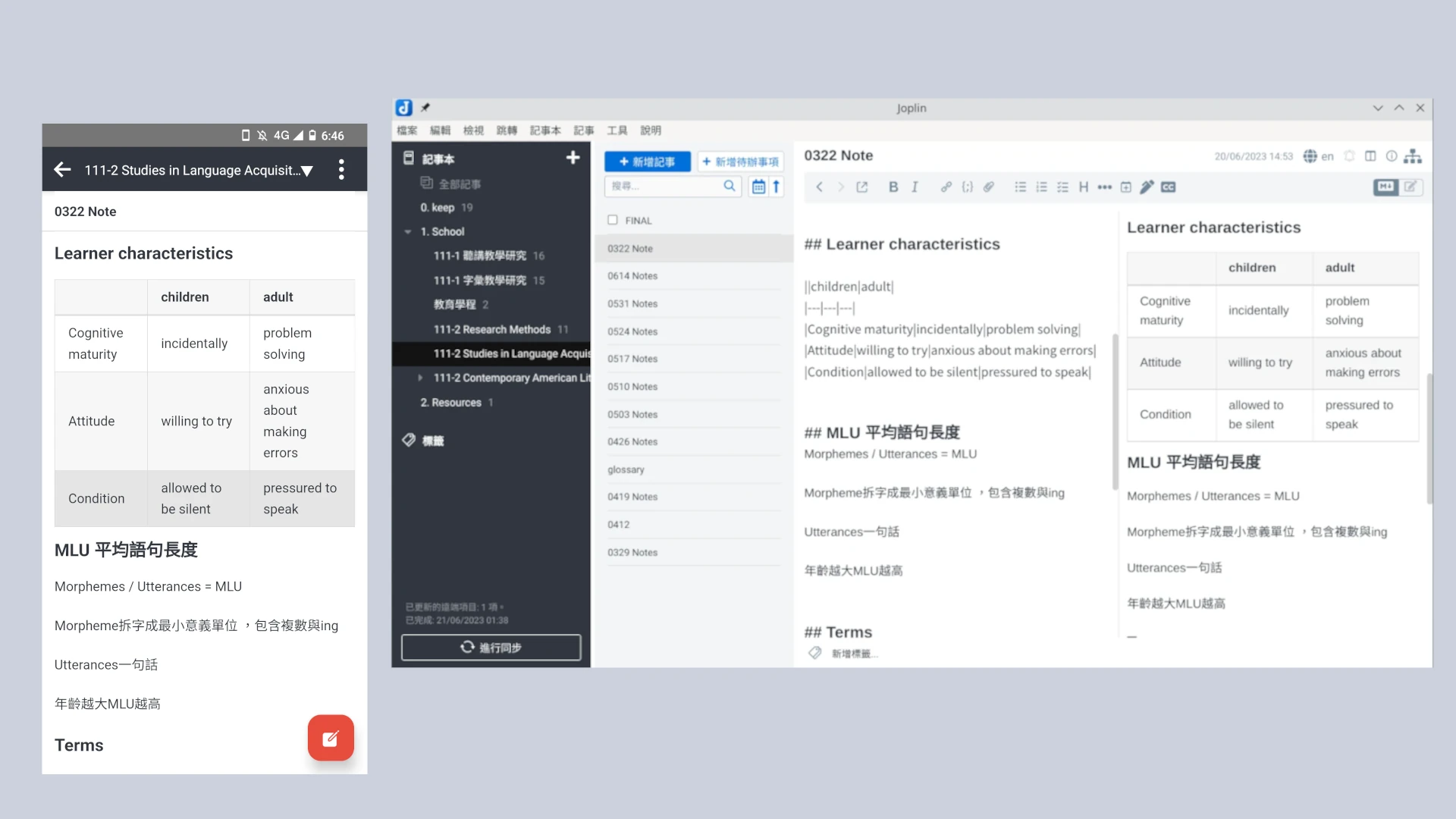
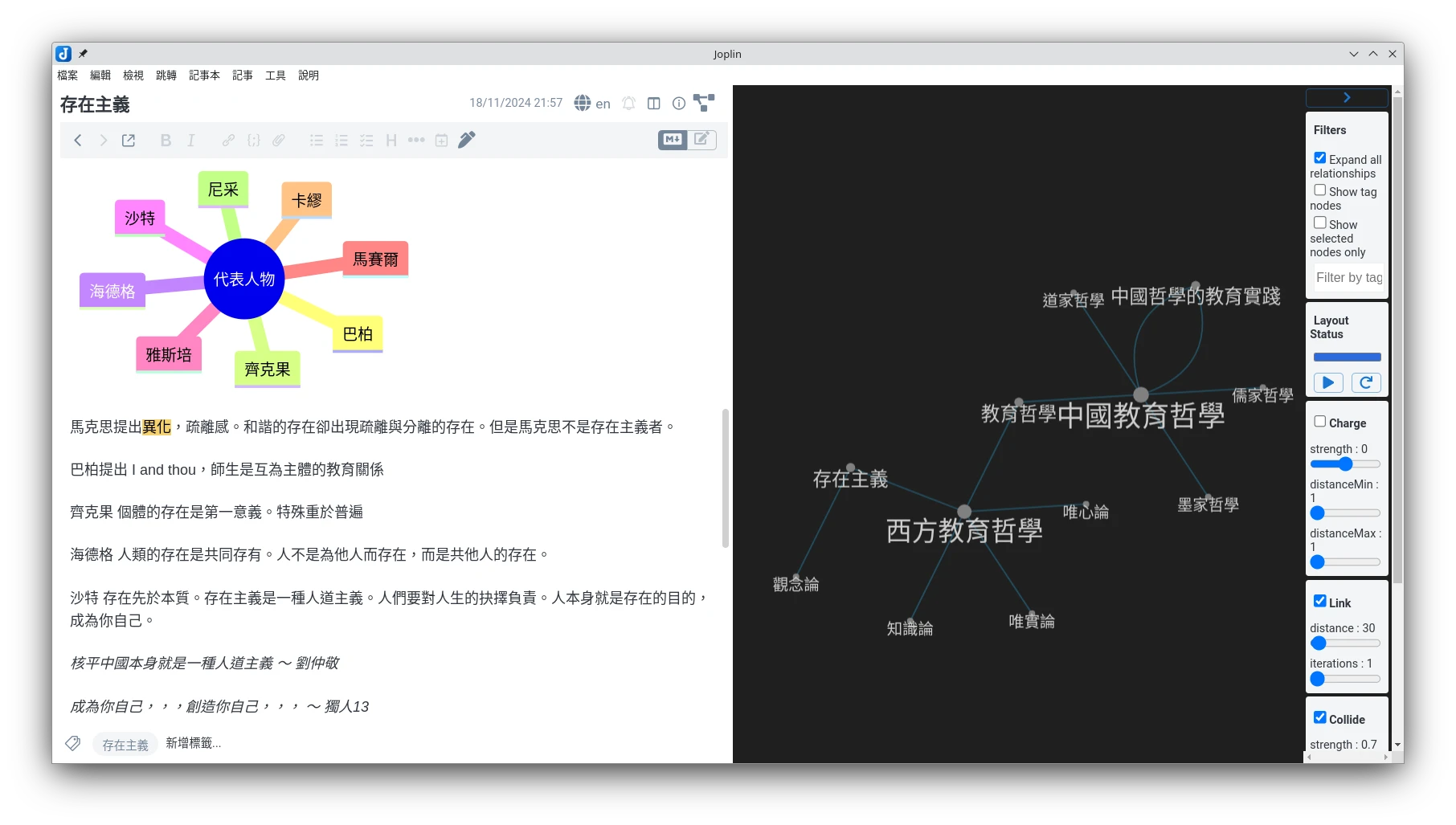
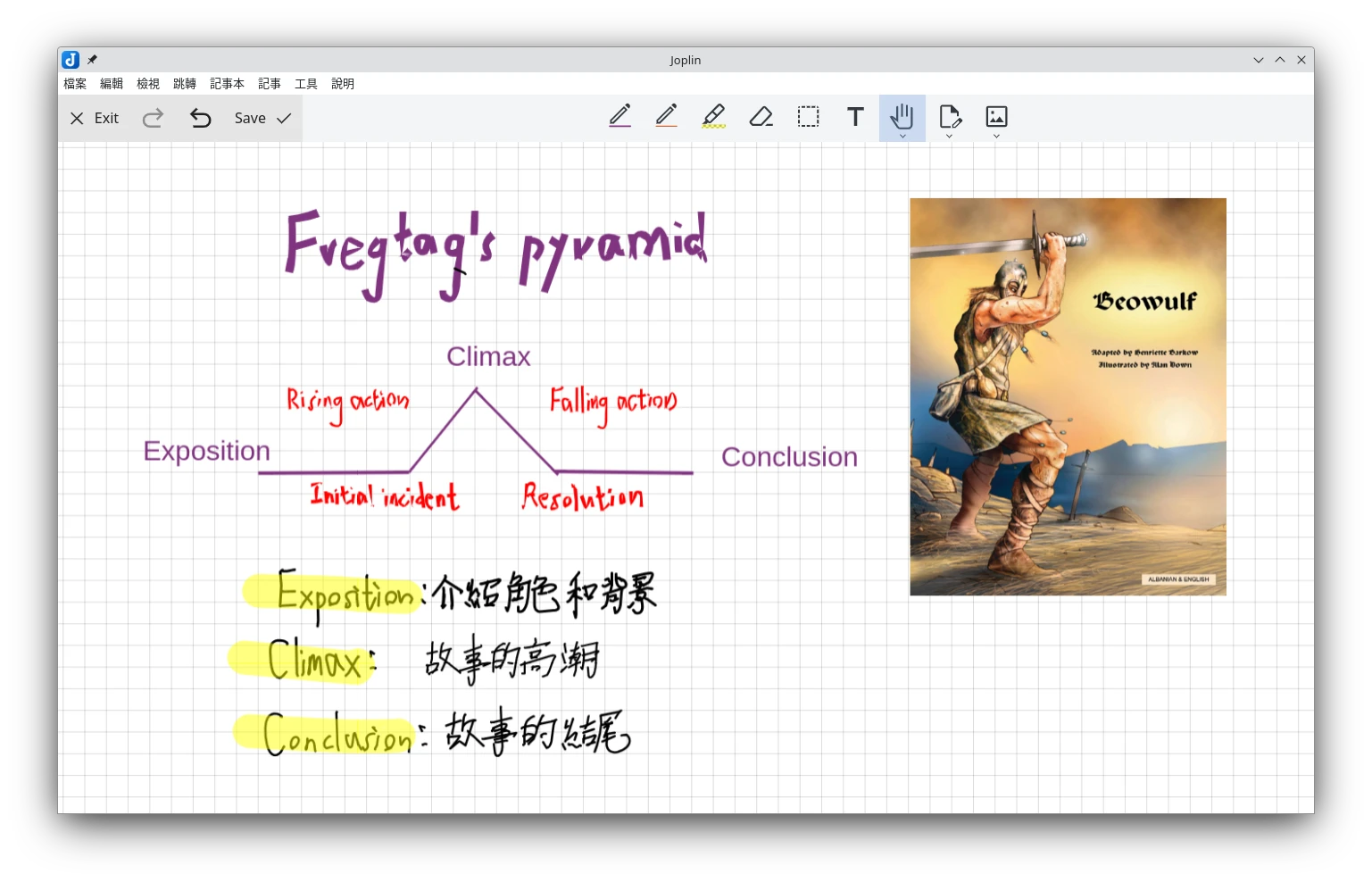
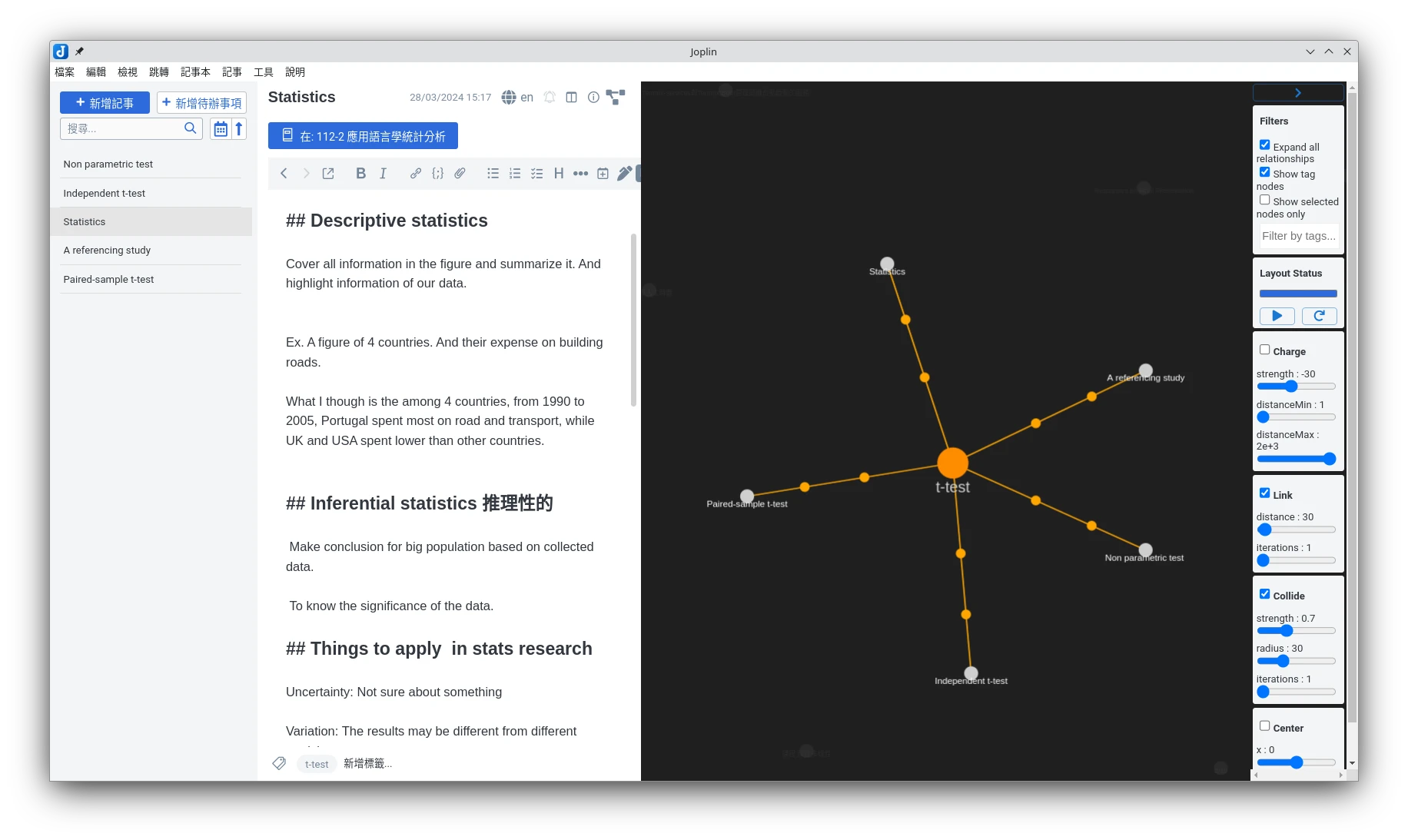
本文Ivon簡介Joplin的安裝與使用方法,再敘述Ivon的使用評價。
1. 安裝Joplin客戶端#
Joplin原始碼位於Github,有問題可以到Github issues向作者反應。
請至Joplin官網,按照您的作業系統下載安裝檔。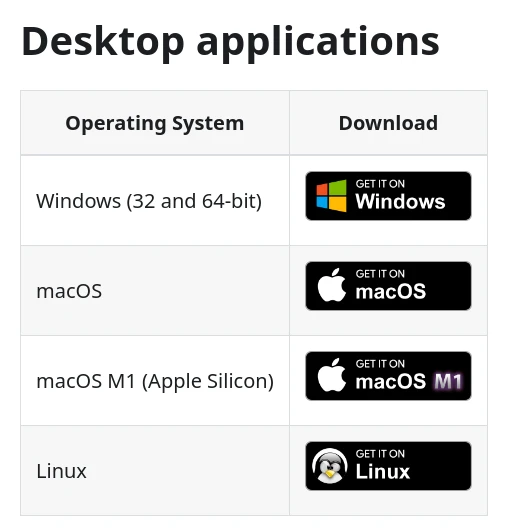
每個平台的功能不盡相同,建議先嘗試電腦版Joplin,功能比較齊全。
Windows版Joplin除了安裝版exe以外,還提供免安裝版exe,它會將筆記存在自身所在的資料夾,方便您將整個程式帶著走。
macOS版Joplin請依照你的Mac電腦架構,下載對應版本的程式。
Linux版Joplin官方提供的是AppImage,下載後chmod +x賦予執行權限就能啟動。Ivon個人偏好用Flatpak安裝Joplin:flatpak install flathub net.cozic.joplin_desktop
Android版Joplin有上架Google Play,你也可以在F-Droid取得APK,但Joplin依賴GMS,F-Droid版可能會收不到通知就是了。
iOS版的Joplin請到App Store下載。
2. 設定Joplin同步方式#
安裝後第一件事就是設定同步筆記到雲端了。
你可以純離線使用Joplin,將資料儲存在本機,並手動備份資料(例如Linux版資料位於~/.config/joplin-desktop/)。
不過現今的時代,筆記不上雲端說不過去對吧?
Joplin提供多種同步方案,包括Joplin Cloud、Dropbox、OneDrive、Nextcloud、Amazon S3,茲比較如下:
| 名稱 | 費用 | 容量 | 功能 |
|---|---|---|---|
| Joplin Cloud | 付費 | 2GB起 | Joplin開發者提經營的雲端。支援多人協作,將筆記發布成公開網頁。 |
| Joplin Server | 免費 | - | Joplin開發者開發的軟體。支援多人協作,將筆記發布成公開網頁。需要自架,可以部署到NAS或VPS。 |
| OneDrive | 免費 | 5GB起 | - |
| Dropbox | 免費 | 2GB起 | - |
| Amazon S3 | 依用量付費 | - | 只要是相容AWS S3物件儲存空間API的供應商都可以同步。 |
| Nextcloud | 免費 | - | 同步到Nextcloud的目錄,需要自架。 |
| WebDAV | 免費 | - | - |
| 檔案系統 | 免費 | - | 同步到電腦上的特定目錄,建議搭配其他軟體使用,例如Syncthing或者rclone。 |
或許你會問,是否可以讓Joplin同步到多個雲端備份?理論上是可以。不過Joplin的同步原理是讓所有裝置的筆記檔案都「一致」,故沒辦法用來「封存」筆記。筆記在這個裝置刪除了,同步之後就會標記為刪除。還有這樣做的話,在多裝置同步的場合(電腦+手機客戶端)會造成混亂,故不建議這樣做。
Ivon以免費的OneDrive為例,點選Joplin左下角的同步符號
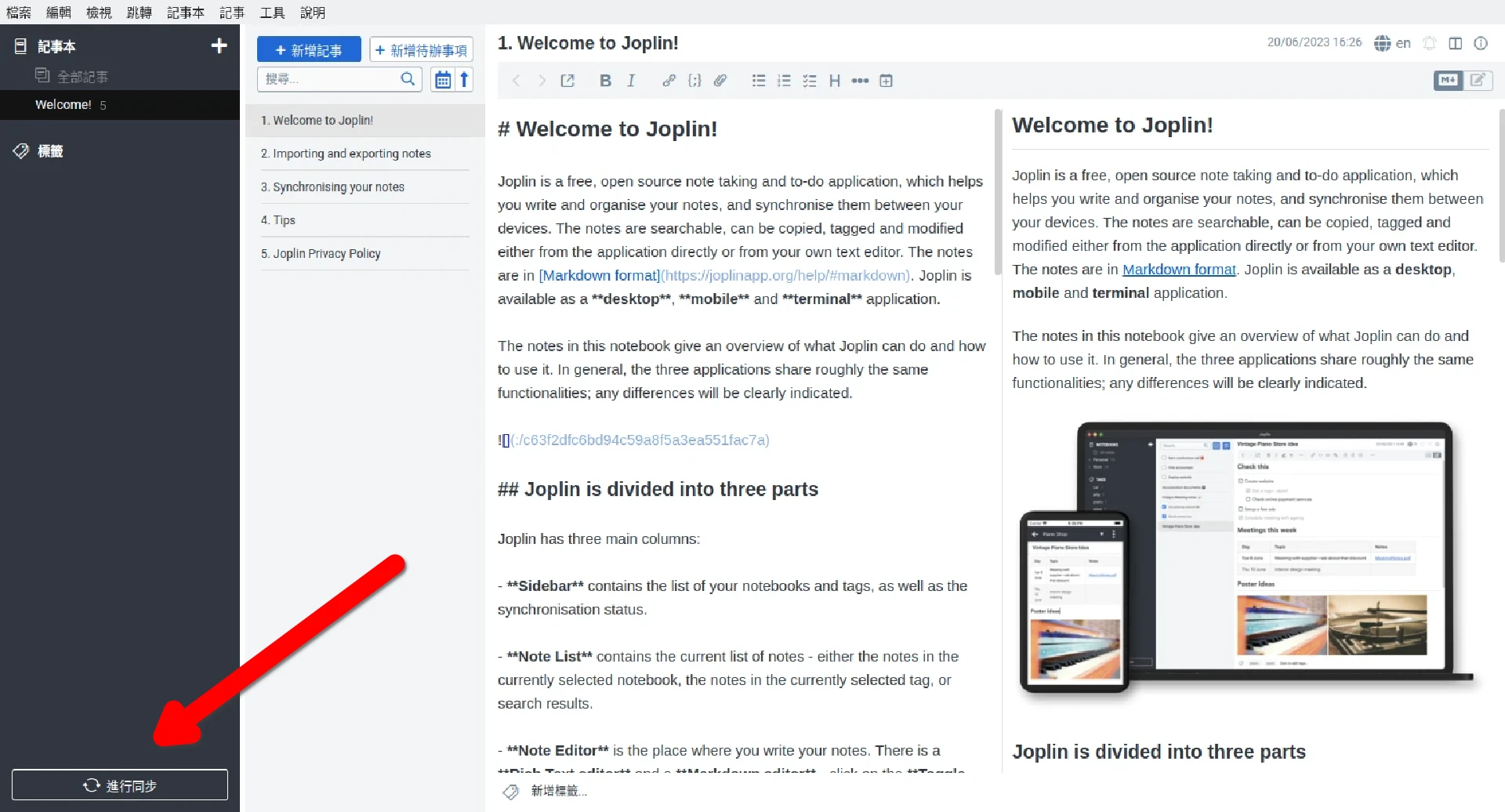
選取OneDrive,開啟瀏覽器登入,授權Joplin存取OneDrive帳號,這樣筆記就會上傳到OneDrive。
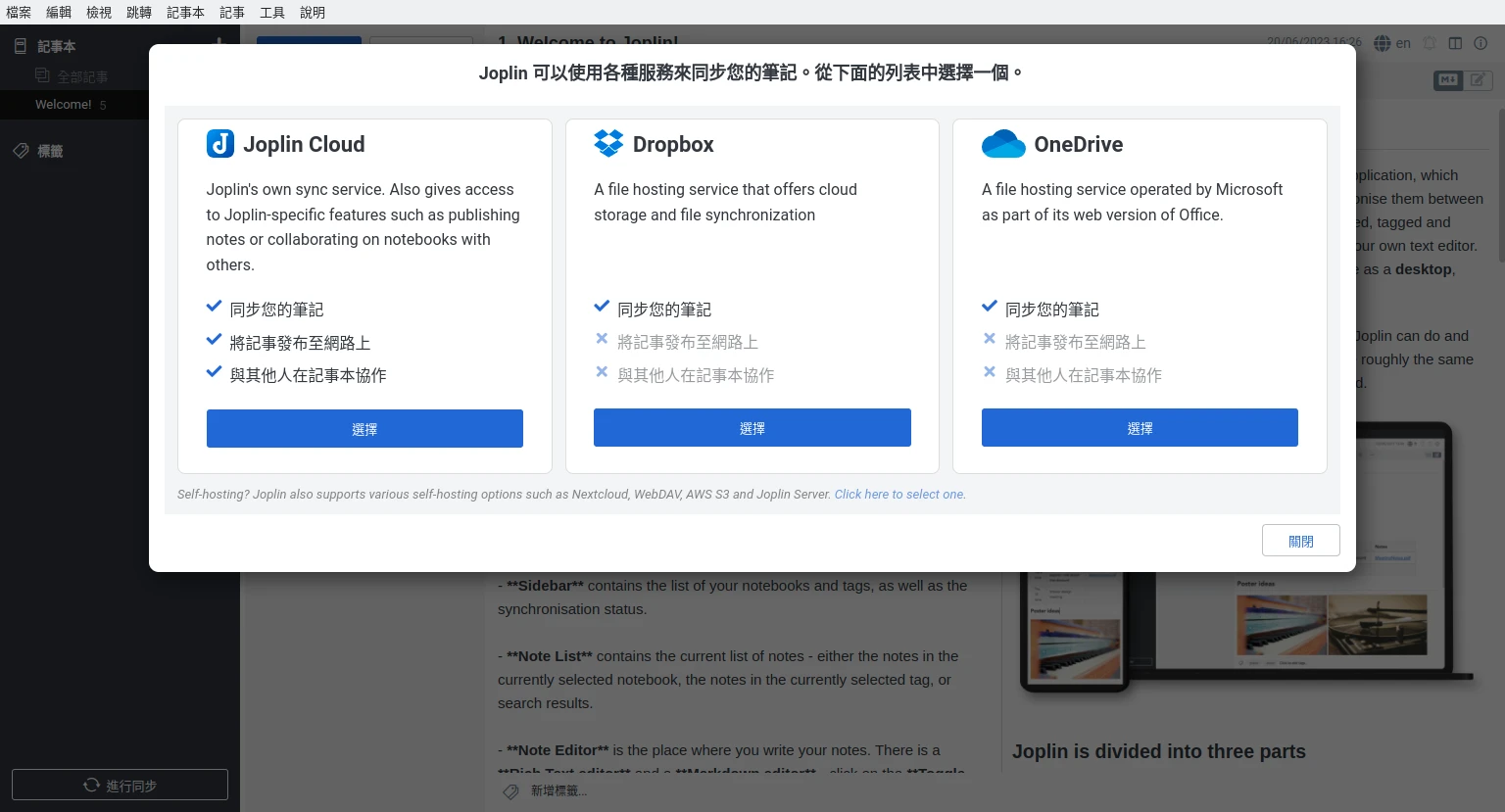
每當您在一個新裝置安裝Joplin,就得登入同一個OneDrive帳號,將筆記同步到本機。筆記越多同步就越久,不過在同步第一次之後速度就很快了。由於同步關係,如果常常寫備忘錄類型的筆記又刪除,OneDrive一段時間會寄信通知「您最近從OneDrive刪除了許多檔案…」,這是正常現象,不用理會。
Joplin同步技巧:
一、不要一次同步所有大型附件到所有裝置。Joplin的設計原理是所有裝置都會同步到其他裝置有的檔案,因此若是在電腦上插入好幾百張圖片的附件到一個筆記裡面,到了外面網路不穩定的時候,開啟手機Joplin就會把這些附件都下載下來,同步很耗費時間。這時可以將Joplin同步的附件下載動作改為「手動」或「自動」,如此一來就只有開啟含有附件的筆記的時候才會下載附件,而不是把所有筆記的附件都下載到本機。
二、Joplin有時會發生明明永久刪除筆記了,但是附件卻沒有一併刪除?同步的時候依然持續上傳附件?此時可以使用「Joplin Batch」延伸模組,刪除這些孤立檔案。安裝後取得Web Clipper的token,再點選工具 → Joplin Batch將其清除。
3. Joplin基本操作#
本節介紹Joplin的重點功能。此處Ivon採用Joplin正體中文的翻譯,記事 = 筆記。
記事本階層#
Joplin的記事本位於左邊,對記事本標題按右鍵可在一個記事本下再新增記事本,方便給不同領域的資訊分類。例如我的分類:Keep、School、Resources,對應生活中不同面向的記事本。
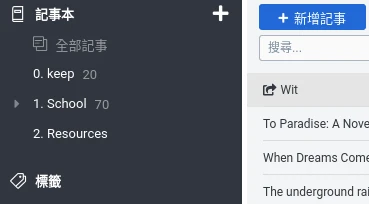
記事本下再新增記事本,可有效給專案拆分進度。例如,一篇大型作品分散成6個記事本處理。
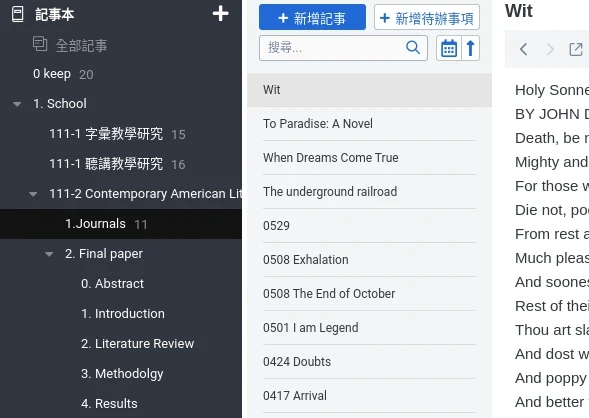
或者使用Joplin的多重使用者模式 (檔案 → 切換使用者) ,區分個人與工作的筆記。
點選檔案 → 匯出/匯入,可將記事本另做處理。操作前請注意你點選的位置,如果點「整個記事本」會將所有內容都匯出;點「單個記事」則是只匯出該則記事的內容。
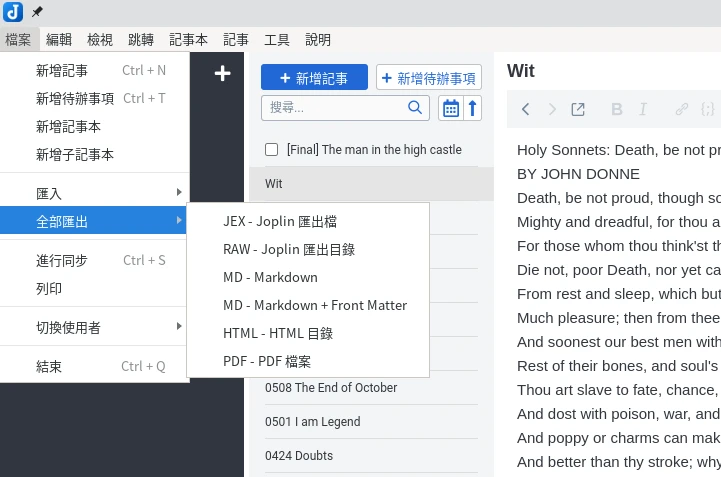
用Markdown撰寫記事#
Joplin的記事分為「記事本」與「待辦事項」,後者能夠設定提醒日期,並且一律置頂。
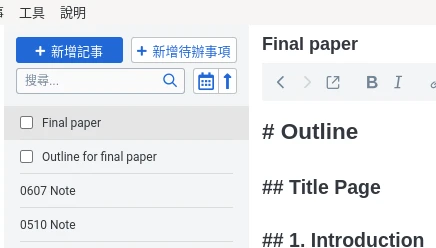
Joplin撰寫記事的時候,一律使用Markdown語法撰寫,以及使用Mermaid語法繪製流程圖,尚能混入HTML語法進一步裝飾。
在中間我用紅色圈起來的欄位是Markdown撰寫的記事,右邊的預覽面板會即時彩現方便您確認排版結果。
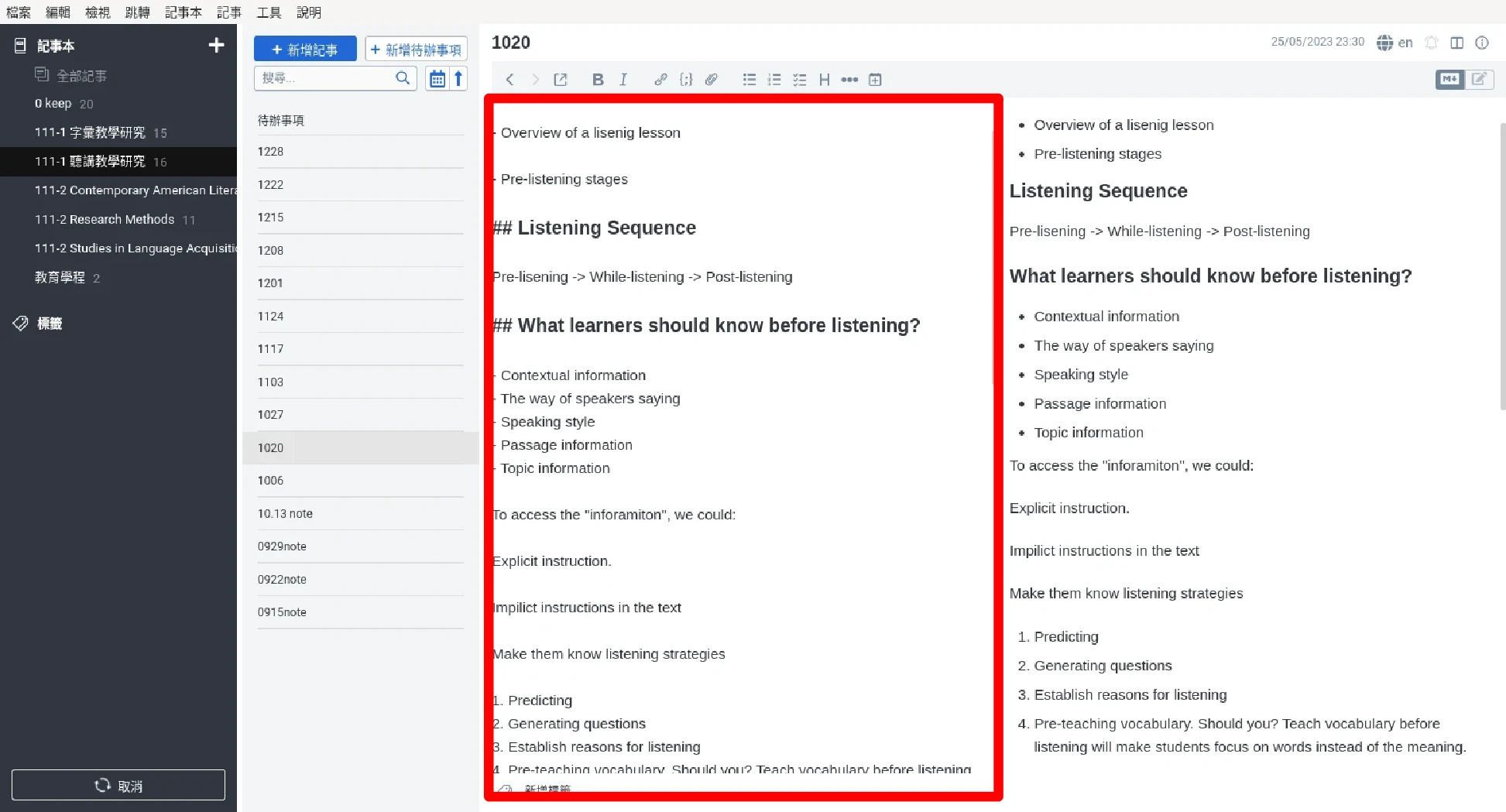
點選右上角的分頁圖示,切換為純Markdown程式碼編輯界面。我個人覺得Markdown在寫需要大量註解的文件的時候非常方便。若你覺得Markdown寫筆記不直覺,請改用「可見即所得編輯器」撰寫記事,它和Markdown原始碼是能夠互通的。
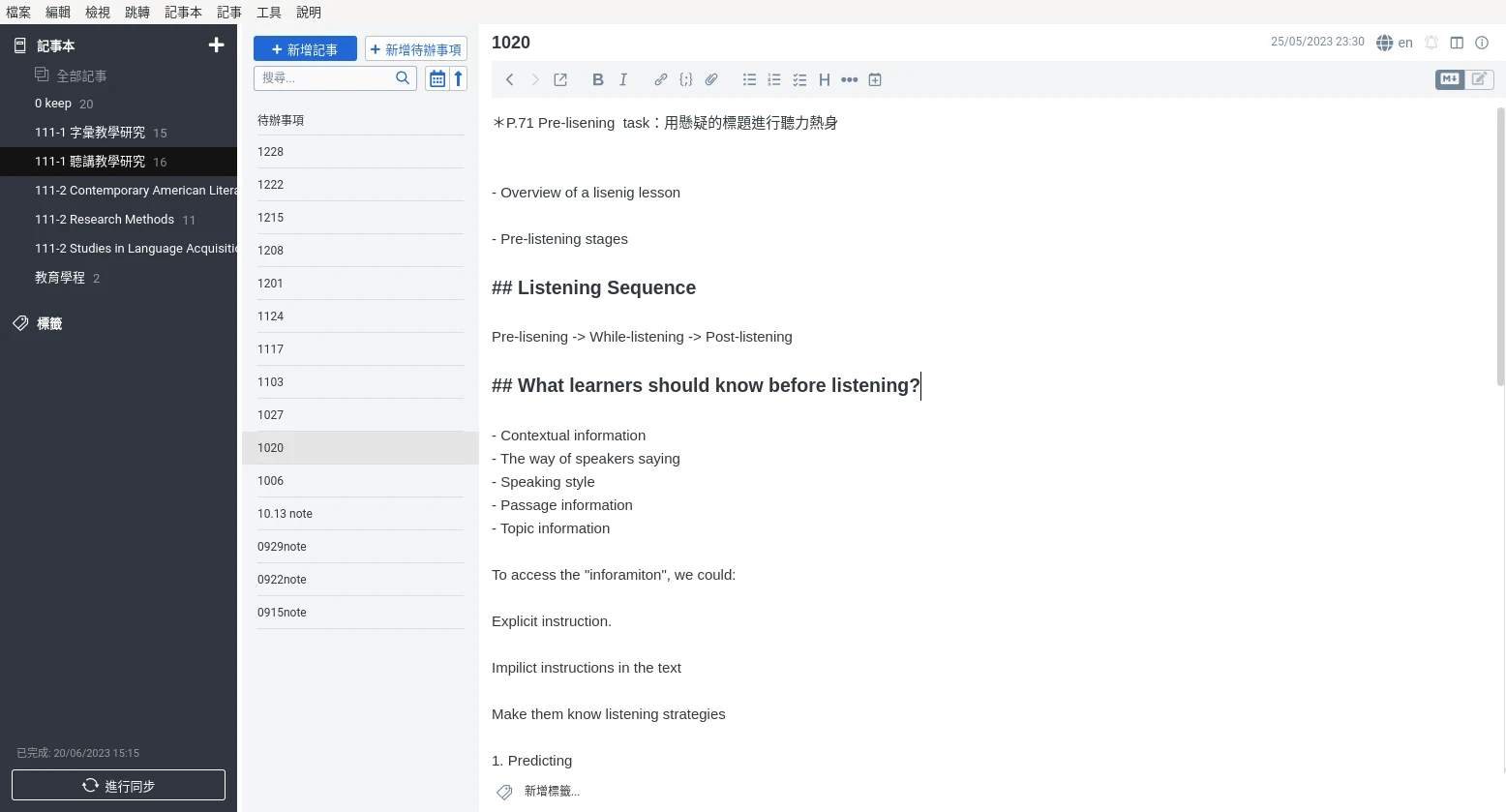
如果要插入圖片,點選「附件按鈕」,或者從檔案總管拖拉到Joplin的視窗。記事的圖片附檔請點選「工具」→「記事附加檔案」檢視,或是在預覽面板按右鍵儲存。
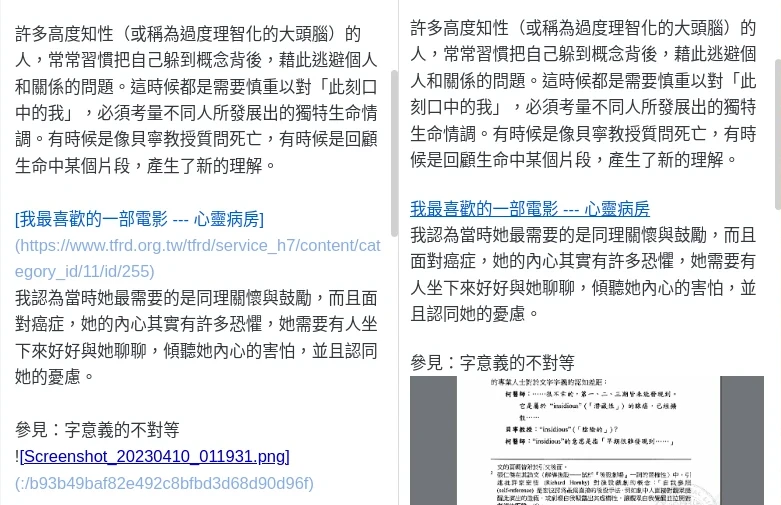
您還可以在Joplin記事本插入目前時間和座標等資料,並用標籤(tag)分類記事本。
如果需要更漂亮的Markdown編輯器,點選「記事」→「切換外部編輯器」,使用其他文字編輯器開啟Markdown檔案。Joplin會自動追蹤筆記變更內容。
建立記事反向連結:對記事按右鍵 → 複製Markdown連結,就能在其他記事貼上指向該記事的超連結,如此一來有助於建立多個記事之間互相關聯的圖表。
將網頁匯入Joplin記事本#
Joplin Web Clipper可將看到的網頁整個匯入到Joplin記事本。
啟用OCR圖片轉文字#
透過Google Tesseract模型,掃描圖片檔和PDF並轉成文字,使之成為可全域搜尋的字串,掃描後產生的文字資料會跟著雲端同步。
目前這個功能設計不成熟,掃描文字沒有進度條,得慢慢等它掃描完,而且似乎只支援英文?
開啟Joplin設定 → 一般選項,勾選啟用OCR
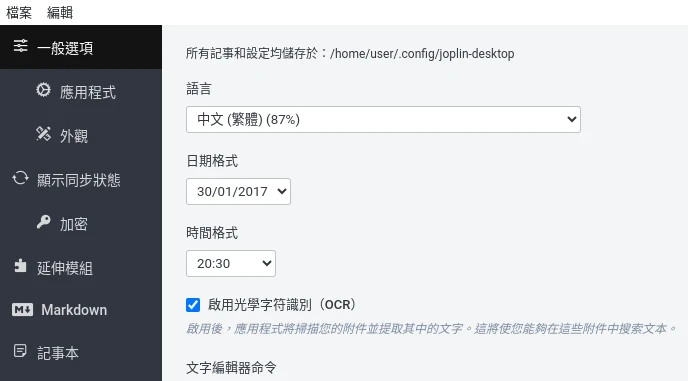
祈禱它能成功掃描到你的圖片文字。如果完全沒有進度請嘗試把Joplin的語言切換成英文。
之後就能在搜尋欄位透過字串搜尋圖片了。對圖片點右鍵也能複製文字。
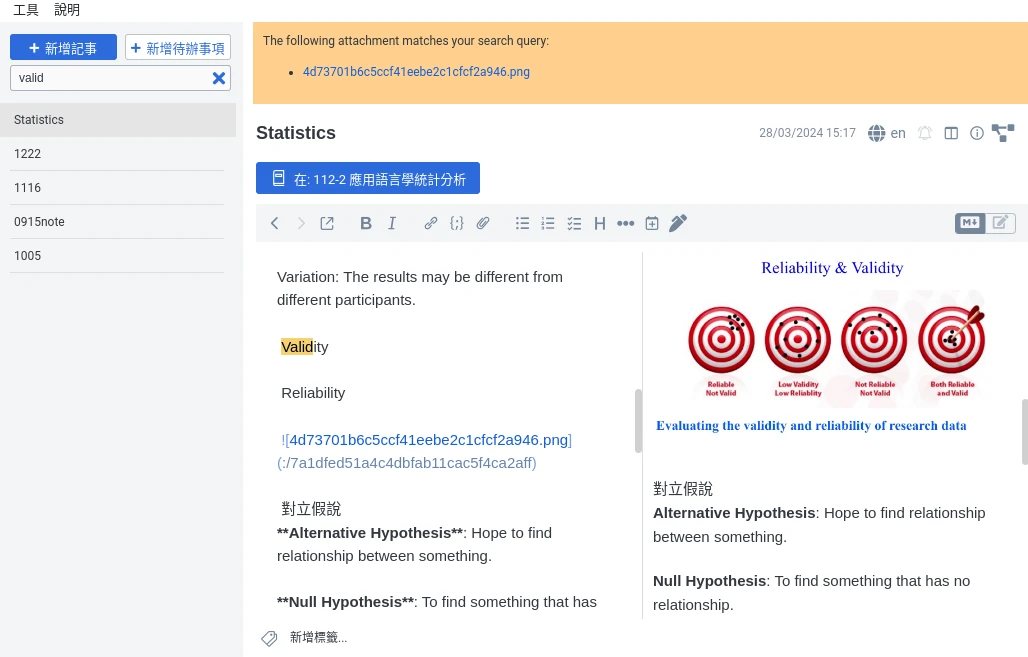
啟用點對點加密同步#
需要最高隱私的用戶,建議啟用點對點加密(E2EE),這樣能讓雲端供應商完全無法讀取您的筆記內容。點選Joplin的工具 → 選項 → 加密,設定主密碼,再點選啟用加密。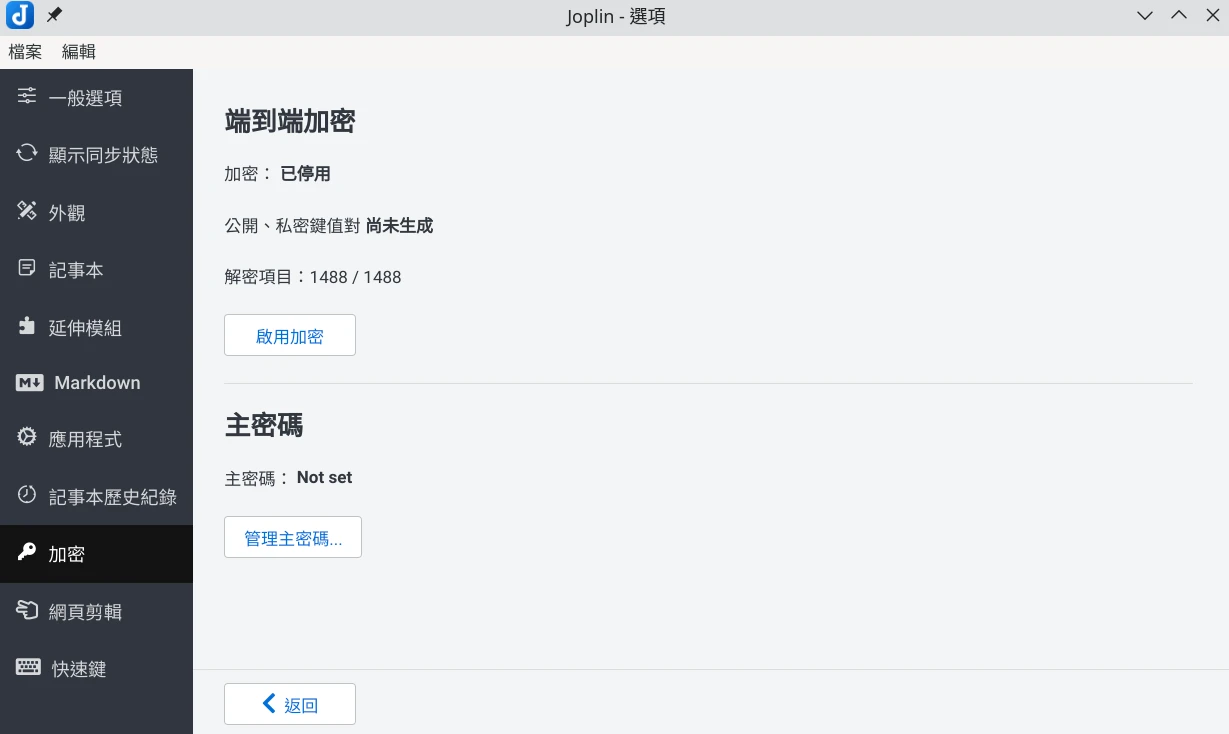
點選同步按鈕,讓加密的內容同步到雲端。如果先前沒有加密,記事本要花比較久時間上傳。之後在新裝置同步記事的時候,您就得在Joplin的工具 → 選項 → 加密,輸入密碼才能解密記事。
不過,Joplin檔案檔加密和解密的時間可能會比較久,導致使用體驗不佳。
4. 推薦的Joplin延伸模組#
延伸模組(plugin)用於修改Joplin主題外觀或者擴充其功能,建議用電腦版Joplin裝,手機版Joplin僅支援部份延伸模組。
點選工具 → 選項 → 延伸模組,搜尋線上延伸模組。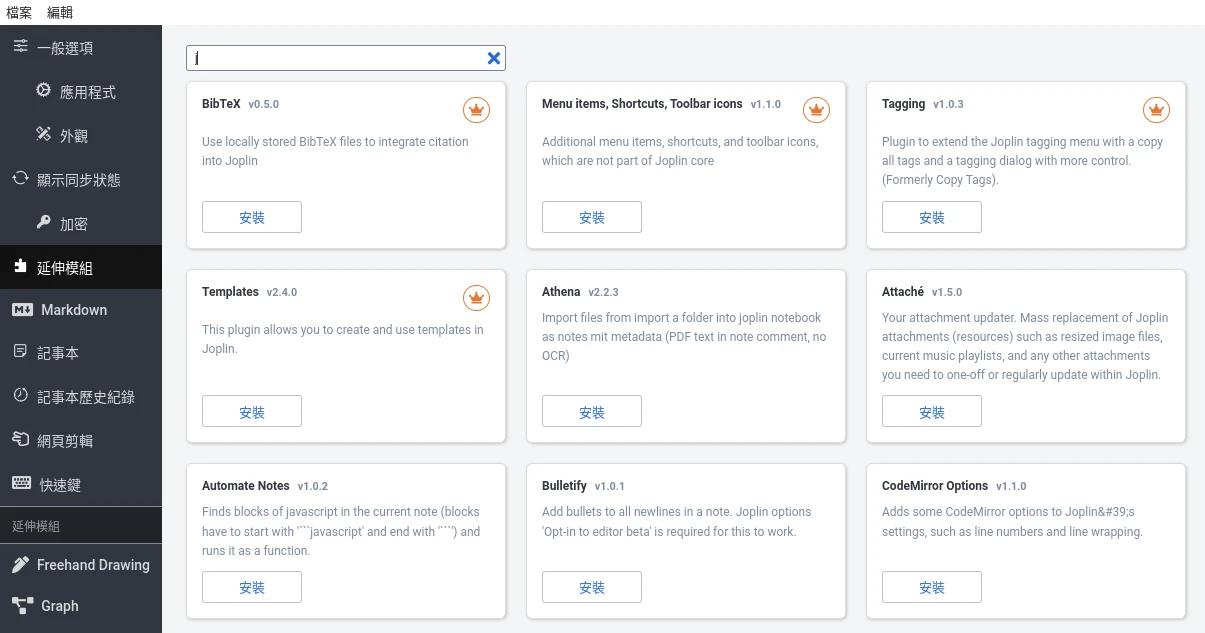
這裡Ivon推薦裝幾個:
- Joplin Batch:對記事本做批次操作,例如刪除筆記殘留的圖片資源,減少同步雲端的空間浪費。
- Freehand Drawing:啟用手寫筆繪圖,自動延展畫布,手寫的筆跡會存檔成SVG圖檔。此延伸模組最新版Joplin已內建,無需安裝。
- Joplin Calendar:以月曆模式檢視過去建立的筆記。
- Outline:在記事側邊顯示目錄大綱。順帶一提Joplin的Markdown可以用
[toc]語法,自動在記事最上方產生目錄大綱。 - Note Tabs:開啟分頁,同時檢視多個筆記。
- Rich Markdown:改善Markdown編輯器的可讀性。
- Persistent Editor Layout:針對不同的筆記,儲存對應的版面配置。
- Template:使用範本,重複建立相同格式的筆記。
- Automatic backlinks to note:讓二個記事自動建立反向連結。
- Graph:用關聯圖顯示多個記事本之間的關係,使用記事本的標籤、反向連結、Backlink延伸模組作為連接依據。
- Link Graph UI for Joplin:用關聯圖顯示多個記事本之間的關係,搭配Backlink和Quick Links就能實現卡片盒筆記法。
- Kminder Mindmap:繪製心智圖。
- Draw.io:整合Draw.io的圖表繪製功能,直接將圖表匯入到Joplin。
- Excalidraw:整合Excalidraw,繪製手寫風格的流程圖。
5. Joplin資料庫備份方式#
如果你沒有設定雲端同步服務,那麼Joplin記事本就是存在本機,需要手動備份。
不建議直接備份Joplin Dekstop的目錄。
比較保險的備份方式是點選檔案 → 全部匯出 → 匯出成JEX檔案,這會把Joplin所有設定值+記事都匯出成單個壓縮檔。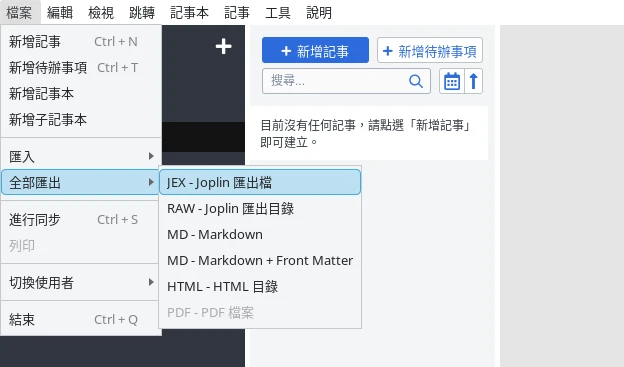
然後把該檔案存到雲端保存。
這樣就算記事全部不見,也可以在匯入JEX檔後一鍵還原所有記事。
6. 總結:Joplin優缺點#
優點在文章一開始講過了,這邊講些缺點:
- 同步有點慢,尤其是同步到新裝置的時候
- 僅電腦版客戶端功能較為齊全
- 沒有官方網頁版,無法隨時寫筆記
- Electron導致程式臃腫
- 介面有點醜,如果能多點動畫就更好了
這些問題未來應該會慢慢解決。
過去,Ivon寫筆記用的是Microsoft OneNote和Google Keep,分別擔任知識管理與備忘錄。OneNote因為改用Linux,無法跨平台放棄;Keep則是對應DeGoogle浪潮,所以我將其拋棄。
Ivon是在2023年找到Joplin的,幾年使用下來,只有二三次因OneDrive而同步不穩定,但沒丟失過筆記的情況(需手動解決衝突)
每次開啟Joplin都要等至少10秒的資料同步,無法像Google Keep自動在背景同步,故不如Google Keep快速。
不過,Joplin的資料基本上都是用Markdown儲存的,簡單明瞭,日後維護也方便。
Ivon認為Joplin算是稱職的工具,兼具知識管理與備忘錄功能,能夠替代上面我提到的二款筆記軟體。
延伸閱讀#
- 功能建議和bug回報請到官方儲存庫:laurent22/joplin - GitHub
- Joplin官方論壇:Joplin Forum - Joplin Forum
- Joplin使用經驗筆記 - HackMD
- Joplin插件下载及清理多余未使用图片 - 极四维博客