OBS Studio是一款開源免費的錄影與直播程式,功能眾多又強大,可以視需求錄製整個畫面,或是只錄下某個視窗。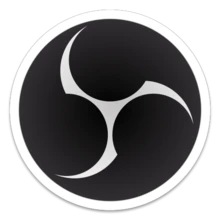
OBS Studio支援Linux/Windows/macOS系統,功能是跨平台通用的,所以Windows上OBS的操作,Linux應該都能做到。
私以為,不論哪個Linux發行版,或者說不論什麼作業系統,最佳的開源錄影選擇,就是OBS Studio,足以取代Kazam、Kooha、Bandicam、Apowersoft等同級產品。
注意:OBS Studio只能錄影,要截圖的話,Linux已有許多截圖軟體。
1. 如何在Linux安裝OBS Studio#
OBS Studio目前支援X11和Wayland的顯示協定,錄製影片時可以調用顯示卡加速輸出。
OBS Studio官方有提供Ubuntu、Fedora、Arch Linux等多個發行版的套件,我是使用Flatpak統一安裝指令。
安裝Flatpak,再從Flathub裝OBS Studio:
flatpak install flathub com.obsproject.Studio
2. 初始設定#
如果您的電腦有Nvidia顯示卡,建議先安裝專有驅動。 Ubuntu | Arch Linux
如果您正在使用Wayland顯示協定(可用echo XDG_SESSION_TYPE指令確認),請確保系統正在使用PipeWire,否則錄影會黑畫面。
在初次開啟的時候,OBS設定精靈會自動按照電腦性能設定參數,選擇「為錄影最佳化」。
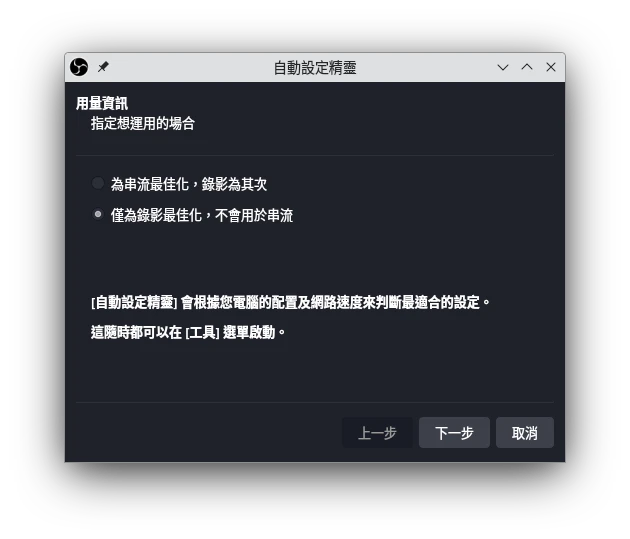
解析度確認是否符合電腦螢幕實際解析度。至於畫格率,60FPS適合錄製遊戲影片,但檔案會比較大,所以我會選30FPS。
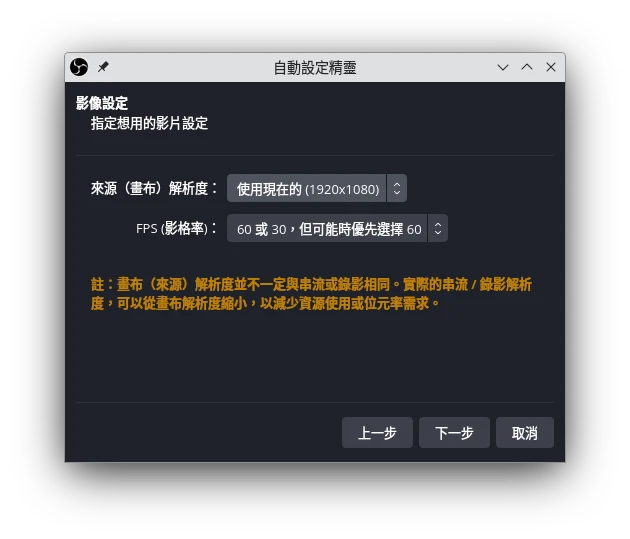
接著OBS會自動判斷硬體性能,點選「套用設定」。
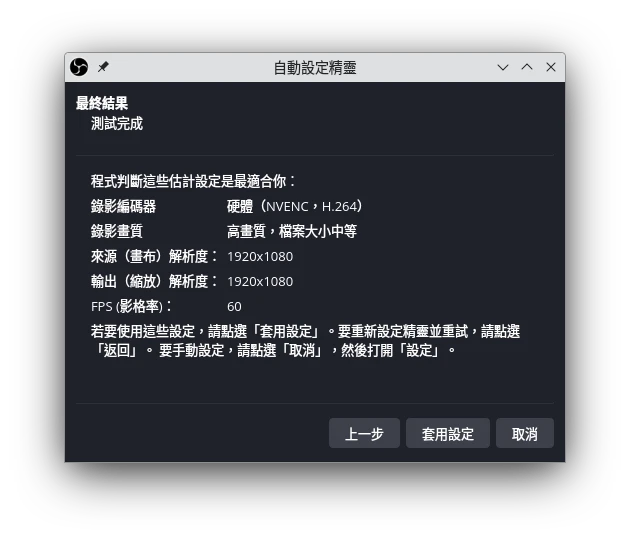
接下來來點小優化。點選OBS右下角的「設定」,開啟設定面板。
如果OBS錄製時沒聲音,點選左邊的「音效」一欄,切換使用麥克風和喇叭裝置。
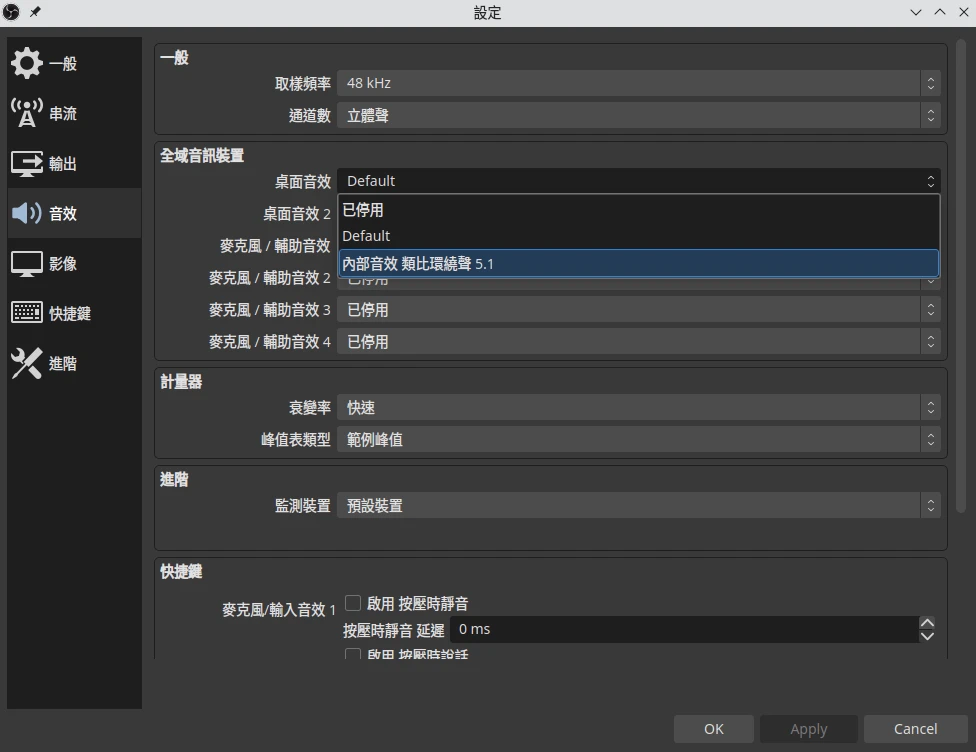
點選左邊的「影像」一欄,可選擇錄製後輸出的解析度。大部分電腦是1920x1080,也就是1080p。如果要節省空間且不嫌畫質差的話,可以把「輸出」的畫質調低。
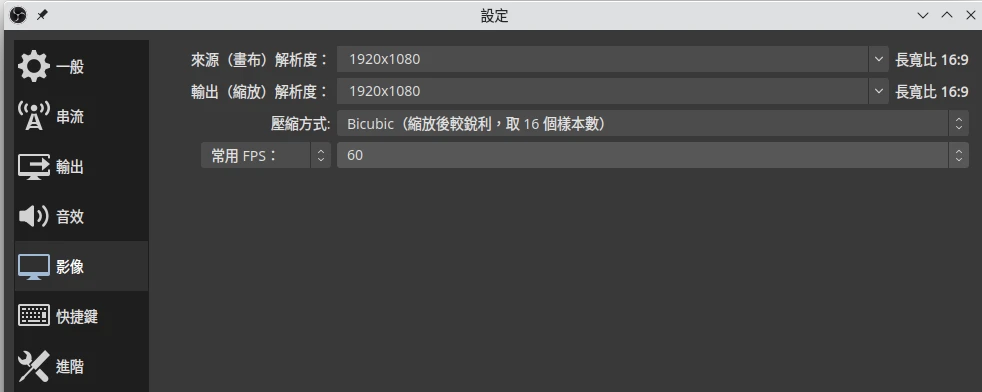
點選左邊的「輸出」一欄,調整影片輸出的編碼。一開始安裝的時候OBS應該會自動調整好,不過「編碼器」選擇硬體編碼NVENC的話還可以讓影片容量小一點,「輸出格式」則是能選擇輸出為較常見的MP4格式。「錄影路徑」可調整影片存放的位置。
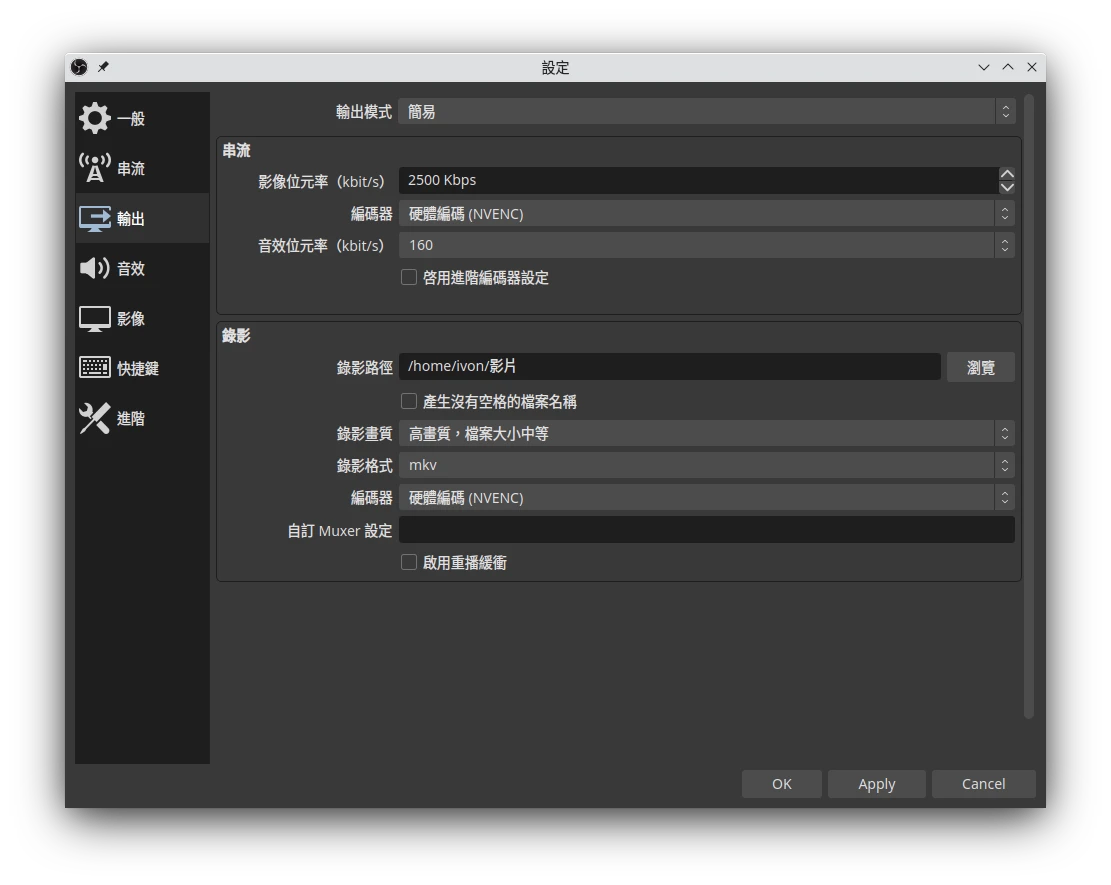
如果硬體編碼錄影有問題,請試著先安裝Linux版Nvidia專有驅動,或是切換到軟體(CPU)編碼。
3. 如何錄製Linux螢幕#
- 點選「來源」下方的+號,選擇「擷取螢幕」錄製整個螢幕。如果只要錄製單個視窗,就選擇「擷取視窗」。
XSHM代表的是在X11桌面的螢幕錄影,PipeWire則是Wayland桌面的螢幕錄影。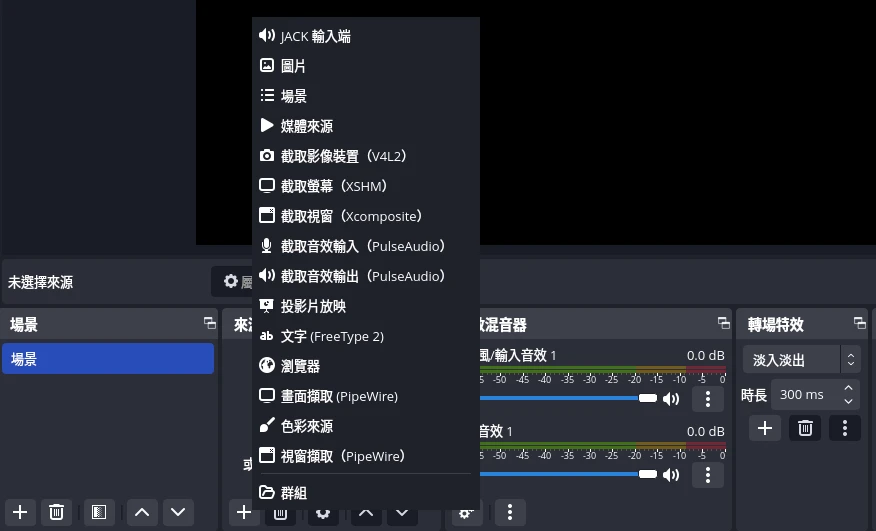
點選擷取目前畫面
之後OBS會出現畫面預覽,點確定。
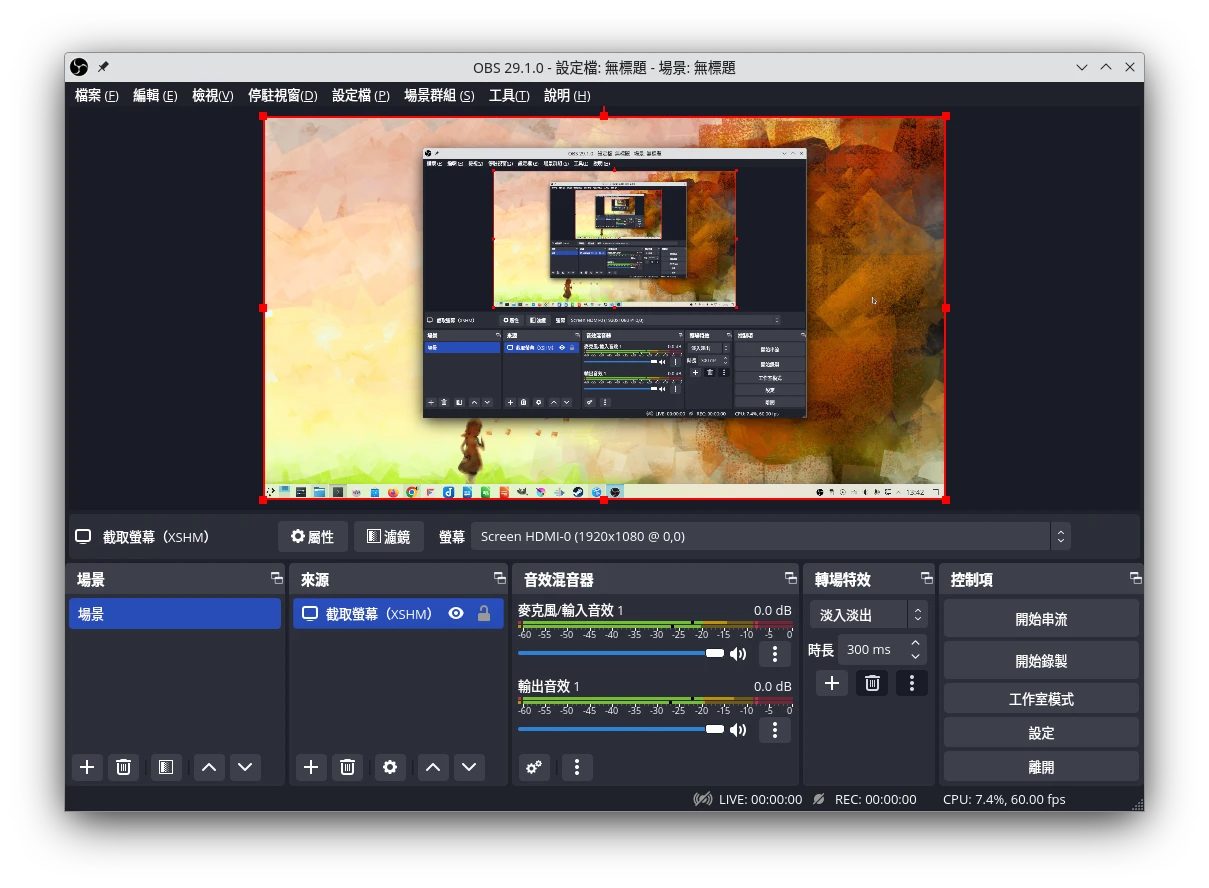
界面中間的「音效混音器」是麥克風和電腦音效的音量控制,您可以調整一下系統音量,從動畫效果判斷音量是否正常運作。按一下喇叭圖示靜音。
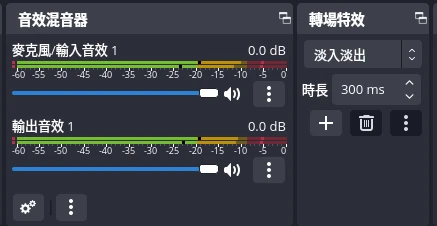
接著點選右下角的「開始錄製」按鈕開始錄影。錄影完之後返回這個界面按下停止。
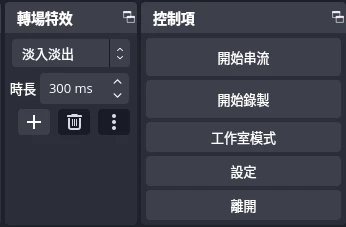
像GNOME、KDE、XFCE的桌面,會在系統欄位顯示OBS的圖示,從這裡也可以開始/停止錄影。
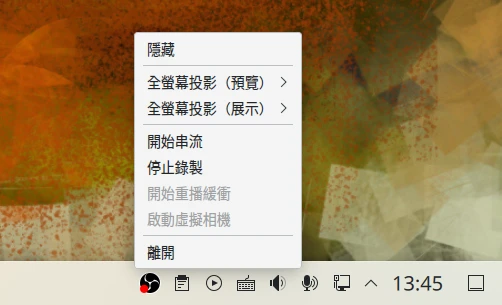
Linux版的OBS預設會把錄製影片儲存在家目錄 (
~/),路徑可到檔案 → 設定 → 輸出 → 錄影路徑調整。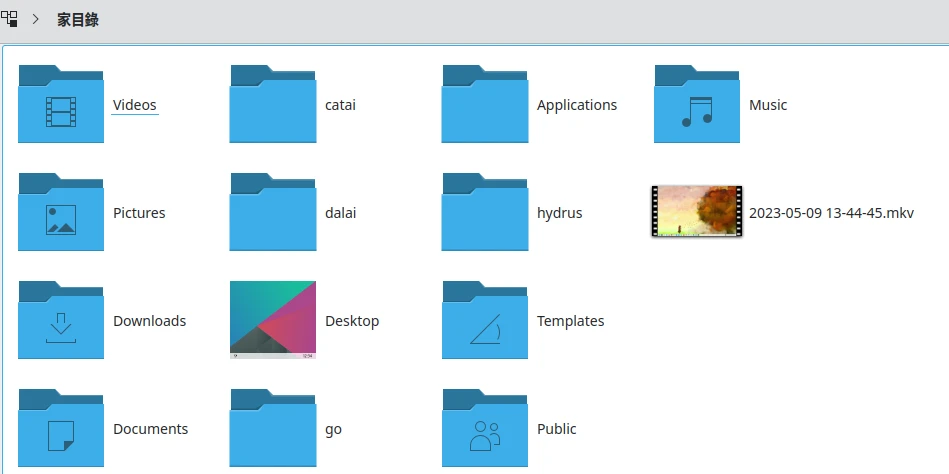
4. OBS Studio外掛裝法#
外掛(plugin)是第三方開發的擴充功能程式,但不是所有外掛都支援Linux。
以顯示螢幕鍵盤操作的Input Overlay外掛為例,本文是裝Flatpak版OBS Sutdio,因此裝Flatpak版Input Overlay:
flatpak install com.obsproject.Studio.Plugin.InputOverlay
裝完外掛之後就可以在OBS Studio啟用了。
5. 在Linux使用OBS虛擬相機#
OBS Studio的虛擬相機(virtual camera)功能可以將「OBS擷取的Linux畫面」變成一個假攝影機,這樣您就可以在會議軟體使用OBS畫面當作您的攝影機,而不必用到真的USB攝影機。
- 參考stackoverflow,如果要在Linux使用OBS Studio虛擬相機功能,請先安裝
v4l2loopback套件
sudo apt install v4l2loopback-dkms
- 建立虛擬相機,並載入v4l2loopback核心模組。
echo 'options v4l2loopback devices=3 video_nr=10,11,12 card_label="Loopback_1","Loopback_2","Virtual_cam" exclusive_caps=1,1,0' | sudo tee -a /etc/modprobe.d/v4l2loopback.conf
sudo modprobe v4l2loopback
- 重新啟動OBS Studio,點選右下角「啟動虛擬相機」即可。