Google Colab是Google Research推出的免費線上服務,可用伺服器等級的高級顯示卡跑Python程式。有需要的話還可以付費買Pro版,使用更高級的GPU。
不過要注意:2023年4月21日,Google Colab員工在Twitter宣佈,需要付費購買Pro版才可以跑stable-diffusion-webui。免費版用戶一偵測到stable-diffusion-webui字串就會被封鎖,出現"You may be executing code that is disallowed, and this may restrict your ability to use Colab in the future.“的警告訊息。
Google Colab已有很多現成的Stable Diffusion WebUI筆記本可以直接用,不用自己寫程式,例如這個camenduru的筆記本。
如果你想自己寫Stable Diffusion筆記本,這邊提供我的範本程式,採最小安裝,只安裝必要的東西。
我的想法是將SD WebUI的程式和模型檔案放到安裝至雲端。優點是裝好後,日後要用就能二分鐘內啟動,而不用等下載模型。
缺點就是很佔雲端空間,大概需要10GB左右容量。15GB免費容量只夠裝一個存檔點模型和少許LoRA,再勉強塞個ControlNet的擴充功能。因此我的程式碼只下載必要的檔案,擴充功能需要再另外裝。
至Google Colab,點選新增筆記本。
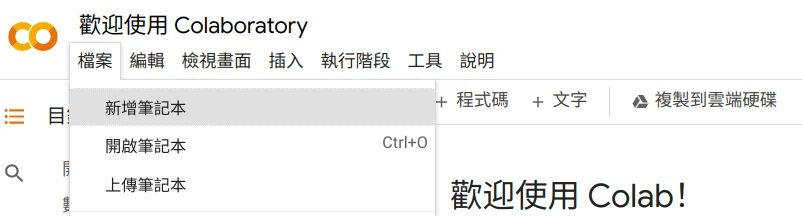
點選新增儲存格,填入以下內容。先別點選執行,這邊我是分步講解,後面再將這些程式碼合起來。
# 掛載雲端硬碟
from google.colab import drive
drive.mount('/content/drive')
# 建立存放程式檔案的資料夾
!mkdir /content/drive/MyDrive/sd-webui-files
- 於同一個儲存格,再往下新增程式碼,安裝CUDA
# 安裝CUDA、xformers、Triton依賴
!pip install torch==1.13.1+cu116 torchvision==0.14.1+cu116 torchaudio==0.13.1 --extra-index-url https://download.pytorch.org/whl/cu116 -U
!pip install -q xformers==0.0.16
!pip install -q triton==2.0.0
- 複製SD WebUI的儲存庫到Google雲端的
sd-webui-files資料夾
# 複製SD WebUI上游的儲存庫
!git clone --depth=1 https://github.com/AUTOMATIC1111/stable-diffusion-webui.git /content/drive/MyDrive/sd-webui-files/stable-diffusion-webui
- 下載Anything V4.5存檔點模型至
sd-webui-files/stable-diffusion-webui/models資料夾,網址為在模型網站按右鍵取得
!wget -nc -P "/content/drive/MyDrive/sd-webui-files/stable-diffusion-webui/models/Stable-diffusion" "https://huggingface.co/andite/anything-v4.0/resolve/main/anything-v4.5-pruned.safetensors"
- 接著修正儲存庫版本錯誤
# 防止其他儲存庫造成錯誤
%cd /content/drive/MyDrive/sd-webui-files/stable-diffusion-webui/
!git reset --hard
!git pull
!sed -i -e 's/checkout {commithash}/checkout --force {commithash}/g' launch.py
- 最後,啟動WebUI
# 啟動WebUI。直接從launch.py傳遞引數
!python launch.py --share --xformers --enable-insecure-extension-access --theme light
以上的程式碼合併起來就是如下樣子:
from google.colab import drive
drive.mount('/content/drive')
!mkdir /content/drive/MyDrive/sd-webui-files
!pip install torch==1.13.1+cu116 torchvision==0.14.1+cu116 torchaudio==0.13.1 --extra-index-url https://download.pytorch.org/whl/cu116 -U
!pip install -q xformers==0.0.16
!pip install -q triton==2.0.0
!git clone --depth=1 https://github.com/AUTOMATIC1111/stable-diffusion-webui.git /content/drive/MyDrive/sd-webui-files/stable-diffusion-webui
!wget -nc -P /content/drive/MyDrive/sd-webui-files/stable-diffusion-webui/models/Stable-diffusion https://huggingface.co/andite/anything-v4.0/resolve/main/anything-v4.5-pruned.safetensors
%cd /content/drive/MyDrive/sd-webui-files/stable-diffusion-webui/
!git reset --hard
!git pull
!sed -i -e 's/checkout {commithash}/checkout --force {commithash}/g' launch.py
!python launch.py --share --xformers --enable-insecure-extension-access --theme light
點選執行階段 → 變更執行階段,選取使用GPU
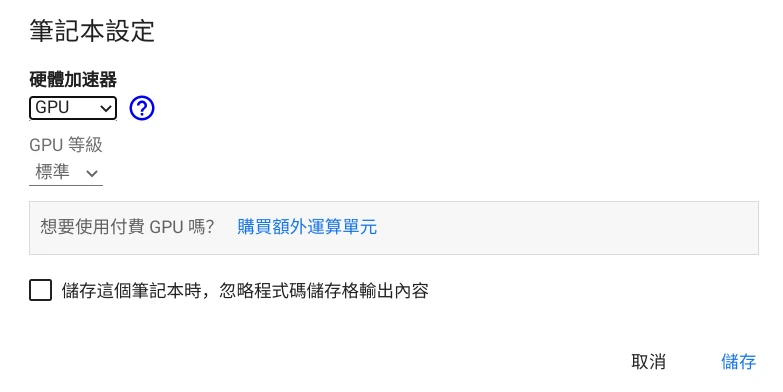
點選左上角執行儲存格,允許存取雲端硬碟。
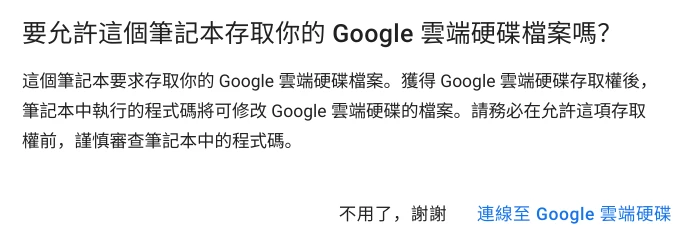
等待依賴裝完,最後會產生Gradio網址,點進去
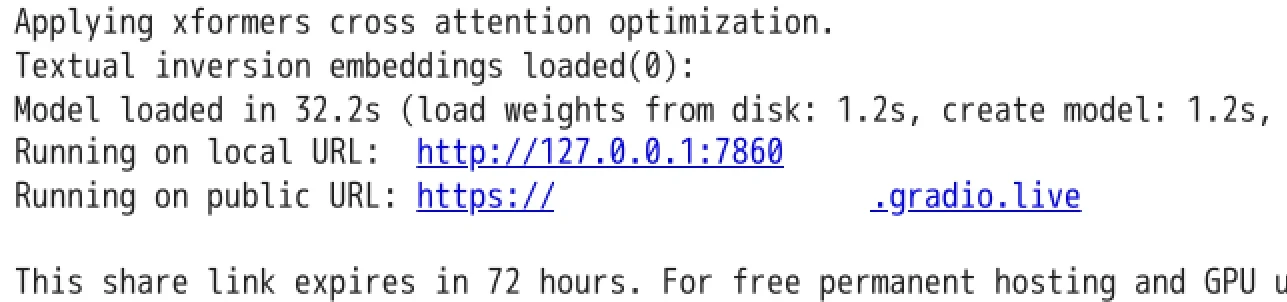
接下來的用法就跟裝在自己電腦的SD WebUI一樣了,亦可以從網頁界面安裝擴充功能。
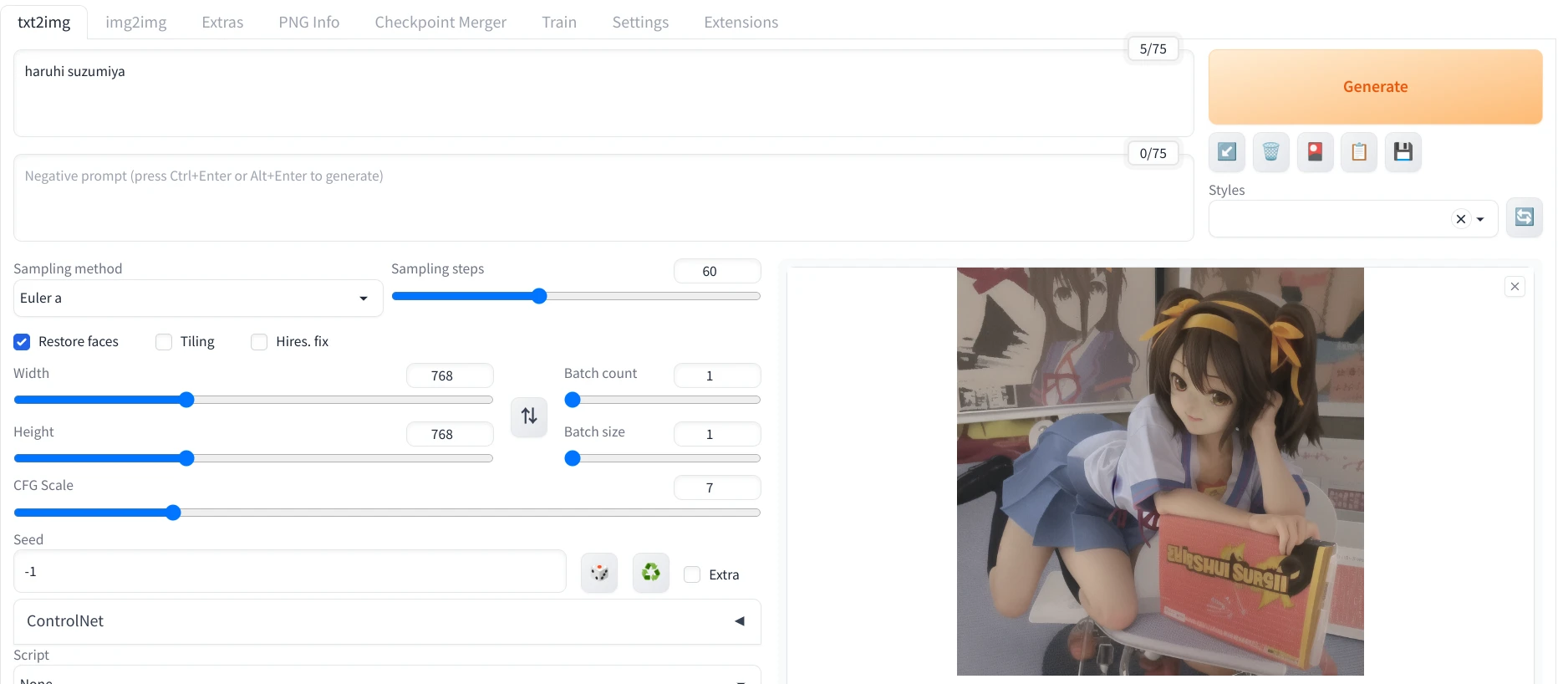
使用後請點選執行階段 → 中斷並刪除執行階段。由於相關檔案都是放在雲端,關閉分頁也不會刪除,下次執行可以繼續上一次進度。
確認SD WebUI已經安裝至雲端後,將筆記本的儲存格替換為以下程式碼。略過下載模型,直接啟動SD WebUI。
from google.colab import drive
drive.mount('/content/drive')
!pip install torch==1.13.1+cu116 torchvision==0.14.1+cu116 torchaudio==0.13.1 --extra-index-url https://download.pytorch.org/whl/cu116 -U
!pip install -q xformers==0.0.16
!pip install -q triton==2.0.0
%cd /content/drive/MyDrive/sd-webui-files/stable-diffusion-webui/
!python launch.py --share --xformers --enable-insecure-extension-access --theme light
stable-diffusion-webui會安裝到Google雲端硬碟的sd-webui-files資料夾下面。想新增模型或擴充功能,往Google雲端資料夾的對應資料夾上傳檔案就可以了。
stable-diffusion-webui下面有幾個重要的資料夾:
- extensions:放擴充功能的資料夾
- models/stable-duffusion:放存檔點模型
- models/Lora:放LoRA模型
- outputs:生圖輸出的資料夾