本文以macOS Ventura (13.3.1) 作示範。
1. 安裝套件管理員Homebrew#
Brew是安裝下面的東西所需要的必備工具,需要用到終端機指令。
在應用程式列表開啟終端機
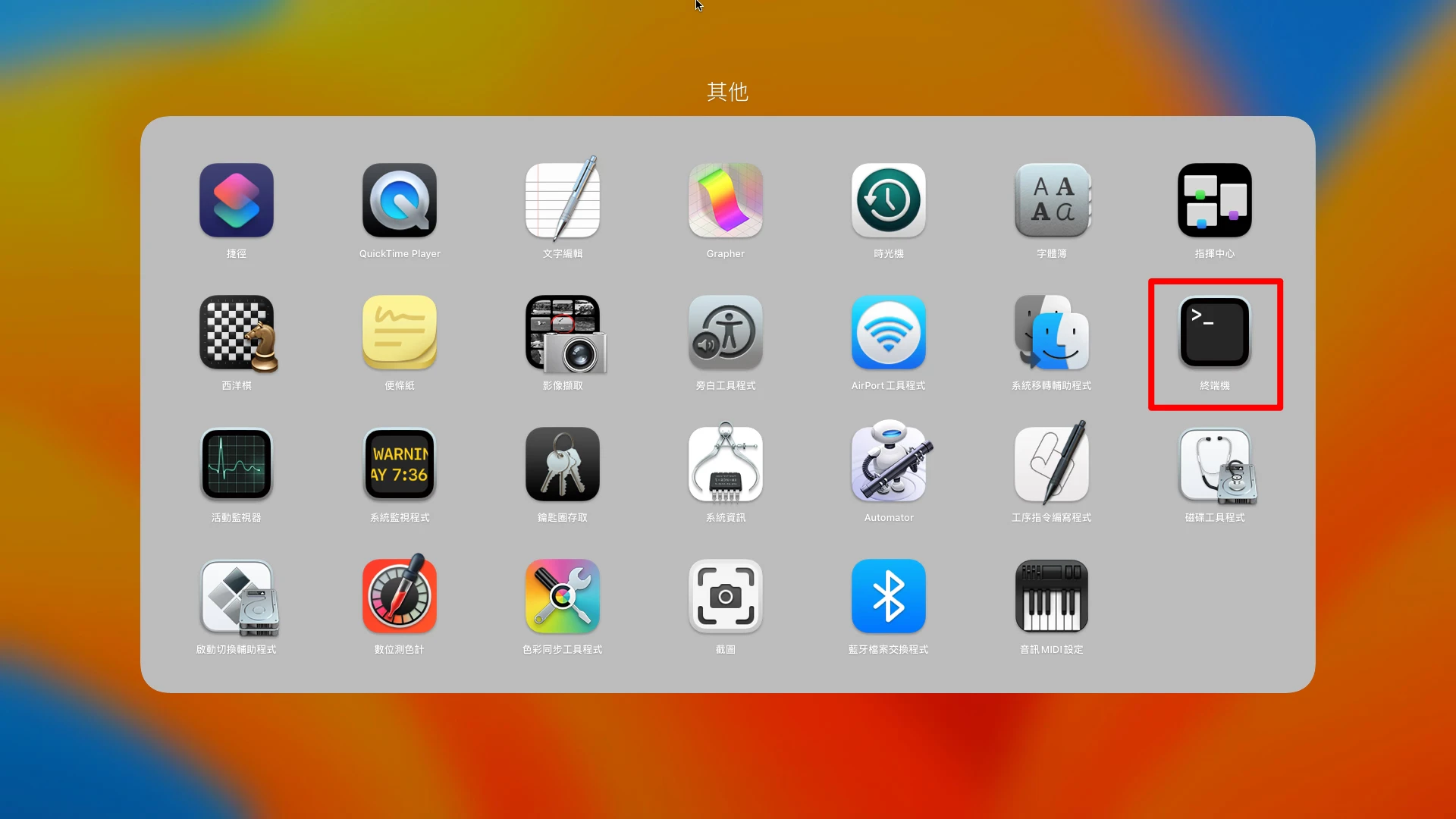
貼上以下指令安裝Homebrew (此指令來自Homebrew官網)
/bin/bash -c "$(curl -fsSL https://raw.githubusercontent.com/Homebrew/install/HEAD/install.sh)"
- 輸入密碼,全部Enter,等待安裝完成。下面Homebrew在安裝軟體的時候都需要輸入密碼。
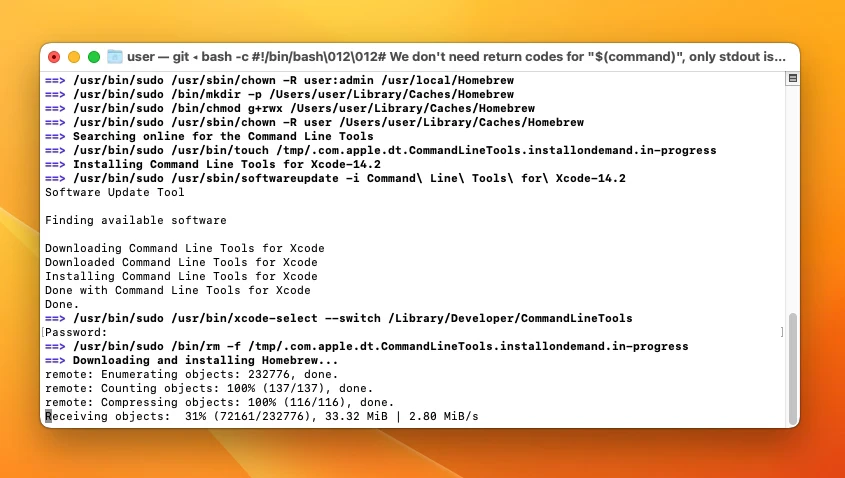
2. 安裝Git和Anaconda#
- 繼續開著終端機。輸入以下指令安裝Git版本管理工具。
brew install git
- 接著是Pyhton。Pyhton用Anaconda來建立虛擬環境比較方便,輸入以下指令安裝:
brew install --cask anaconda
echo 'export PATH="/usr/local/anaconda3/bin:$PATH" ' >> ~/.zshrc
source ~/.zshrc
conda init zsh
- 建立Python 3.10.6的虛擬環境,輸入y同意,它會自動下載必要的套件
conda create --name sdwebui python=3.10.6
3. 複製Stable Diffusion WebUI儲存庫#
- 將Stable Diffusion WebUI複製至家目錄
cd ~
git clone https://github.com/AUTOMATIC1111/stable-diffusion-webui.git
開啟Finder,點選前往 → 個人專屬,會看到多了一個
stable-diffusion-webui資料夾,這個就是程式本體了。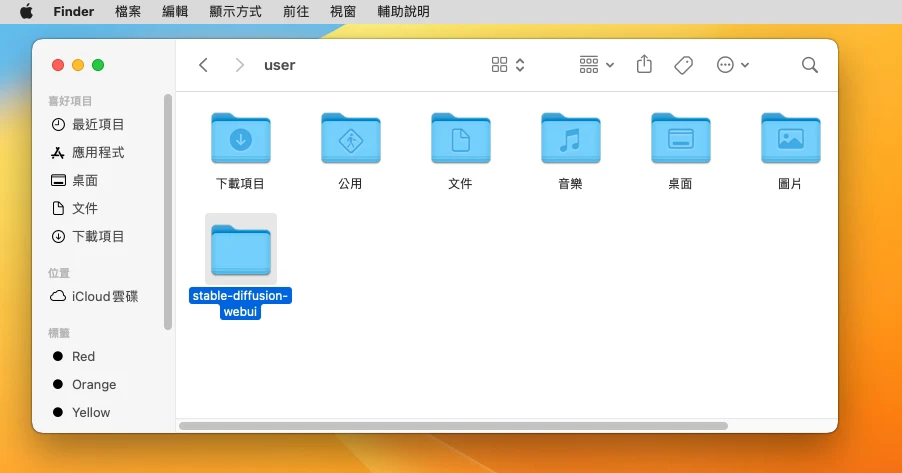
將下載的模型檔移動至
stable-diffusion-webui下的models/Stable-diffusion資料夾。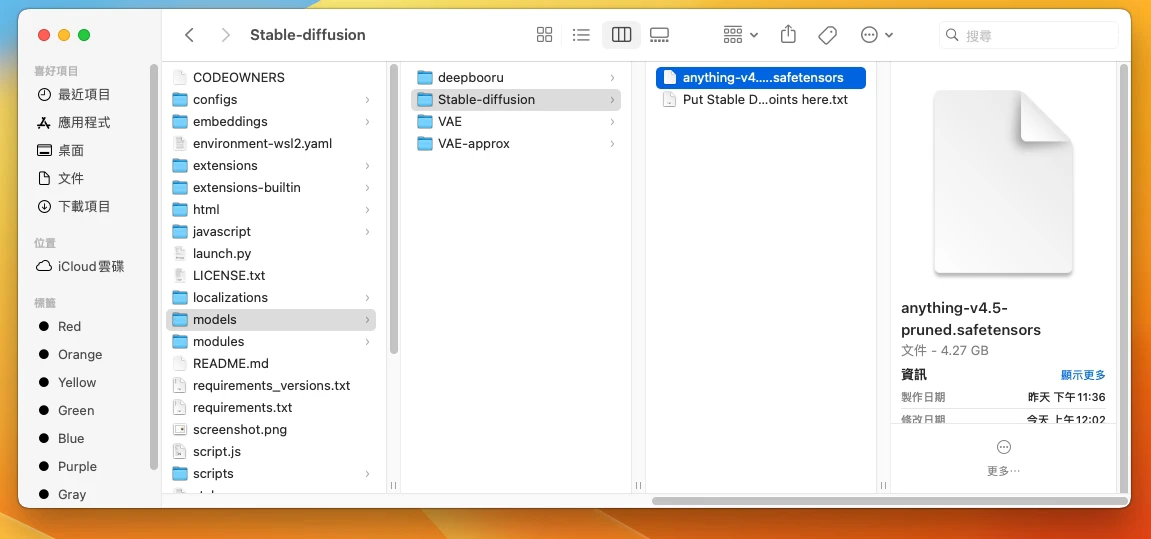
接著回到終端機,啟動Python虛擬環境,終端機提示符前面會變成
(sdwebui)
conda activate sdwebui
- 確認Pyhton版本,輸出應為3.10.6
python --version
4. 設定啟動引數#
找到stable-diffusion-webui資料夾下的webui-user.sh,右鍵用文字編輯器開啟。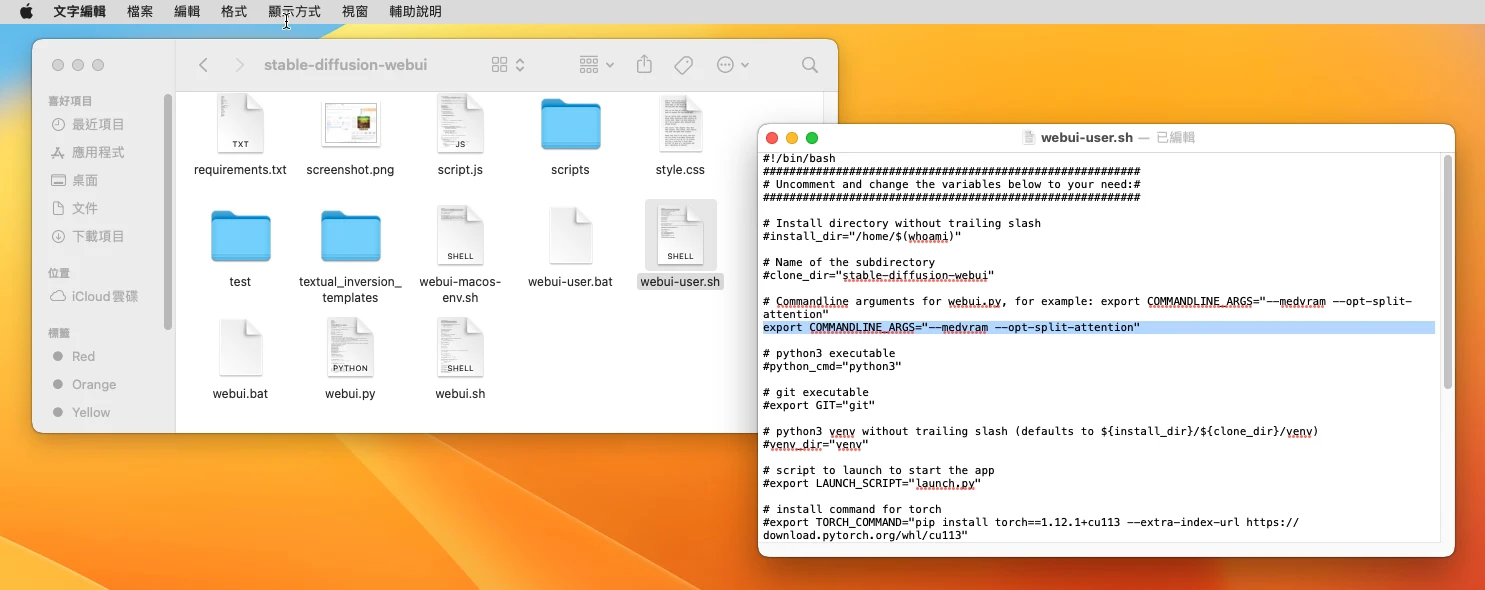
參考上圖框起來的地方,填入export COMMANDLINE_ARGS=--medvram --opt-split-attention引數,降低VRAM使用量。
其餘引數請參閱命令列引數頁面。
5. 啟動Stable Diffusion WebUI#
- 執行
webui.sh,它會自動下載PyTorch並安裝依賴套件。
cd ~/stable-diffusion-webui
./webui.sh
跑完它應該會顯示一組網址
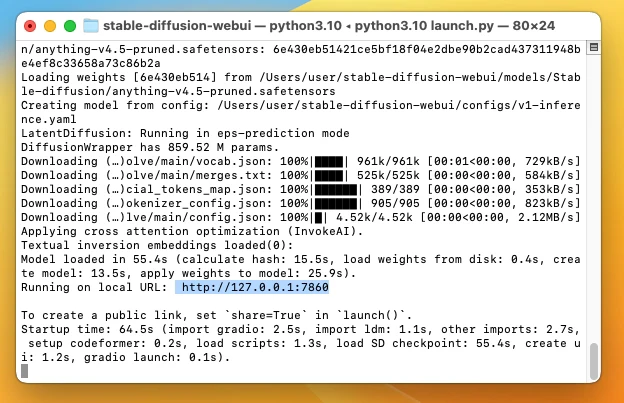
用瀏覽器開啟
http://127.0.0.1:7860進入網頁圖形界面。執行程式時請保持終端機開著。
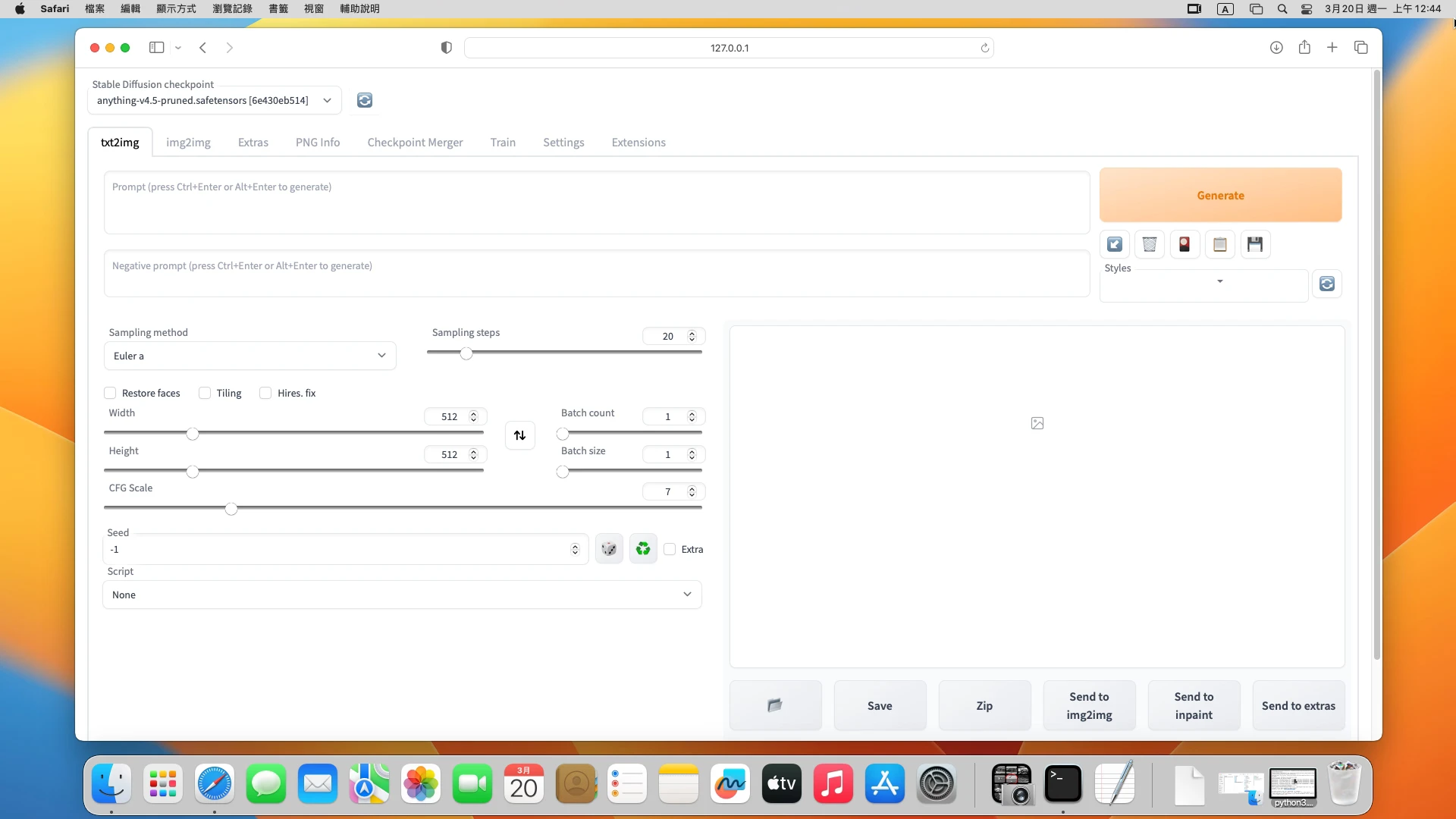
欲中止SD WebUI執行,直接將對終端機圖示按右鍵終止即可。
日後要啟動SD WebUI,就是開啟終端機,執行以下指令就會開啟網頁界面。
conda activate sdwebui
cd ~/stable-diffusion-webui
./webui.sh