您可以在一部電腦安裝Stable Diffusion WebUI,設定防火牆,然後啟動程式,使用其他裝置遠端存取網頁界面,並開放給多人共用。
這樣Android/iOS的手機平板也能遠端存取Stable Diffusion WebUI的界面了。
例如,從Android手機的Google Chrome瀏覽器存取同一網路下,另一部電腦的Stable Diffusion WebUI。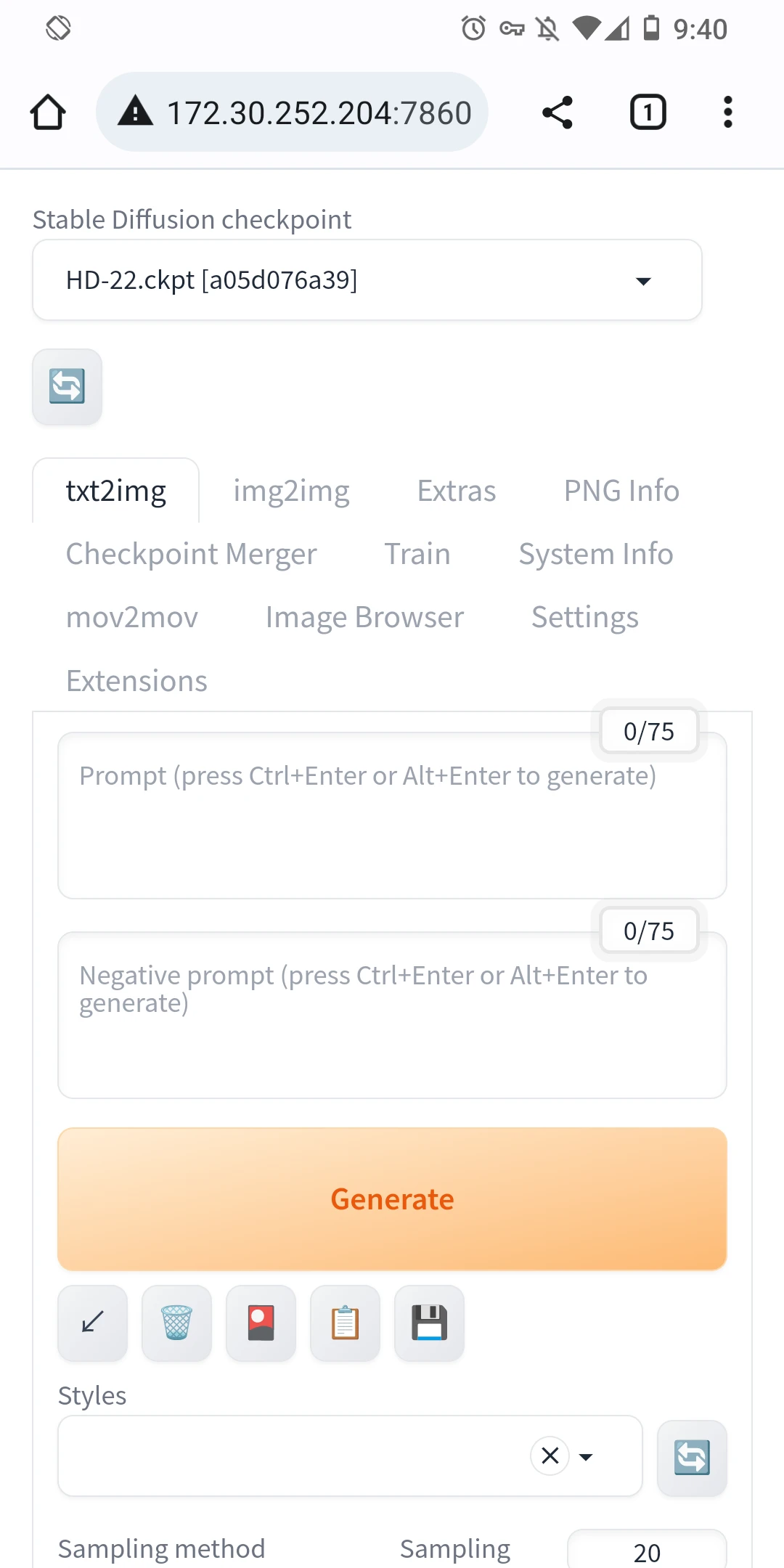
目前有二種遠端存取的解決方案。
1. 使用區域網路連線#
區域網路指的是電腦與手機處於同一網段,例如連線到同一個Wifi。
開放電腦防火牆的7860 TCP通訊埠
使用
ip addr或ifconfig指令查看本機區域IP,應是以192.168開頭在啟動Stable Diffusion WebUI的指令稿的
COMMANDLINE_ARGS後面加入--listen引數。啟動Stable Diffusion WebUI,接著在另一部裝置的瀏覽器輸入
http://電腦IP:7860即可連線到網頁界面。
2. 使用Gradio的公開網址#
類似ngrok的解決方案,在啟動後產生一組Gradio網址,72小時後過期。這樣就不需要設定防火牆,也不用讓所有裝置處於同一個網段。
但是,網址是向全世界公開的,如果有人連到您的網址,那麼您的電腦可能會被人當作免費算圖機。
在啟動Stable Diffusion WebUI的指令稿的
COMMANDLINE_ARGS後面加入--share引數。啟動Stable Diffusion WebUI,此時會發現除了原本的
127.0.0.1網址外,還多了一個gradio.live的網址。這個網址任何裝置都可以連線,點進去便會進到網頁界面。