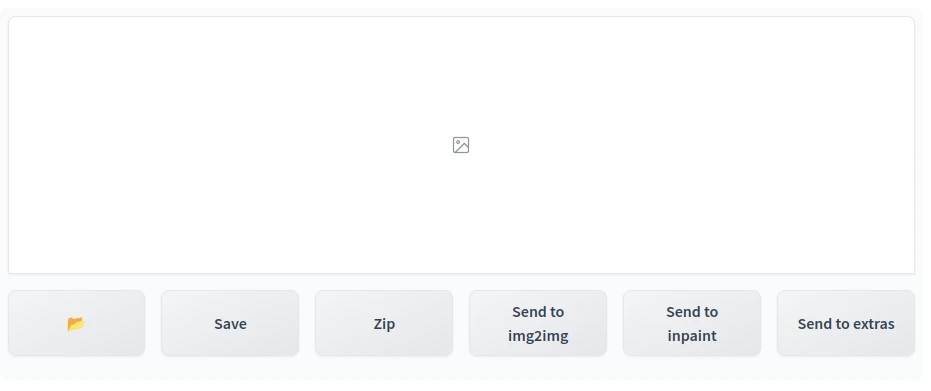文生圖(txt2image)即為讓AI按照文字敘述生圖。
開啟Stable Diffusion WebUI網頁後,第一個看到的是以下畫面,這就是文生圖的頁面。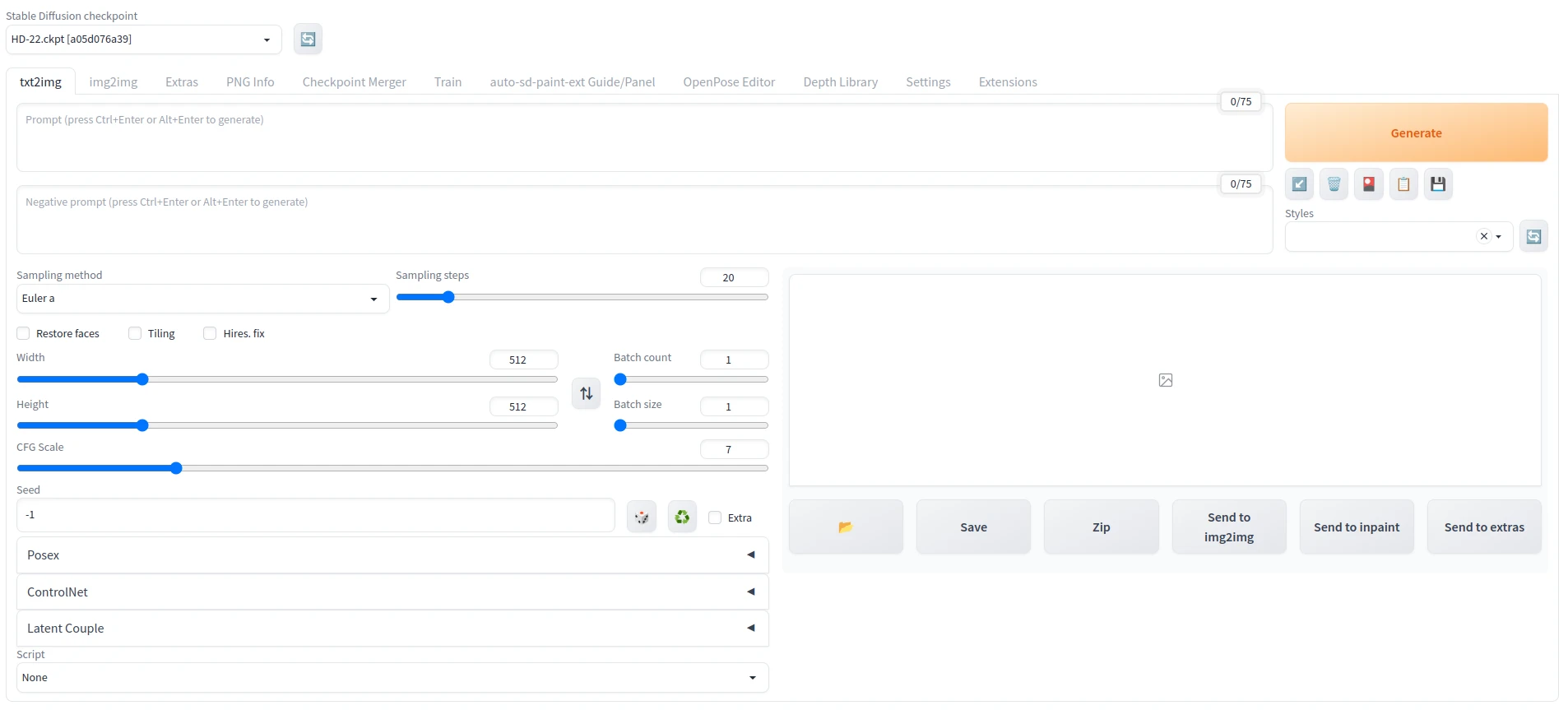
生圖流程為在左上角填入提示詞,勾選左下角的生圖參數,再點選右上角生成圖片。其餘SD WebUI的功能用法大抵都按照此邏輯設計,有些參數是通用的。
需要中文界面的可以先裝正體中文/雙語擴充功能。
1. 實際操作#
Stable Diffusion WebUI正上方可看到現在使用的是哪個存檔點模型。切換模型約需要等30秒。
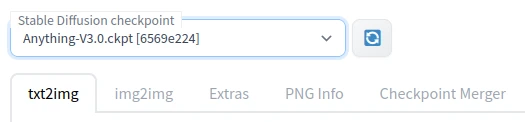
您也可以按右上角的紅色圖示,以圖形界面選取要使用的存檔點模型。
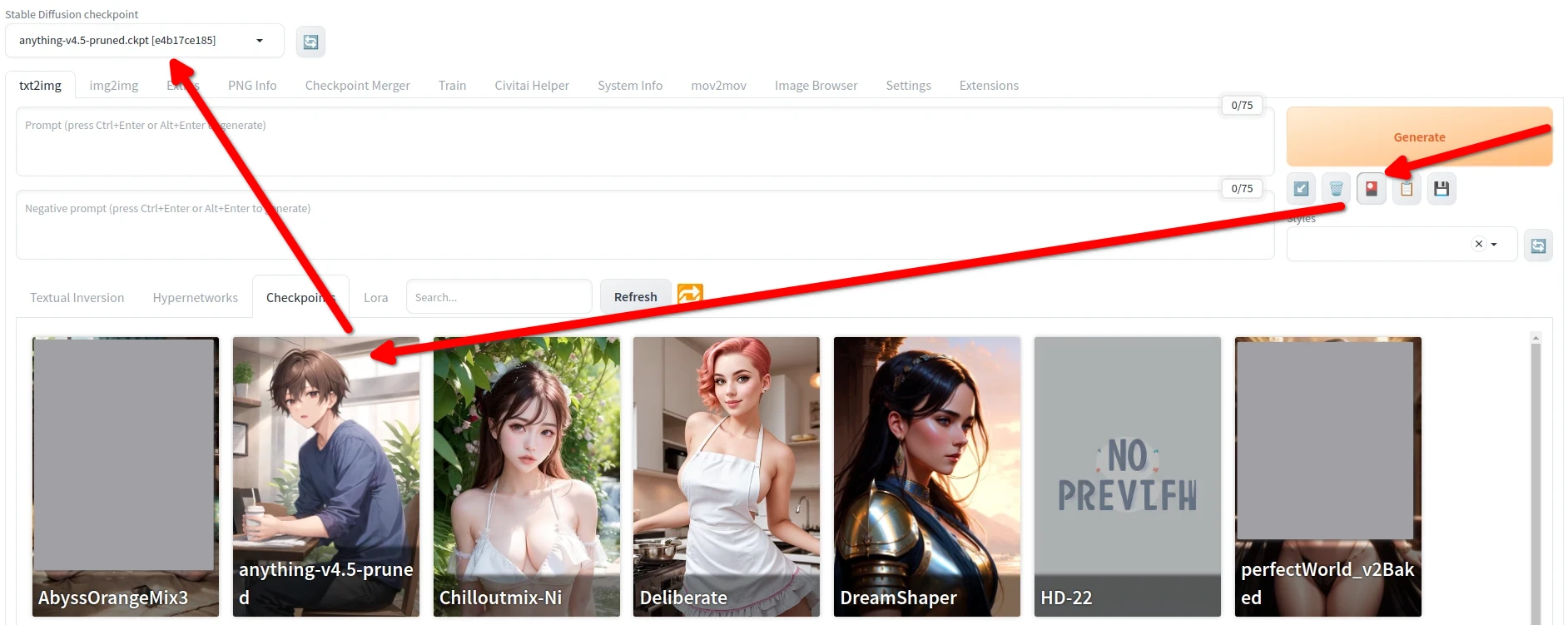
在頁面左上方填入正向與負向提示詞。
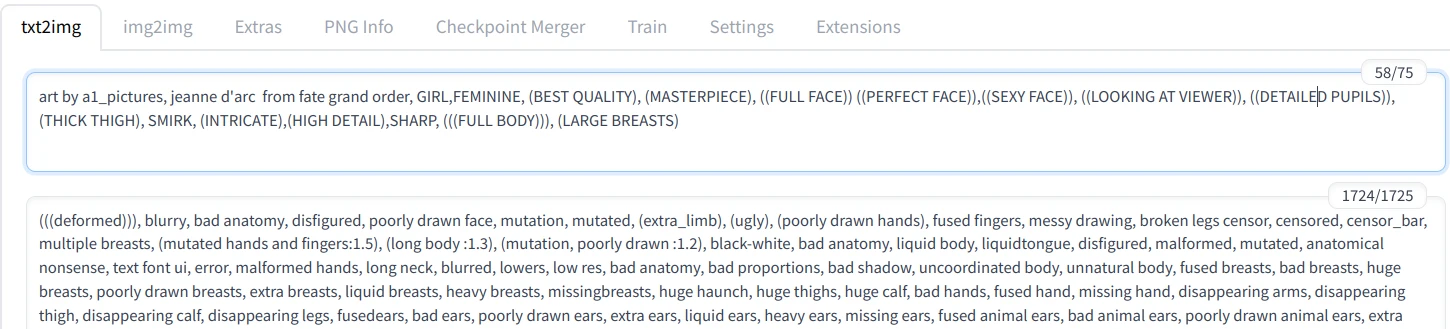
Sampling Methods建議先試試最快的「LCM」,其次是「UniPC」和「Euler a」。Sampling Steps設20,
WidthxHeight設定為512x512。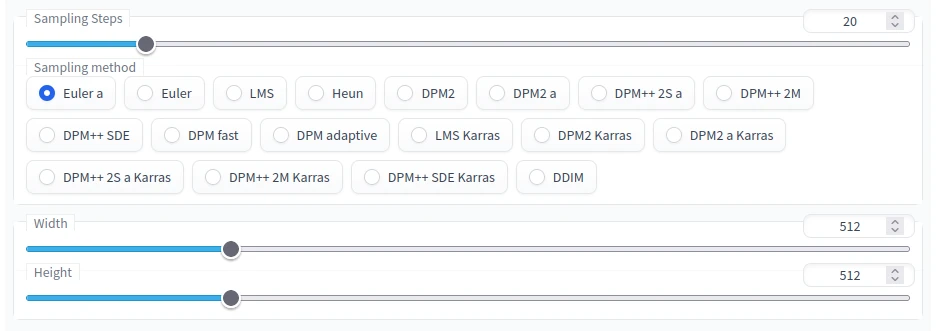
勾選左下角的臉部修復 (Restore faces),改善臉部生成效果。
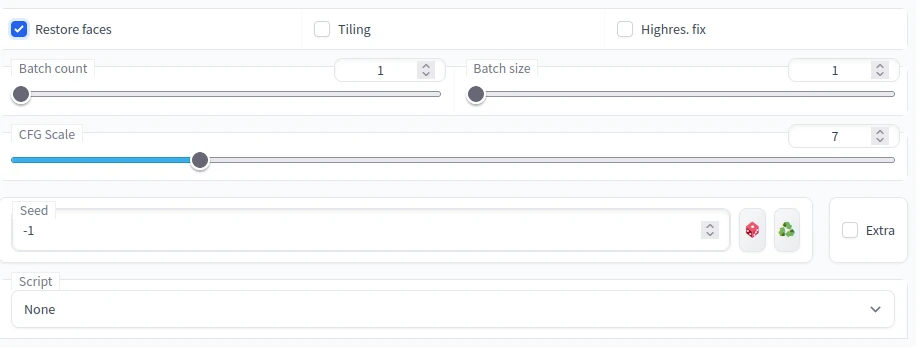
點右上角的Generate開始生圖。
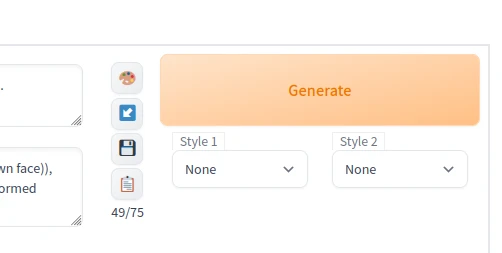
視顯卡性能而定,約一分鐘圖片就會算出來了,點選放大右鍵儲存。您也可以點選右下角的Zip按鈕,將圖片打包下載為壓縮檔。
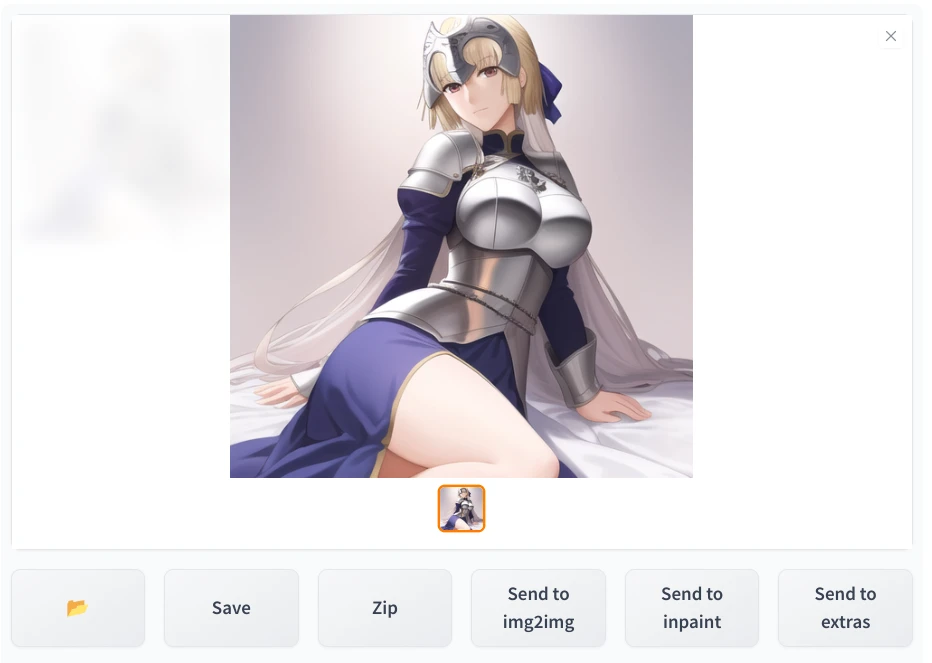
左下角有
Batch count的數值可設定一次算多張圖。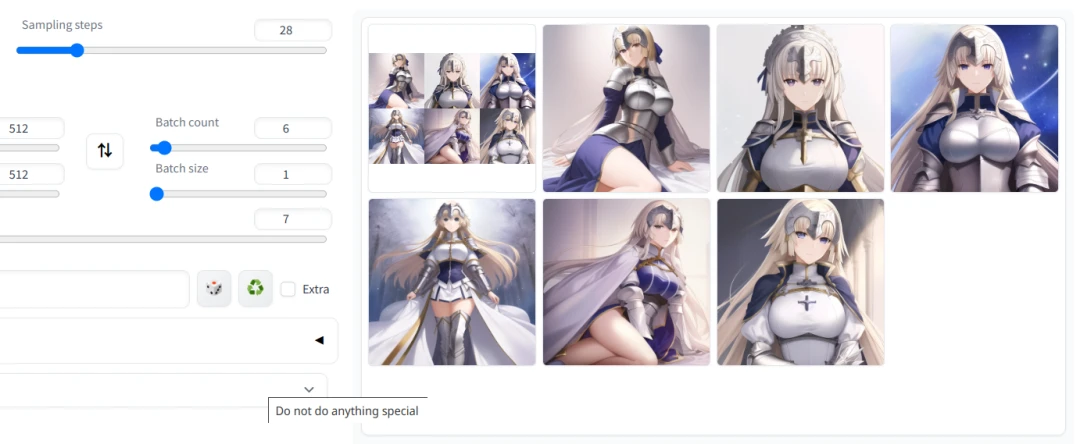
如果對此次結果滿意,不妨將種子碼 (Seed) 保存下來供日後利用,這樣可以一定程度保留風格。

不論圖片有無右鍵儲存,Stable Diffusion WebUI生成的圖都會自動儲存到主程式資料夾下的outputs資料夾。
2. 參數解說#
Stable Diffusion checkpoint#
目前使用的存檔點模型。
Prompts 提示詞#
這是填入正向與負向提示詞的欄位。
Sampling Methods 取樣方法#
Sampling Methods即為取樣方法,各種方法得出的結果不太一樣。
UniPC是2023年發表的取樣方法。
DDIM和PLMS是2022年隨Stable Diffusion v1發表的取樣方法。
若要兼顧品質與速度,請優先試試這三種取樣方法:LCM、UniPC、Euler a。
Sampling Steps 取樣步數#
取樣步數建議值至少為20,在使用Euler a、UniPC、LCM取樣方法的時候就有很好效果,且生圖速度很快。
相對的DDIM需要80以上的取樣步數才會有好結果。
Restore faces 臉部修復#
使用臉部修復模型改善臉部生成效果。預設使用CodeFormer,可在Settings切換為GFPGAN。
Tiling 平鋪#
生成類似地板花紋一樣可連續的圖片。
Hires_fix 高畫質修復#
可以提昇圖片的畫質,但是會耗費更多VRAM。
Upscaler#
要使用的放大器。
Hires steps#
高畫質修復步數。
Denoising strength#
降噪強度。
Upscale by#
縮放係數。
Width x Height 圖片寬高#
生成圖片的寬高,尺寸越大品質越好,但越會吃掉更多VRAM。
v1.5模型預設寬高為512x512,v2模型建議可以試試768x768。
其餘可用的寬高比(ratio)請參考下表。圖片來源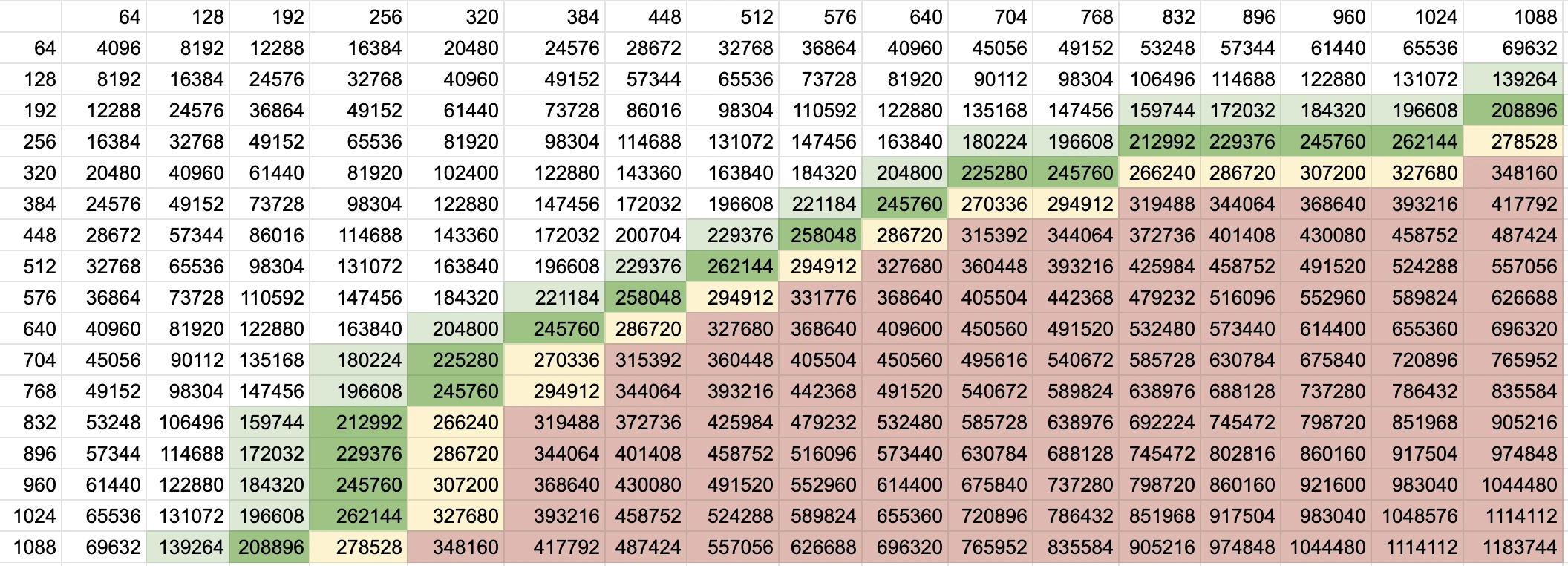
CFG Scale#
CFG Scale即Classifier-free guidance scale
AI生圖與你給的提示詞的相關度,數值越高越會按照你說的內容下去生圖。
Batch count#
設定按左上角的Generate後要生成多少次的圖片。
Batch size#
設定按左上角的Generate後,一次生成內要算多少圖片。通常要一次算多張圖,調整Batch count就夠了,Batch size的值維持為1。
Seed 種子碼#
生成圖片的種子碼。將種子碼保存下來有助於保留生圖的風格。
點選骰子圖示,設定成-1即為重置種子碼;回收符號則是叫出上一次生圖所使用的種子碼。
Seeds Extra#
測試更多種子碼變化之用。
Variation seed#
Variation strength#
變化強度,此值越高,生圖結果越不可預料。
Resize seed from width#
Resize seed from height#
Scripts#
載入使用者撰寫的指令稿。內建的有:
- Prompt Matrix:會生出一個表格圖片,用於比對不同提示詞生圖的效果
- Prompts from files or textbox:從寫好提示詞的檔案生成圖片。
- X/Y/Z plot:用於比對不同提示詞、取樣方法、CFG Scale、種子碼的組合所生圖的效果。
儲存提示詞#
右上角可以儲存與載入生圖提示詞。
5個按鈕由左至依序為:1. 叫出上次生圖使用的設定值 2. 清空提示詞 3. 啟用額外網路 4. 套用選中的風格 5. 儲存目前的提示詞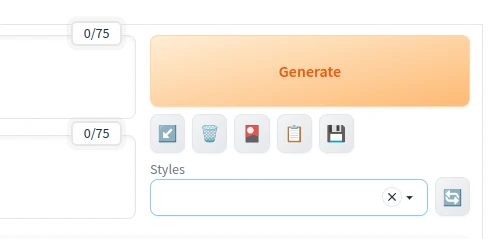
儲存的提示詞此處稱為風格(styles)
下方的Styles列表即為儲存的提示詞。點選儲存的提示詞(可多選),再點選上面的剪貼板圖示,即會將該提示詞組合加到左邊的提示詞欄位。
傳送結果到其他頁面#
生圖後可以點選右下角的Send to image to image,將生圖結果傳送到圖生圖的頁面做進一步處理。