Stable Diffusion WebUI支援Windows 10和Windows 11。
本文以Windows 11 22H2為例子。
1. 安裝顯示卡驅動程式#
請確認電腦已經安裝最新版的顯示卡驅動程式。安裝驅動程式後請重開機。
Nvidia顯示卡建議用Geforce Experience安裝最新驅動,會順便安裝CUDA。或者你想手動下載CUDA也行。
AMD顯示卡請用驅動程式自動偵測工具安裝顯示卡驅動。
Intel Arc顯示卡請安裝WHQL驅動。
2. 安裝Git和Python#
- 下載Git版本管理工具。至Git for Windows下載安裝檔,一直下一步即可。
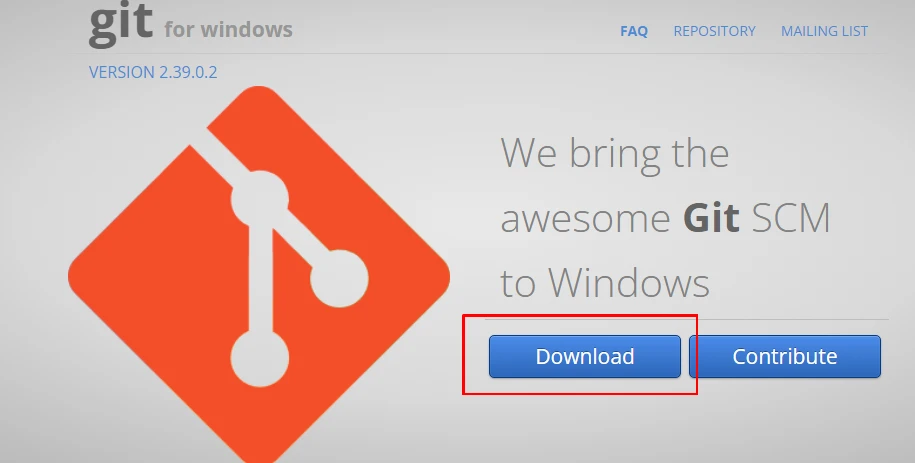
- 接著安裝Python。SD WebUI建議Python版本為
3.10.6。請至Python官網下載Python 3.10.6的64位元安裝檔。
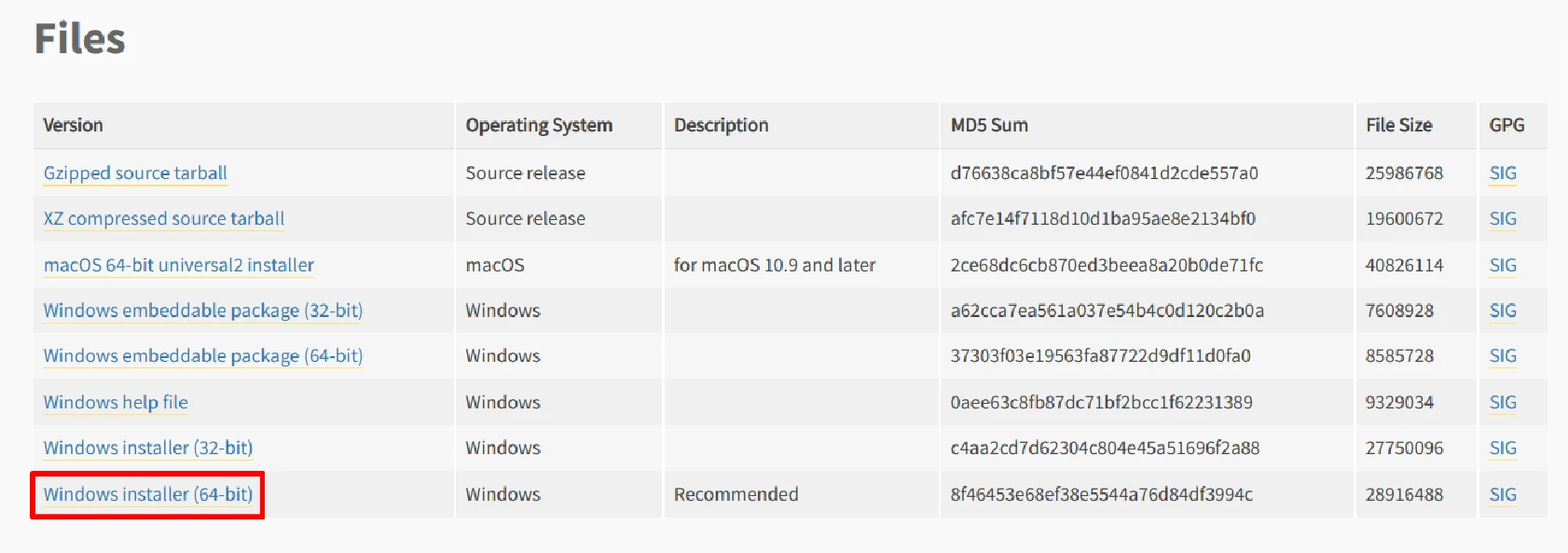
- 安裝前務必勾選
Add Python 3.10 to PATH,將Python加到環境變數。再按Install Now。
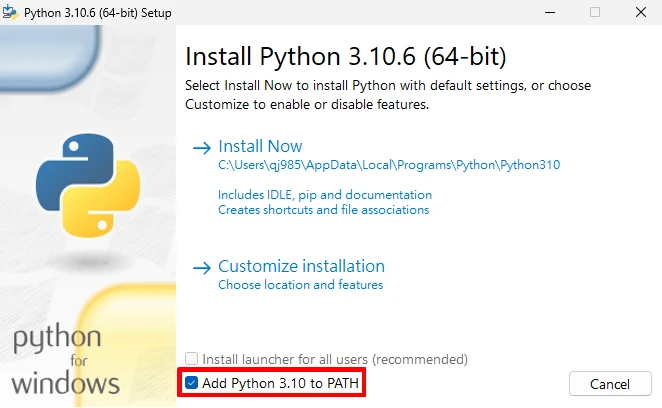
(進階) 如果你熟悉Python開發的話,改用Anaconda設定Python虛擬環境會更好。點選展開
Anaconda是針對資料科學打造的Python發行版,能管理一部電腦上的多重Python版本。如果之前已經裝過舊版Python,不需要解除安裝。
如果選擇以Anaconda來安裝Stable Diffusion WebUI的依賴套件,那麼日後就不能用Windows終端機執行webui-user.bat,而得使用Anaconda Prompt,除非你將conda加入環境變數。
cd C:\user\user\Desktop\stable-diffusion-webui
- 建立Pyhton 3.10.6的虛擬環境
conda create --name sdwebui python=3.10.6
- 啟動虛擬環境,然後再看下下節設定並啟動
webui-user.bat,安裝Python依賴套件。
conda activate sdwebui
3. 複製Stable Diffusion WebUI儲存庫#
開啟檔案總管,在桌面資料夾裡面按右鍵+Shift,點選
在這裡開啟Powershell或終端機視窗。如果你C槽空間不足的話,也可以切換到其他硬碟資料夾再開啟終端機。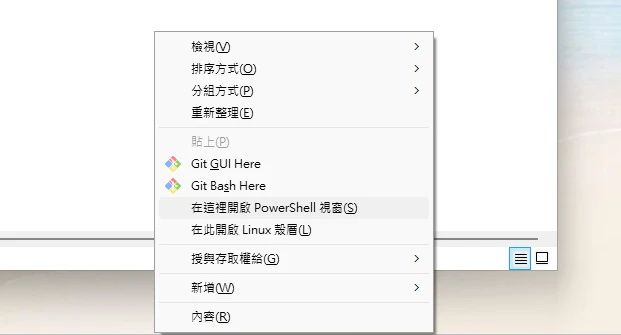
輸入以下指令,檢查目前Python版本,輸出應為3.10.6
python --version
- Nvidia顯示卡用戶輸入以下指令,確認CUDA是否有正確安裝,輸出應含有
nvcc: NVIDIA (R) Cuda compiler driver
nvcc --version
- Nvidia顯卡用戶輸入以下指令,複製Stable Diffusion WebUI的儲存庫。複製完成後保持終端機開著。
git clone https://github.com/AUTOMATIC1111/stable-diffusion-webui.git
* AMD顯卡用戶請用這個DirectML的分支:
git clone https://github.com/lshqqytiger/stable-diffusion-webui-directml.git
* Intel Arc顯卡用戶請用這個DirectML的分支:
git clone https://github.com/Aloereed/stable-diffusion-webui-arc-directml.git
- 複製完成儲存庫後,桌面會多出資料夾
stable-diffusion-webui。如果你有下載模型,將剛剛下載的存檔點模型放到models\Stable-diffusion資料夾。這個資料夾可放入多個存檔點模型檔。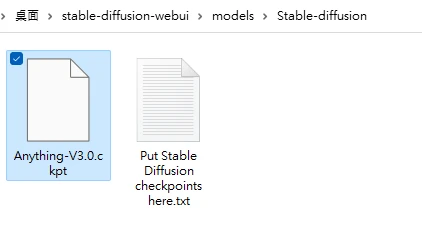
4. 設定啟動命令列引數#
如下圖所示,對stable-diffusion-webui資料夾裡面的webui-user.bat按右鍵,以記事本開啟 (看不到.bat請點選檔案總管檢視 → 顯示/隱藏 → 顯示副檔名)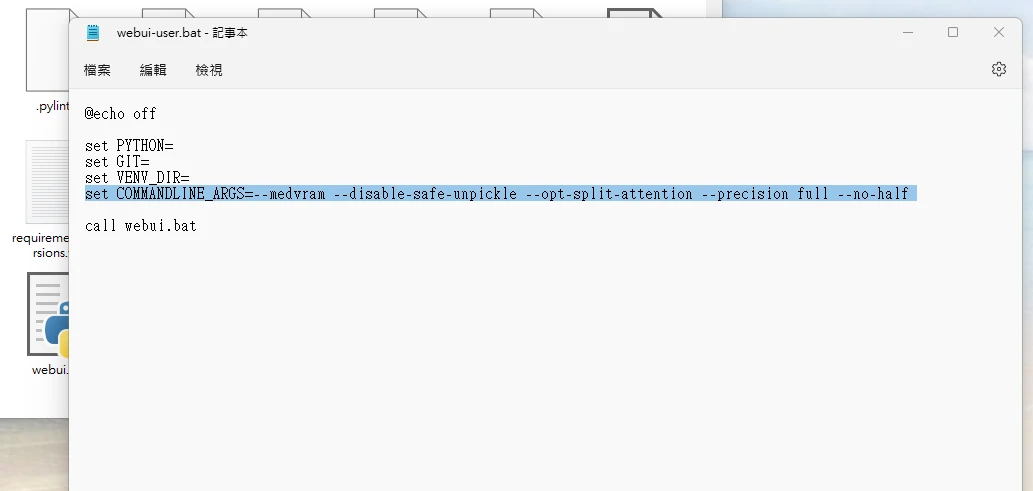
接著您要編輯set COMMANDLINE_ARGS=這一行啟動引數。
若顯示卡VRAM在8GB以上,將set COMMANDLINE_ARGS=替換成set COMMANDLINE_ARGS=--enable-insecure-extension-access引數。
顯示卡VRAM小於等於4GB,將set COMMANDLINE_ARGS=替換成set COMMANDLINE_ARGS=--medvram --opt-split-attention --enable-insecure-extension-access引數。加上--medvram的用意是為了限制VRAM佔用。
電腦RAM(不是VRAM)小於等於8GB的話改替換為set COMMANDLINE_ARGS=--lowvram --opt-split-attention --enable-insecure-extension-access引數。注意使用--lowvram引數會讓高階顯示卡算圖變很慢。
(下面的不加也可以)
加上--xformers可進一步減少VRAM佔用,只支援Nvidia顯示卡。加入--no-half-vae減少使用VAE算出黑圖的機率。
加上--listen引數再開放防火牆7860通訊埠,即可用區域網路其他電腦的瀏覽器存取WebUI。
加上--share引數則會產生一組Gradio網址,讓你可以從外部網路或手機使用WebUI。網址72小時後過期。
其餘可用引數請見命令列引數
5. 啟動Stable Diffusion WebUI#
初次啟動會下載好幾GB的資料,請保持網路順暢,不要開VPN。如果您所在的地方有網路審查干擾Github連線,請想辦法找代理繞過。
- 回到終端機,輸入以下指令啟動SD WebUI:
cd stable-diffusion-webui
./webui-user.bat
初次啟動會下載依賴套件,大概要等個30分鐘安裝。如果在此步驟遇到錯誤,請先看常見問題。

啟動完成後會顯示一組網址。執行程式時請勿關閉終端機。
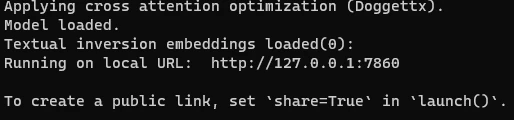
用瀏覽器開啟:
http://127.0.0.1:7860就可進入圖形界面了。執行程式時請勿關閉終端機,執行時若出錯終端機也會輸出訊息。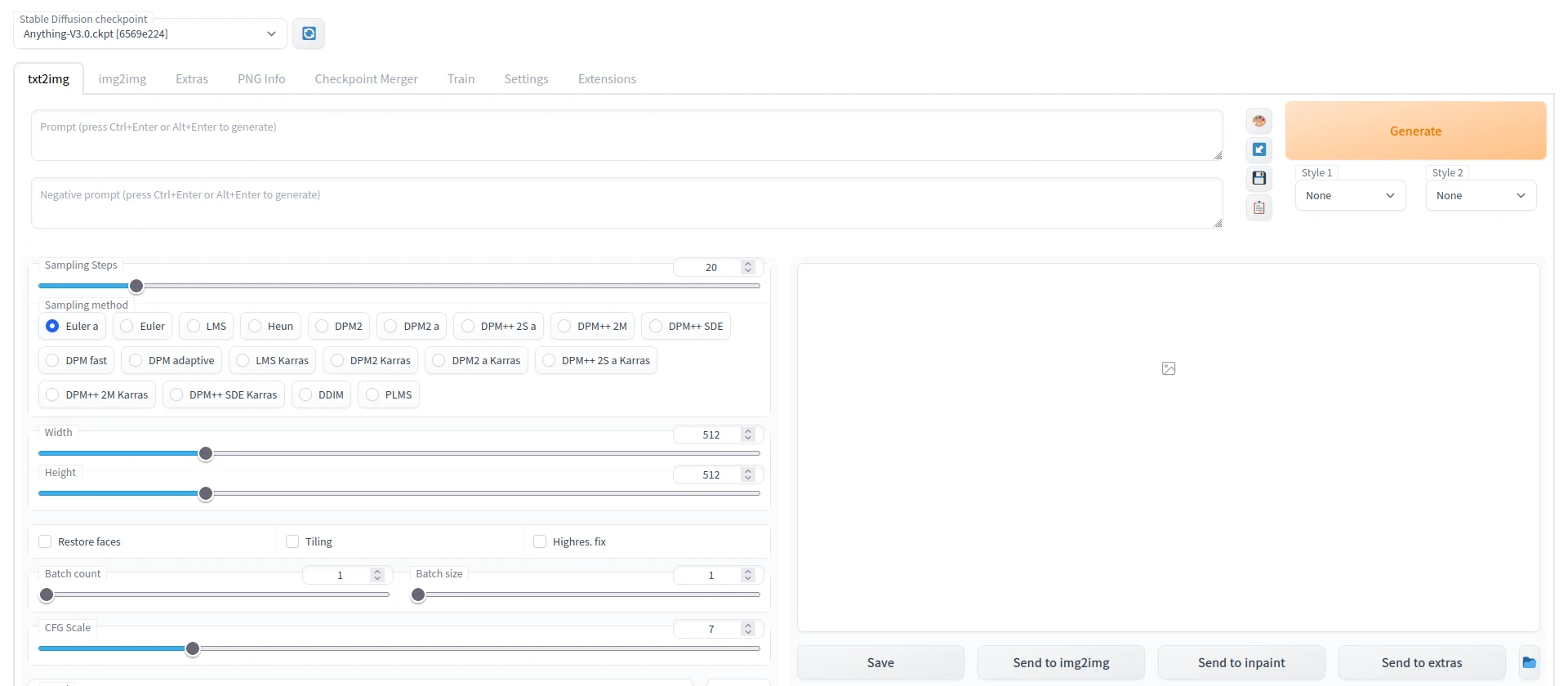
要關閉SD WebUI,在終端機按Ctrl+C終止,再關閉視窗。
日後要啟動SD WebUI,只要對資料夾裡面的webui-user.bat按二下即可 (不需要用系統管理員執行)。