將灌系統用的隨身碟重新格式化回資料碟很麻煩,不如直接買一個新的吧。根據不完全統計,每製作一個系統開機碟,就要犧牲掉一個USB隨身碟。如果要同時準備Linux和Windows的開機碟,就需要二個隨身碟。若還保有用隨身碟臨時帶資料的習慣,可能又得消耗掉第三個隨身碟。請善待隨身碟,防止他們從地表上滅絕!
現在有了Ventoy這款開源軟體,以上問題迎刃而解。只要準備一個大容量的隨身碟安裝Ventoy,該隨身碟就能變成多重開機碟,可同時放入多個ISO,支援啟動Linux、Windows XP/Vista/7/10/11、MacOS等系統。
且裝有Ventoy的隨身碟不只能當開機碟用,也能用來放資料。
Ventoy對Linux做主力系統的用戶也有好處,過去要使用WoeUSB才能在Linux製作Windows開機碟,現在用Ventoy就夠了。
1. 安裝Ventoy至隨身碟#
將隨身碟插入電腦。
至Ventoy的Github,視作業系統下載執行檔。例如Linux的要下載tar.gz壓縮檔。

將tar檔解壓縮,在Ventoy的目錄開啟終端機執行此指令:
sudo bash VentoyWeb.sh
之後用瀏覽器開啟
http://127.0.0.1:24680,會進入Web界面。點選右上角Languages切換成正體中文。
中間的「裝置」選取隨身碟(用容量判斷,通常為
/dev/sdc)點選左上角「選項」→ 分割表格式,選取較為現代的GPT硬碟分割表

有時候你可能會想把LiveUSB的檔案儲存到隨身碟,但如果用Ventoy開機進入系統,會發現無法掛載Ventoy的分區,像Linux會出現
Unable to access Ventoy... /dev/sdx is already mounted or mount point busy.的錯誤。這時只要點選選項 → 設定分割磁區,設定預留空間即可。這樣Ventoy除了放ISO的分區外,還會多出一塊分區能夠儲存資料,並且該分區能在LiveUSB存取。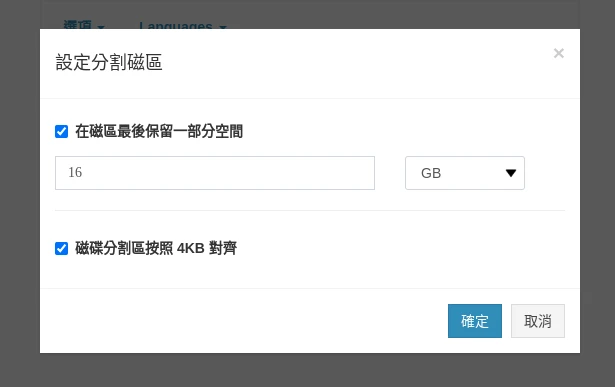
點選「安裝」,清空資料,將Ventoy安裝至隨身碟。
回到Ventoy的終端機畫面,按下Ctrl+C中止程式。退出隨身碟。
2. Ventoy隨身碟的使用方式#
Ventoy隨身碟安裝完成後,重新插入電腦,應會看到二個分區:
32MB的分區是Ventoy的開機引導,這部份不要動。可自由使用的是另一塊較大的空間,這裡就是能自由儲存資料的分區。
系統ISO也是直接放這裡就行了,例如我放了Windows 11和Arch Linux的ISO,Ventoy開機會自動偵測。
電腦重開機,按Delete進入BIOS,將開機順序設為USB優先。接著開機就會看到Ventoy的畫面。列表上顯示的是隨身碟裡有的ISO,用鍵盤選擇開機。
用Normal模式開機後就能安裝系統了。