在這篇文章中,Ivon將教你安裝Windows 11和Ubuntu LTS雙系統,也就是不重灌電腦,在一台電腦的同一個硬碟安裝二個系統,達成雙重開機。開機時會有選單選擇要進入Windows 11或是Ubuntu。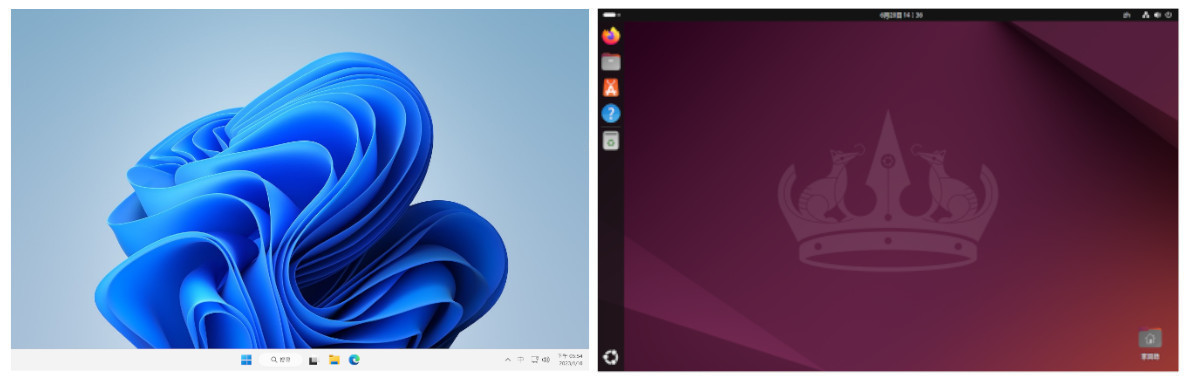
在下面的安裝過程,我們將安裝「單碟」「雙系統」。
若您不想安裝雙系統,想把硬碟系統都刪掉只裝Ubuntu那也可以,照著本文的步驟做,並在進入Ubuntu安裝程式的時候點選「清除磁碟並安裝Ubuntu」即可。
*安裝Windows與Ubuntu雙系統前應做好重要資料備份。遇到問題,適時請教社群成員的幫助 (見文末「延伸閱讀」)
1. Ubuntu簡介#
Ubuntu屬於較為著名的GNU/Linux發行版之一,是一款免費下載的自由開源作業系統,後續更新也都是免費的。
Ivon在這篇安裝的版本是「Ubuntu LTS」,搭載GNOME桌面,適合個人電腦與伺服器使用。「LTS」代表長期支援版本,軟體經過測試比較穩定。官方會自發表的年份提供至少5年的免費支援,讓你可以不用頻繁更新系統。
至於硬體需求,Ubuntu對電腦要求不高,只要是x86_64架構的電腦應該都可以安裝Ubuntu。建議:選用支援UEFI開機的電腦主機板,RAM至少4GB,CPU部份Intel和AMD都可以,顯示卡Nvidia/AMD/Intel都支援。系統碟推薦使用SSD,至少留有64GB空間。
如果不確定您的筆電、Wifi網路卡、藍芽設備是否支援Linux驅動程式,可以先到Ubuntu官網的認證硬體和Linux硬體資料庫查詢相容性。
2. 騰出硬碟空間用來安裝Ubuntu#
在不刪除Windows 11資料的情況下安裝Ubuntu,需要準備空間給Ubuntu安裝。
如果您打算清除硬碟資料直接安裝Ubuntu,那麼可以跳過此步驟。
右鍵點選Windows圖示,點選磁碟管理
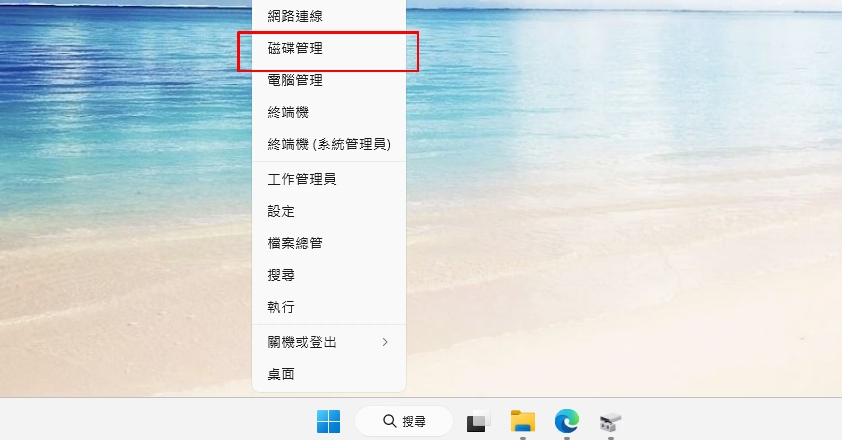
對目前使用的磁碟(C槽)按右鍵,點選壓縮磁碟
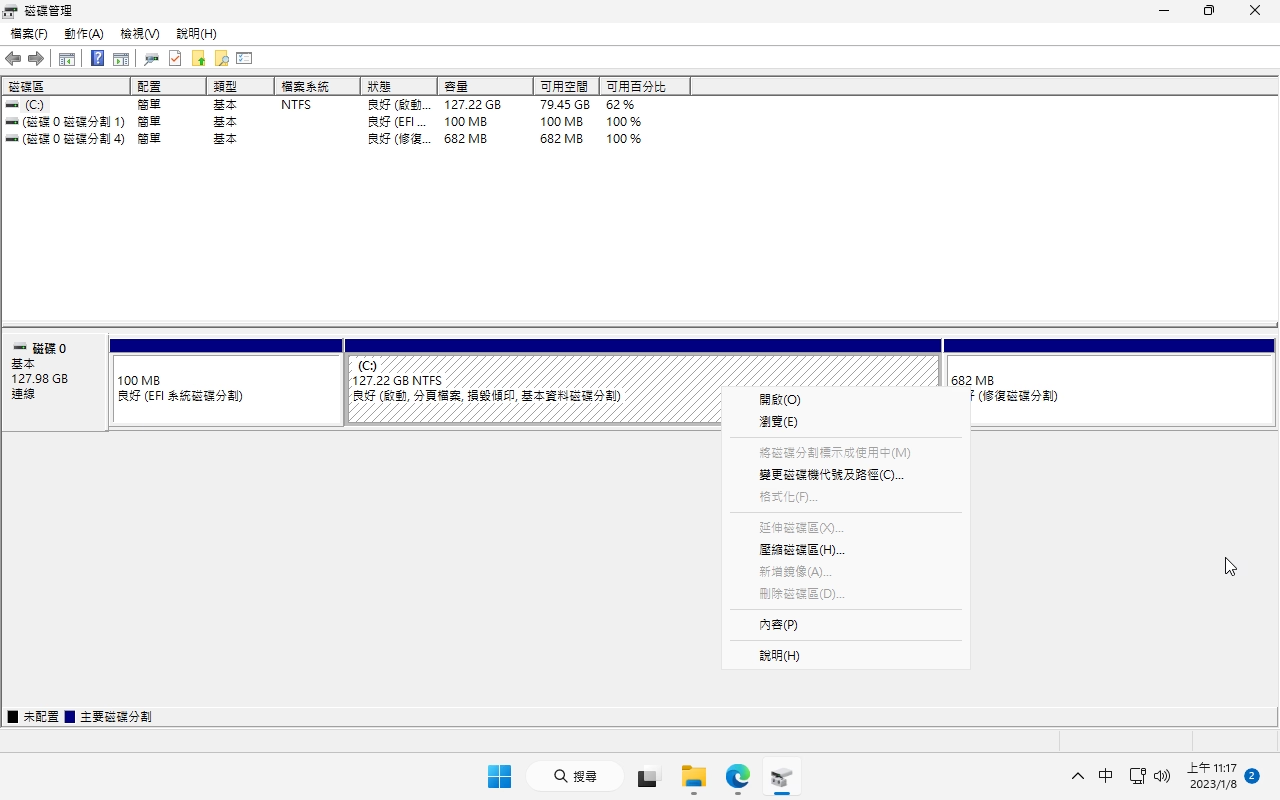
輸入壓縮65536MB (1024MB x 64 = 64GB)
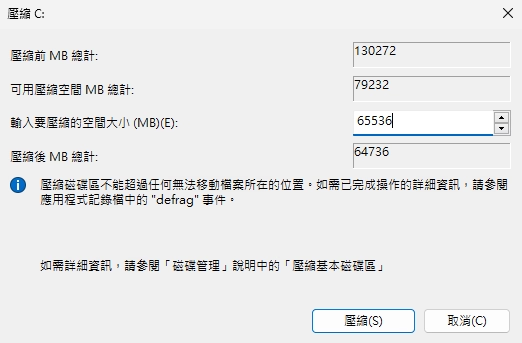
這樣你會得到一個64GB的未分配空間,該硬碟分區將用來安裝Ubuntu。
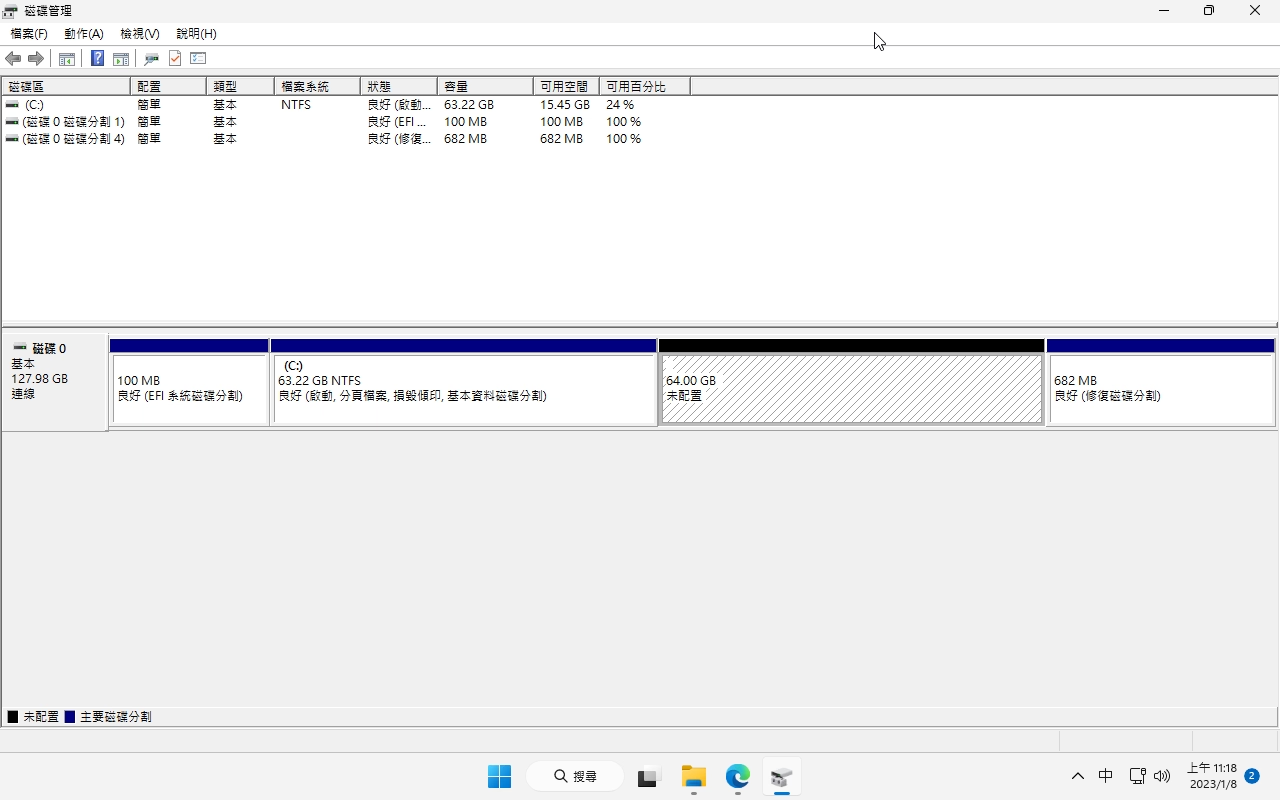
3. 製作Ubuntu安裝隨身碟#
Ubuntu官方提供許多不同桌面環境的版本,例如界面漂亮的Kubuntu、適合老舊電腦使用的Lubuntu、Xubuntu、沒有圖形界面的Ubuntu Server等等。這裡使用的是搭載GNOME桌面的一般版Ubuntu。
準備一個8GB以上的隨身碟,將其插入電腦。
保持穩定網路連線,至Ubuntu全球官網下載帶有
Ubuntu LTS字樣的ISO。撰文當下是Ubuntu 24.04,若您需要其他版本的Ubuntu請造訪Old Releases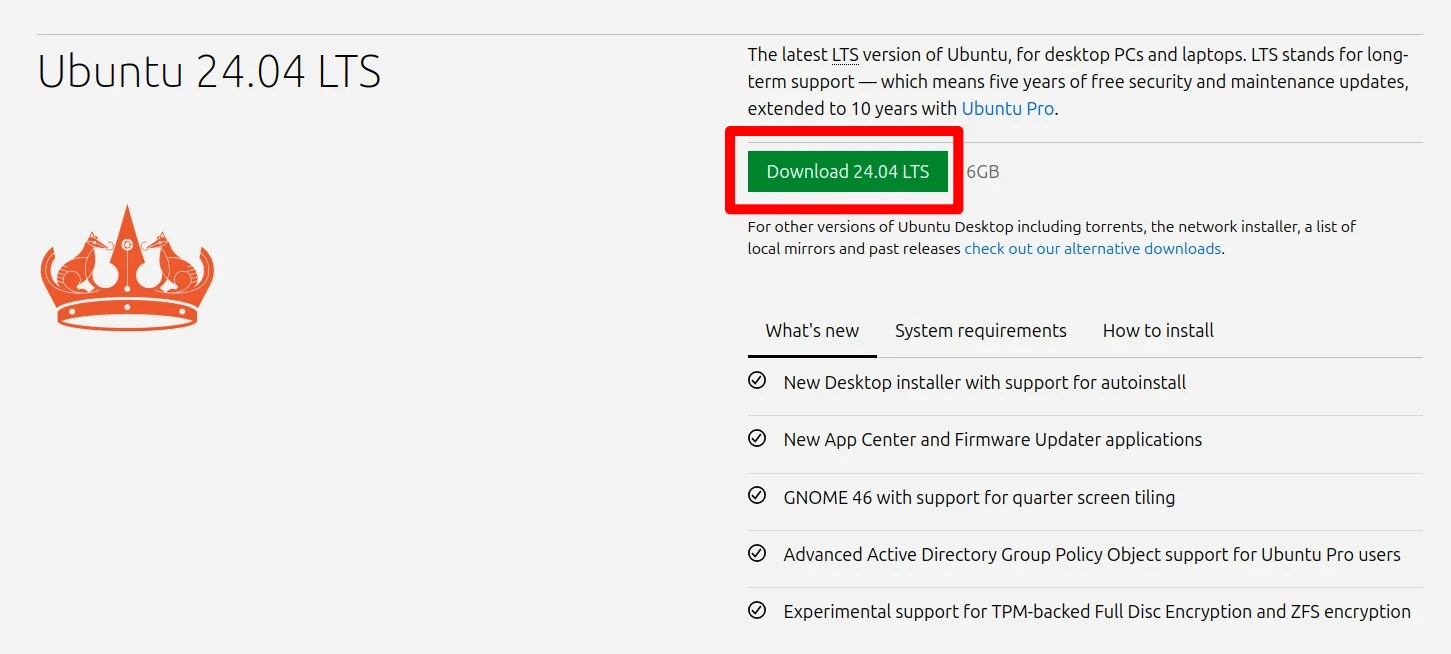
下載安裝balena Etcher,用於燒錄ISO至隨身碟
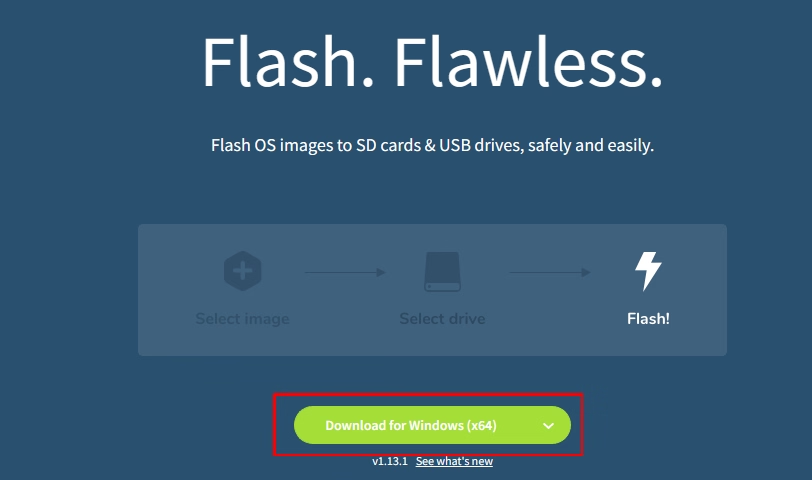
開啟balena Etcher,點選最左邊「從文件燒錄」,選取Ubuntu LTS的ISO
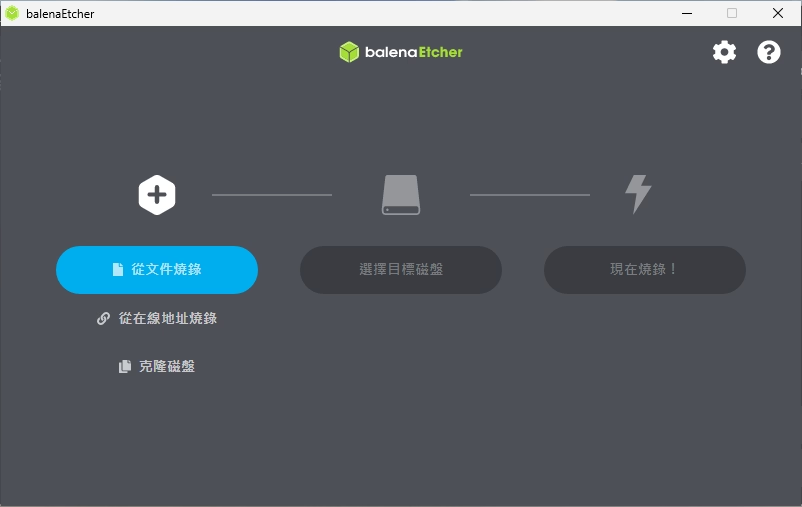
接著中間選取隨身碟作為目標裝置,點選右邊開始燒錄,清空隨身碟資料並燒錄Ubuntu ISO。
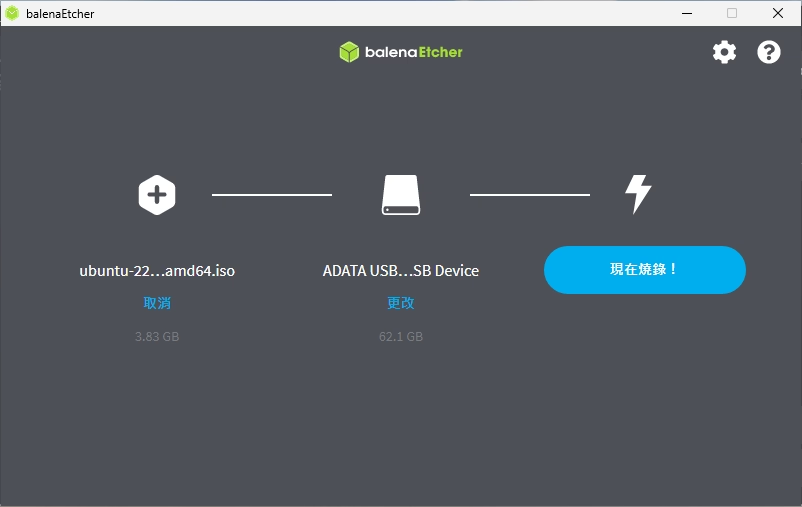
待完成後,點選Windows右下角系統匣,安全退出隨身碟。
4. 調整UEFI設定#
Windows 11的電腦通常會啟用Secure Boot,然而開啟Secure Boot的電腦可能會無法啟動其他系統,因此我們得將其關閉。每家主機板的設定都不同,請自行查詢官網說明。
隨身碟插入電腦。電腦重開機,連按Delete鍵,進入UEFI。
首先要關閉Secure Boot,選取Disabled。
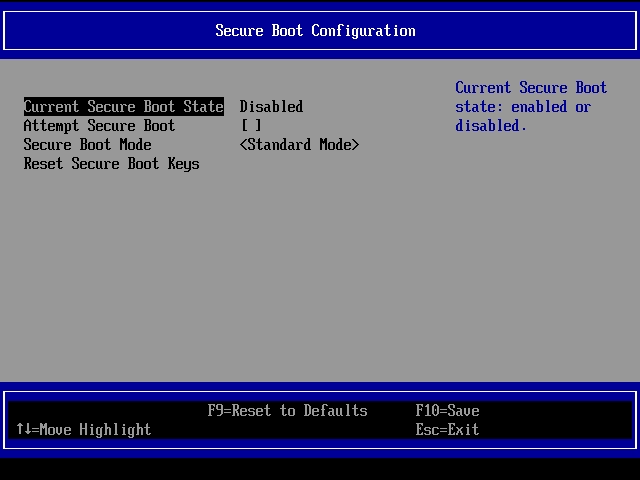
接著將開機順序調整為「USB隨身碟」優先開機。
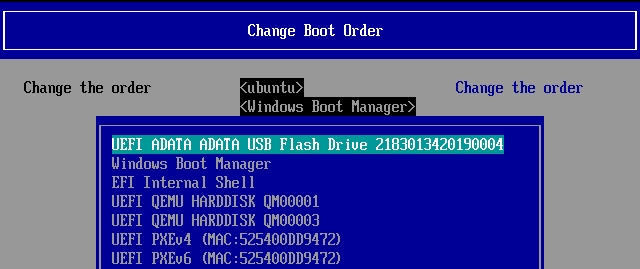
儲存設定,退出UEFI。重開機應該會進入Ubuntu的安裝程式,選取第一個按下Enter。
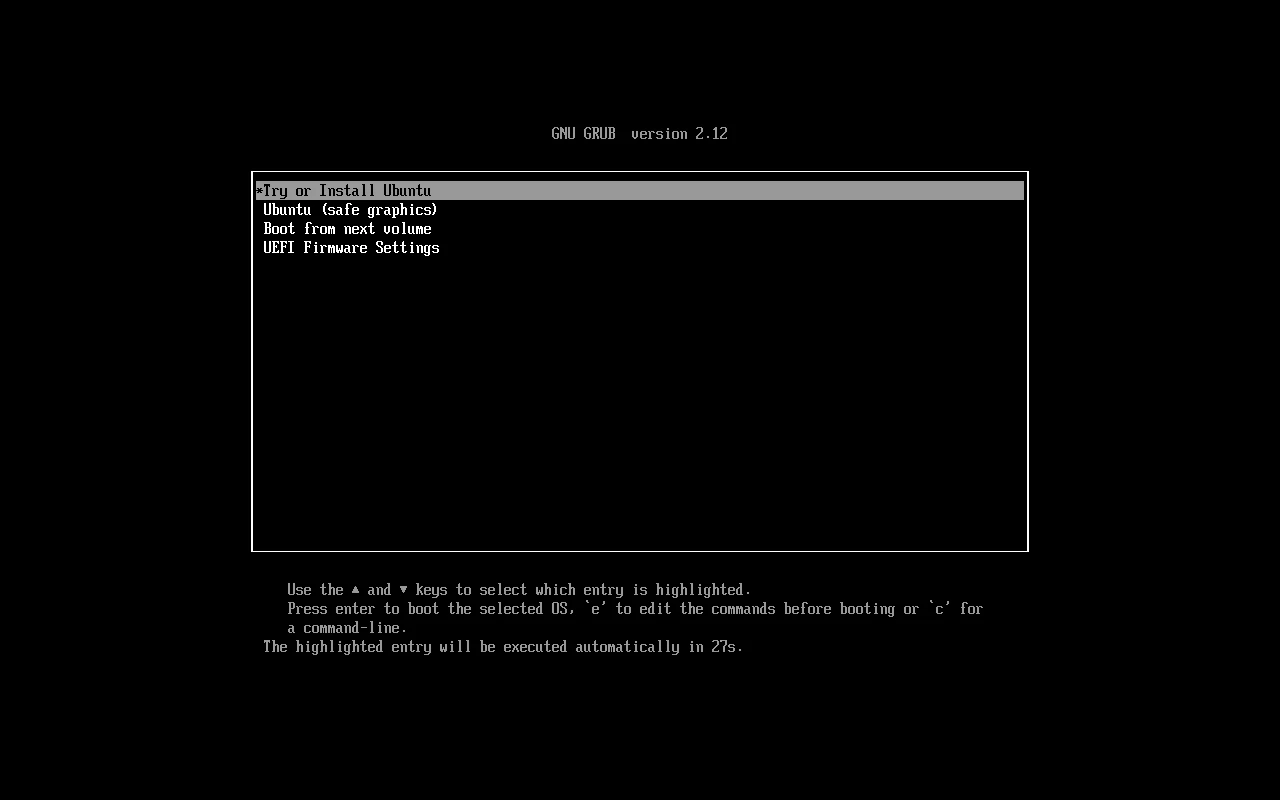
5. 開始安裝Ubuntu#
有些Wifi驅動Ubuntu可能第一時間會認不到,因此開機後建議先使用有線(光纖)網路連線。
等大約1分鐘後,Ubuntu的安裝畫面就會跳出來,會聽到一個登登~登登的音效。用滑鼠點選「語言」,選取正體中文,點選「安裝Ubuntu」,下一步。
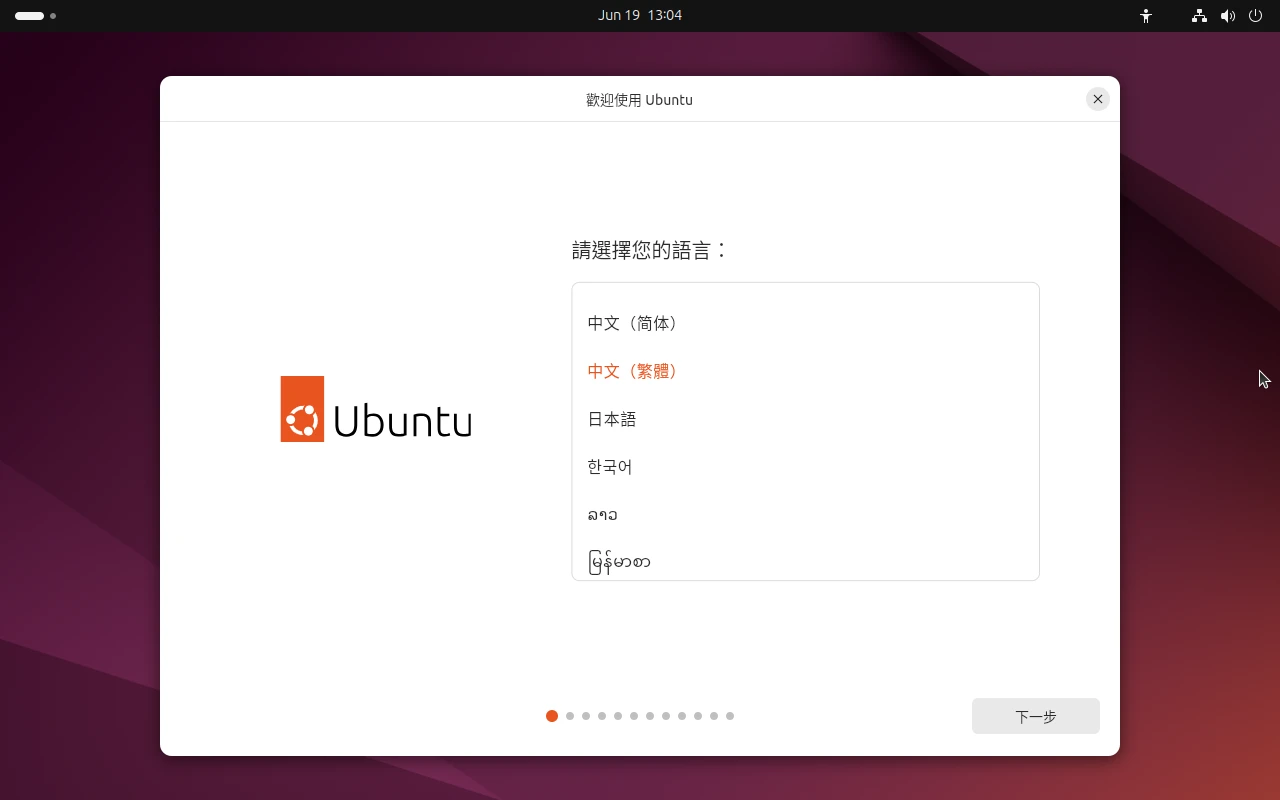
鍵盤配置維持預設,下一步。
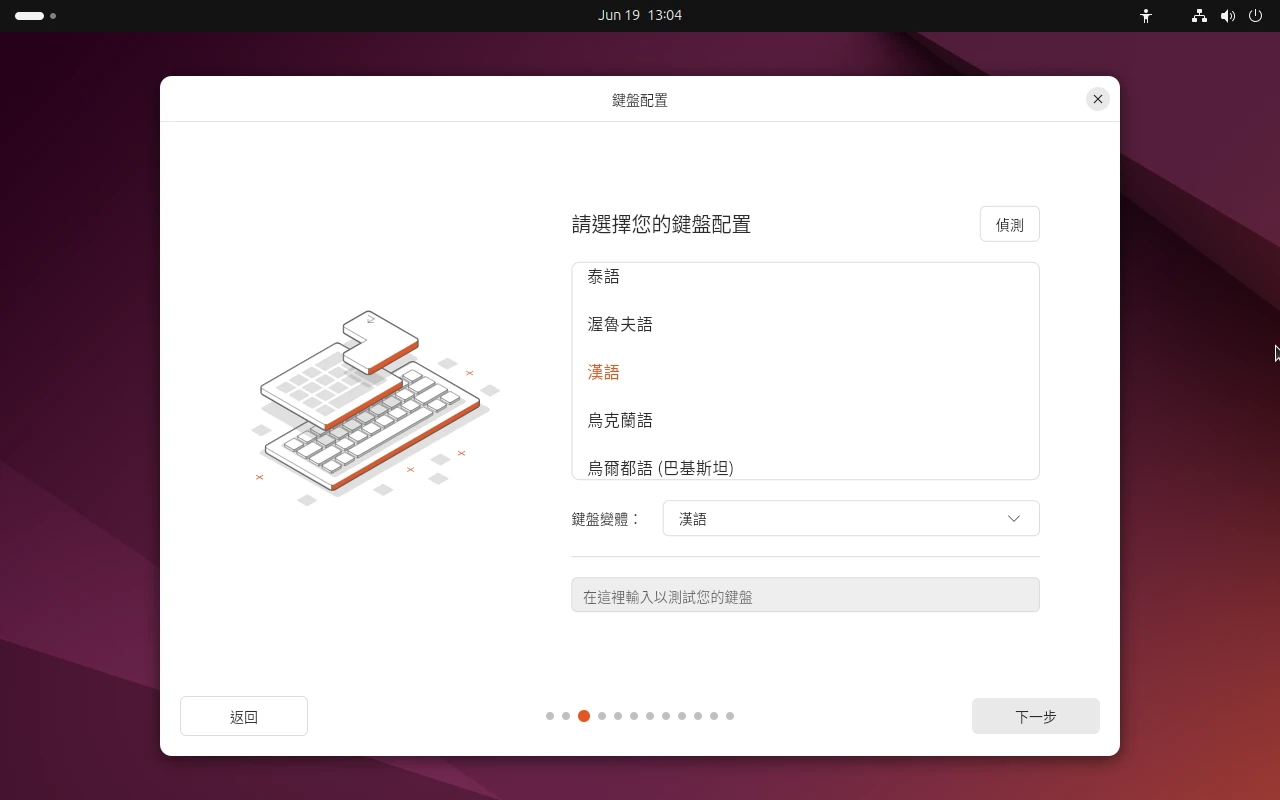
確認電腦連上網路
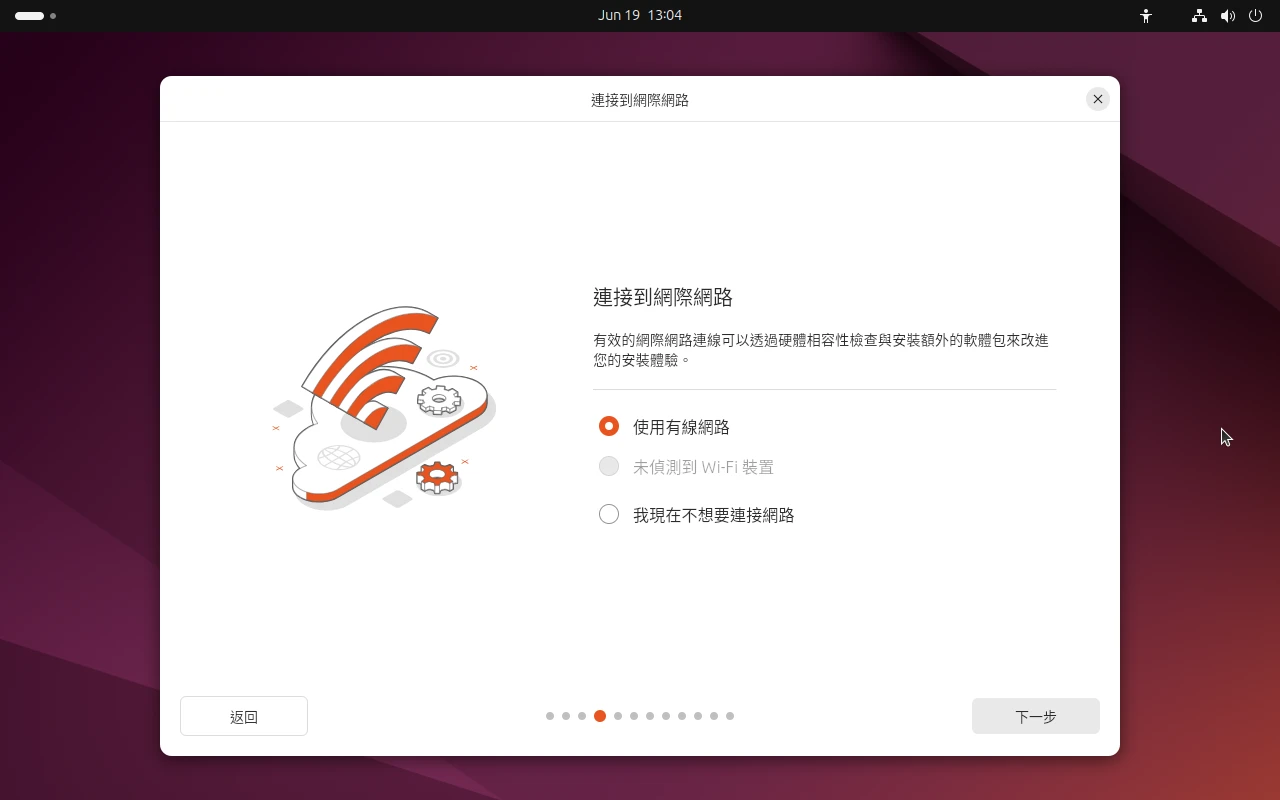
跳過安裝程式更新
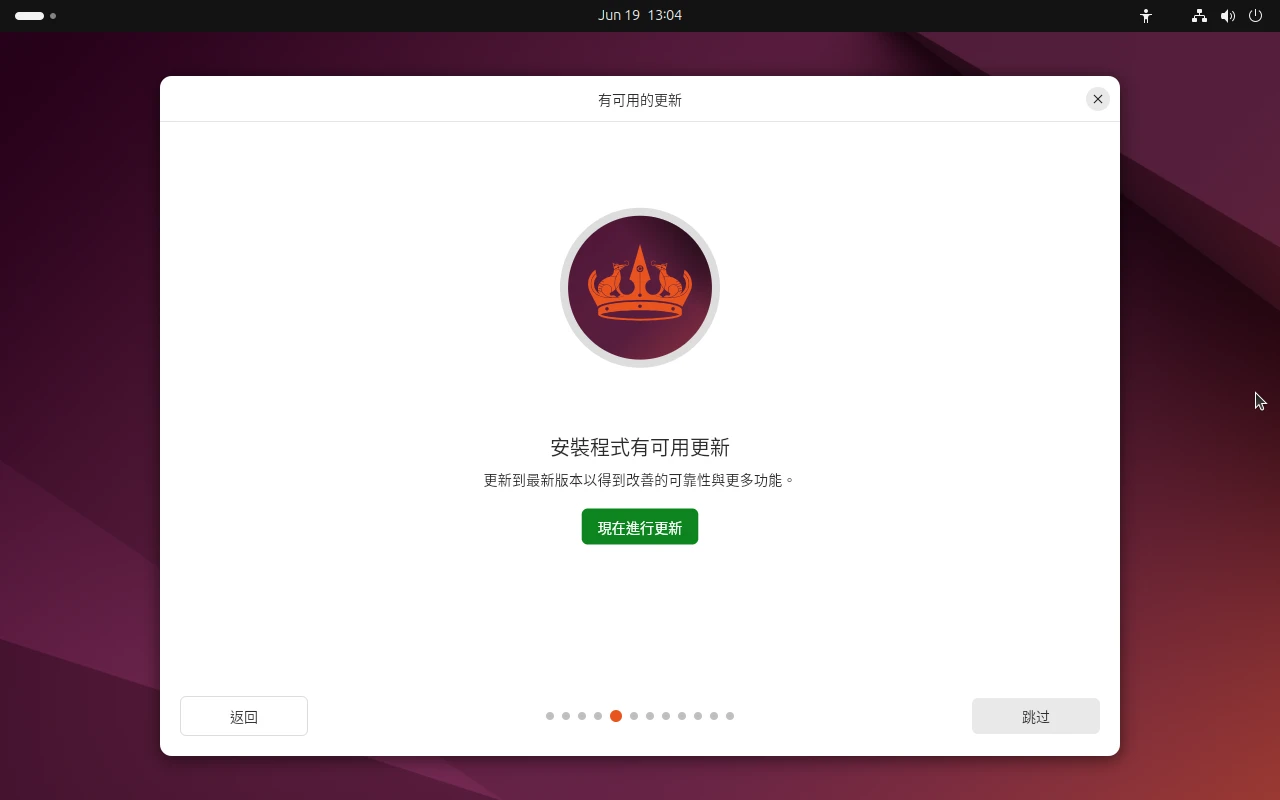
點選安裝Ubuntu
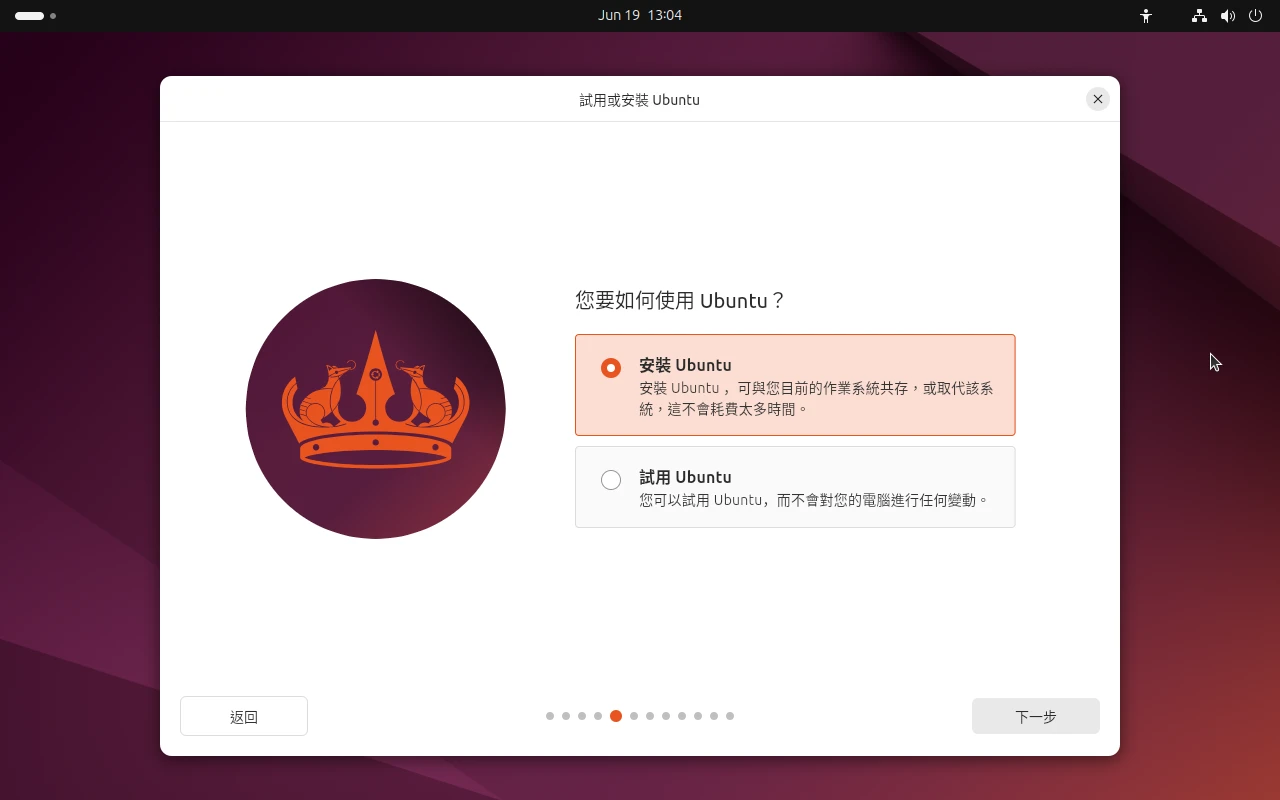
選取互動式安裝
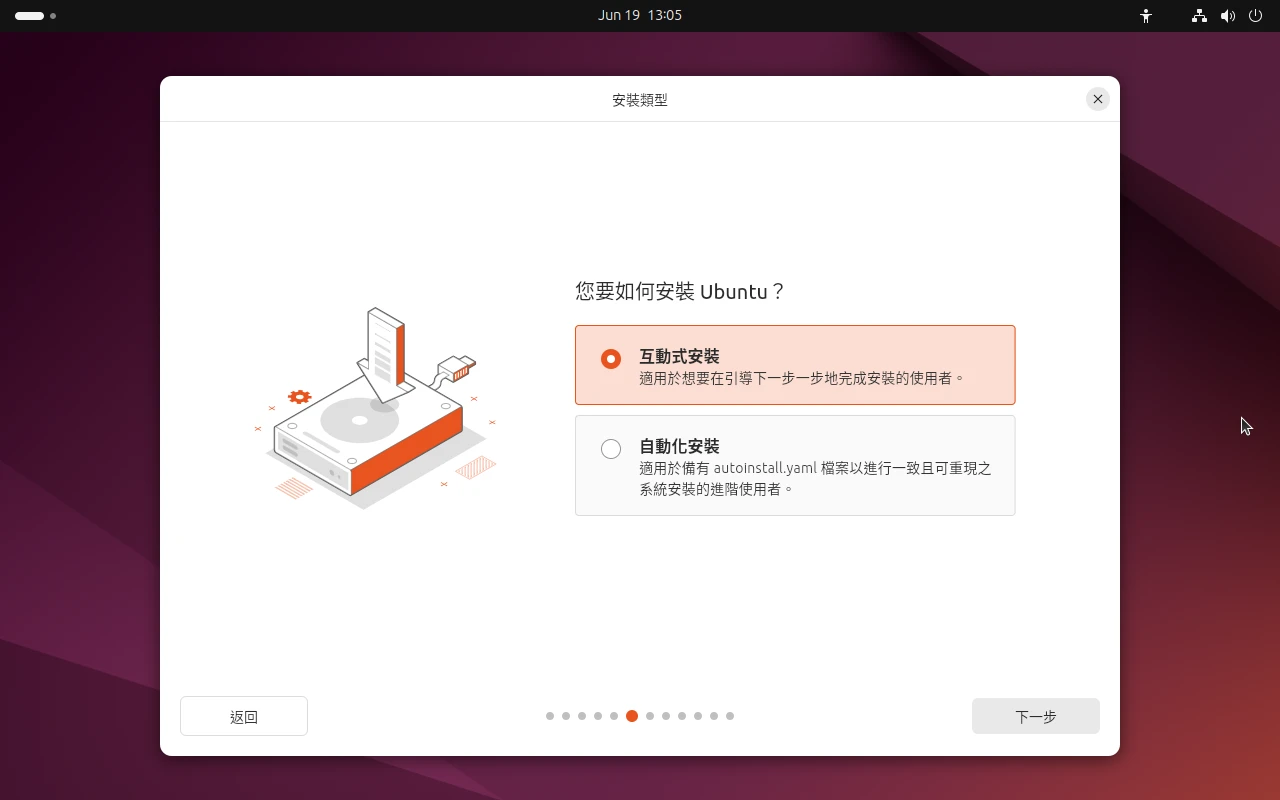
使用預設安裝
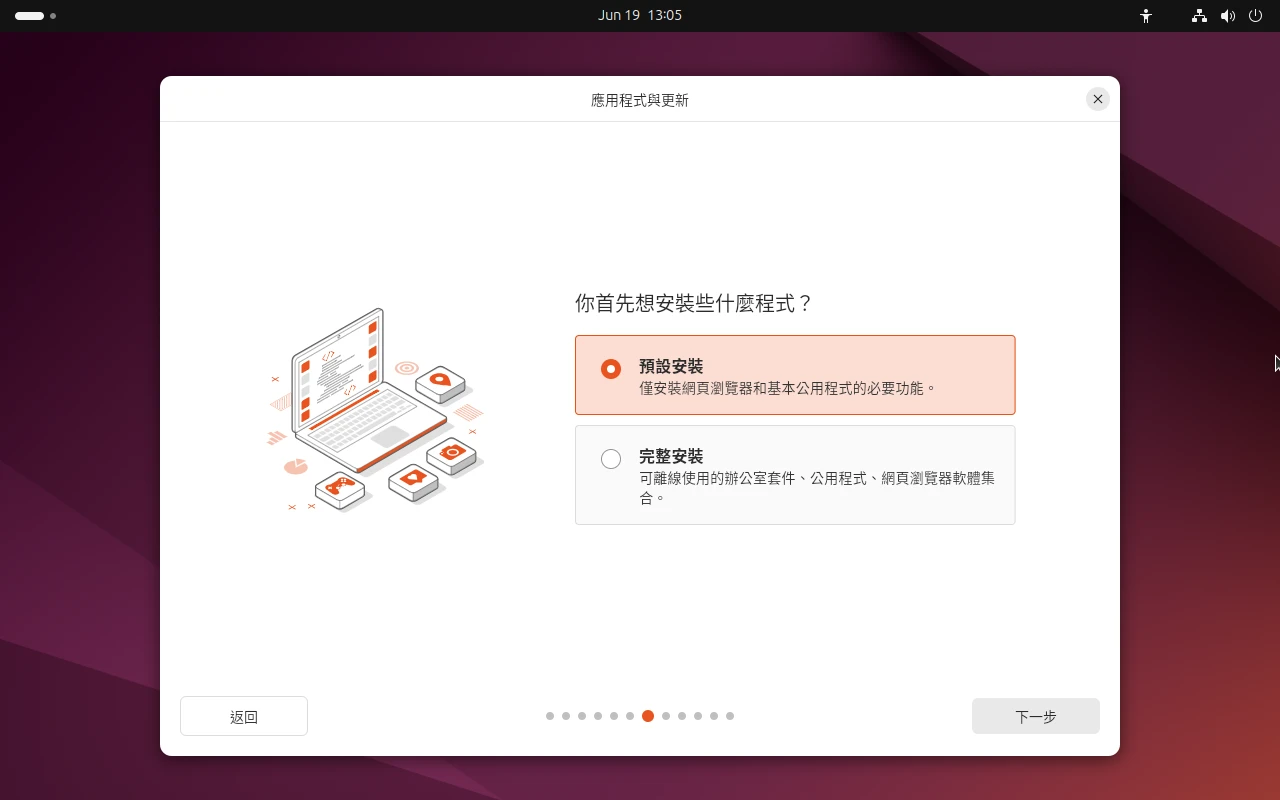
勾選安裝第三方軟體(嘗試自動安裝Wifi、顯卡驅動之類的,需要有線網路連線)
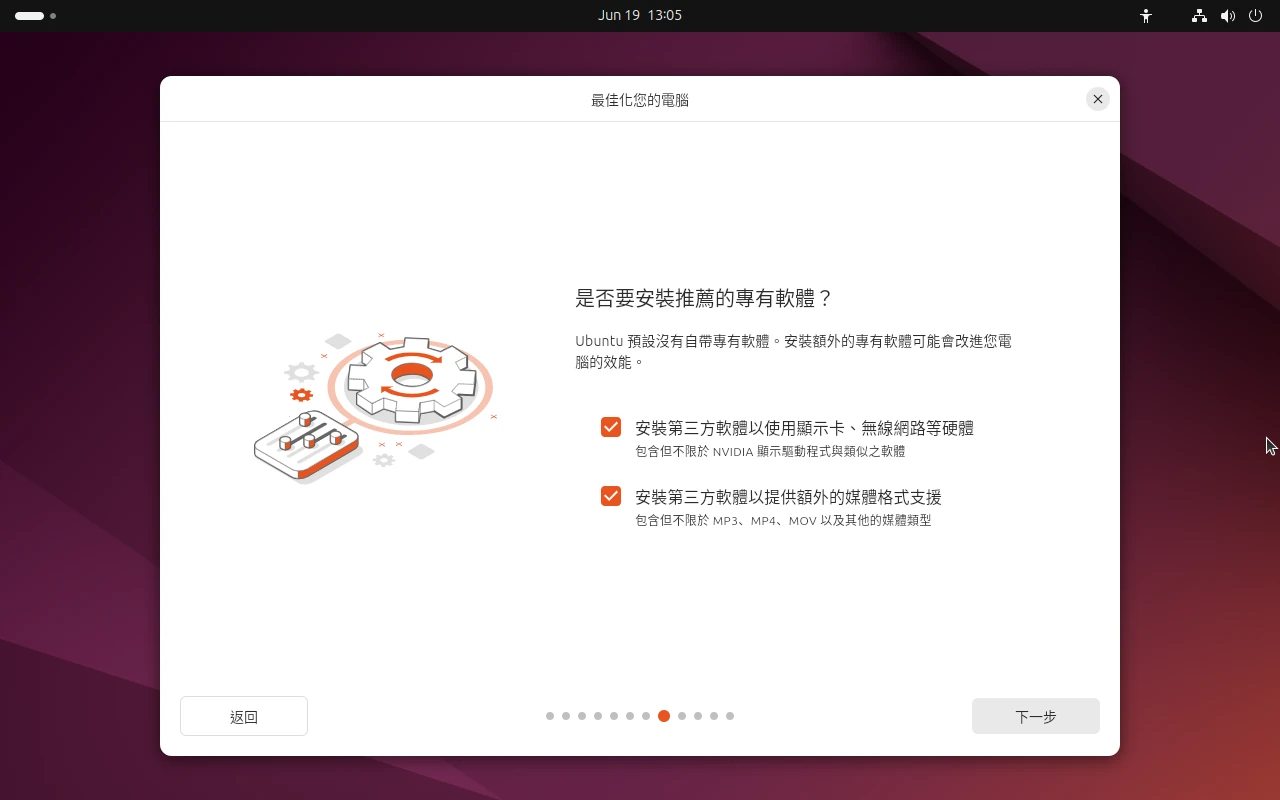
Ubuntu的安裝程式應該會偵測到Windows 11,選擇「跟Windows安裝在一起」,Ubuntu會自動安裝到剛剛在Windows壓縮的磁區。點選下一步。
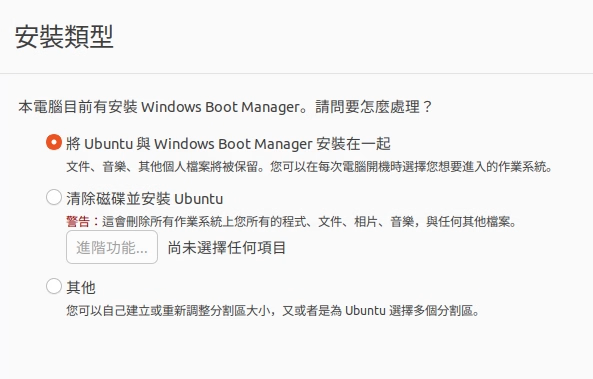
如果你的硬碟沒有任何系統,請點選清除磁碟並安裝Ubuntu。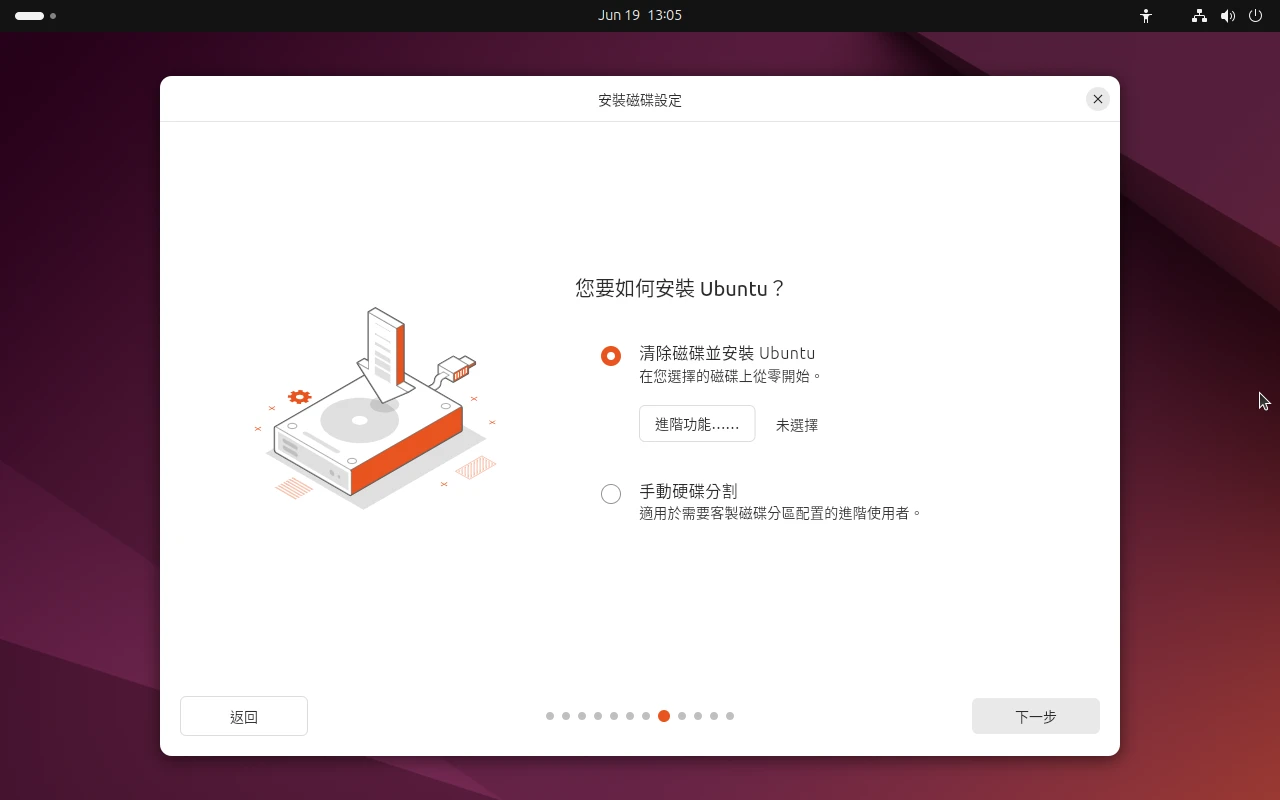
設定登入系統的帳號密碼,建議使用小寫+數字就好,日後無法修改帳號名稱。
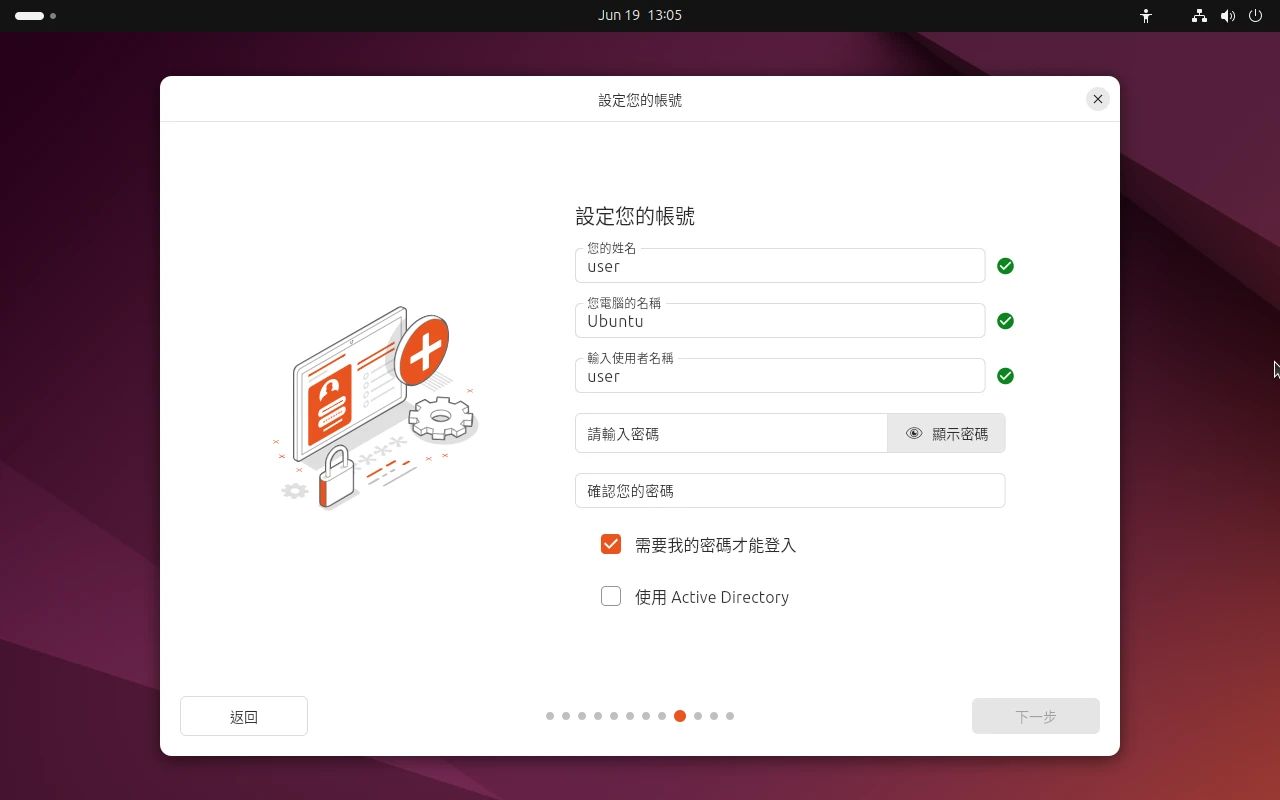
選取時區為台北
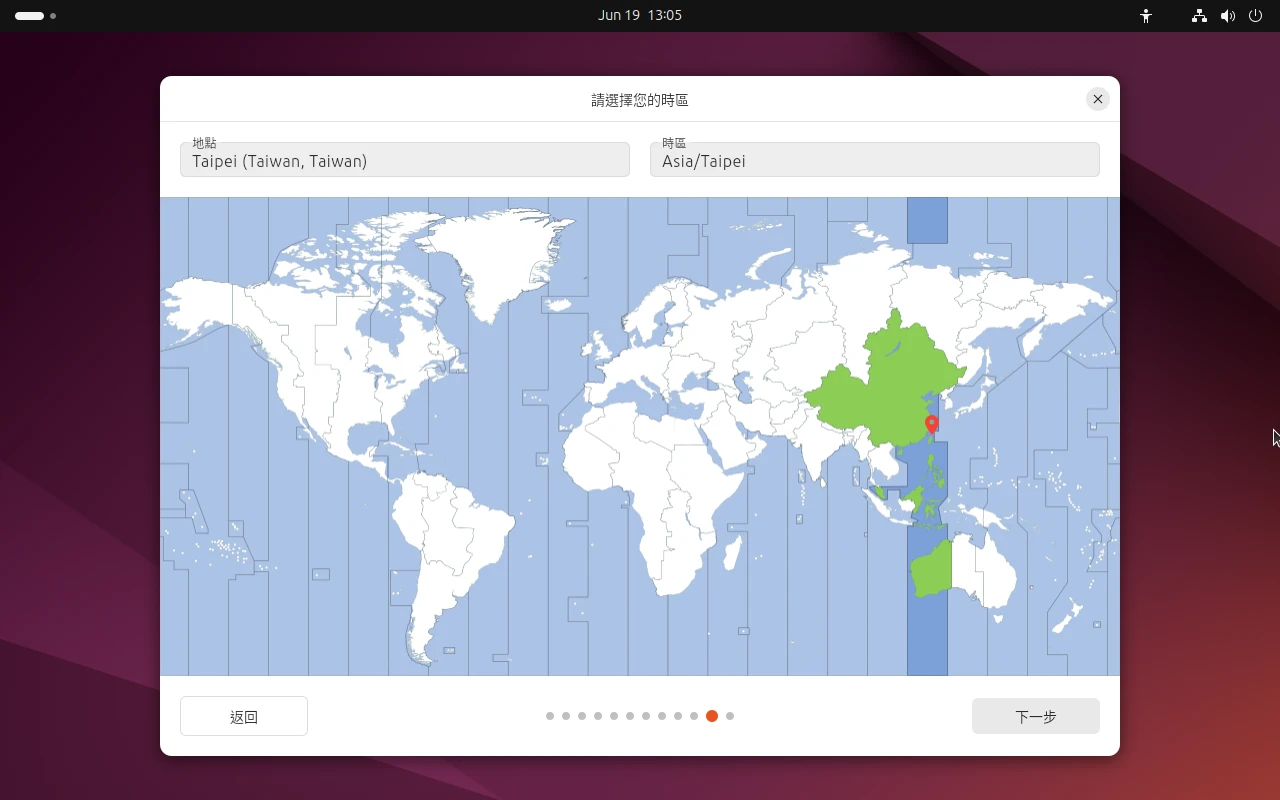
等待安裝程式跑完。
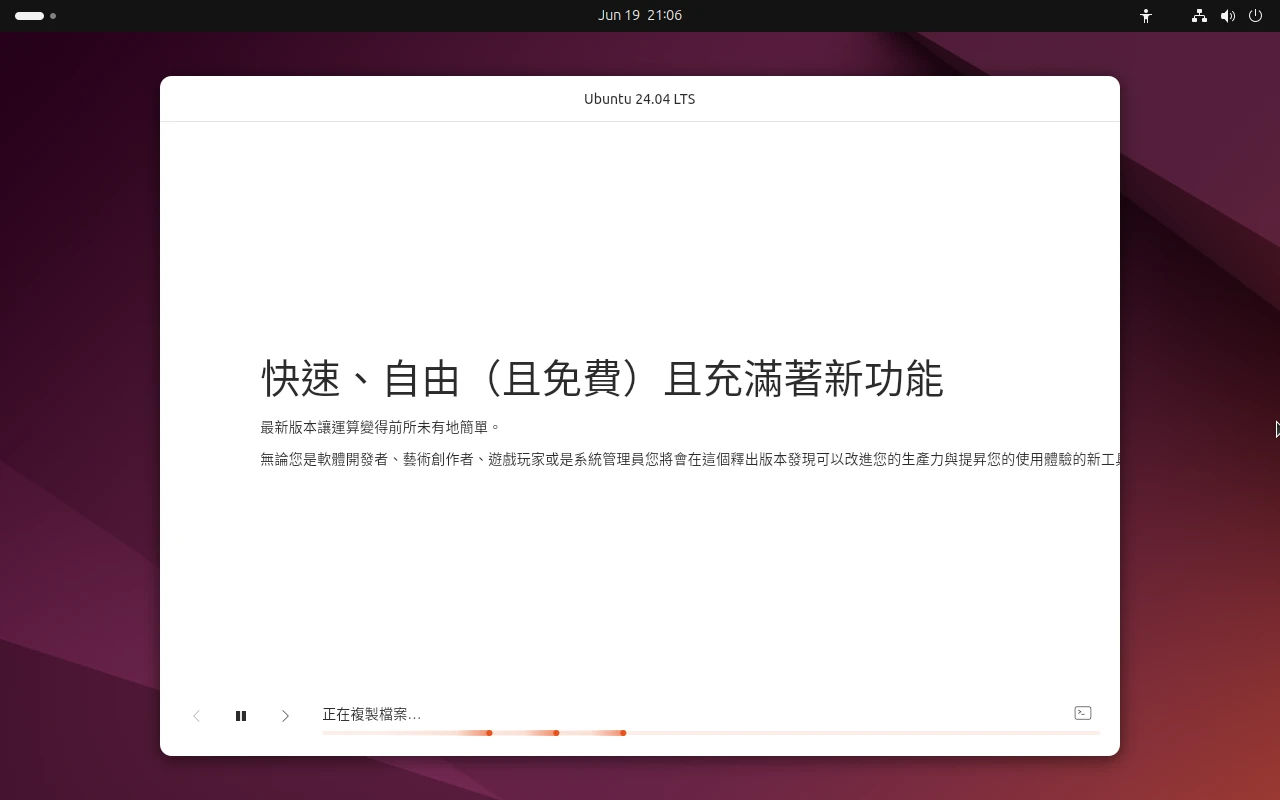
點選重開機,拔掉隨身碟後按下Enter,電腦會自動重開機。
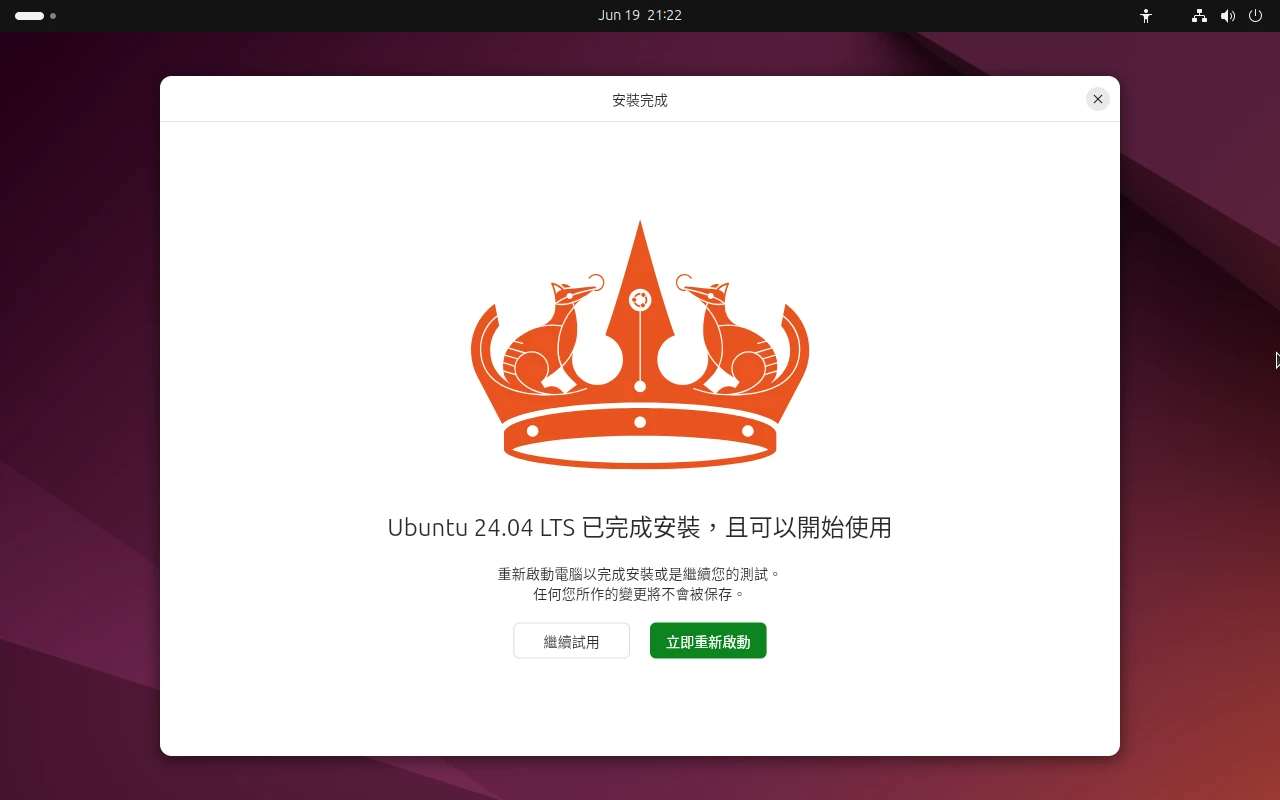
6. 進入Ubuntu系統#
如果安裝Ubuntu後開機還是進入Windows 11,請關機,並在開機時連按Delete進入UEFI,將開機順序調整為「Ubuntu」或「GRUB」優先。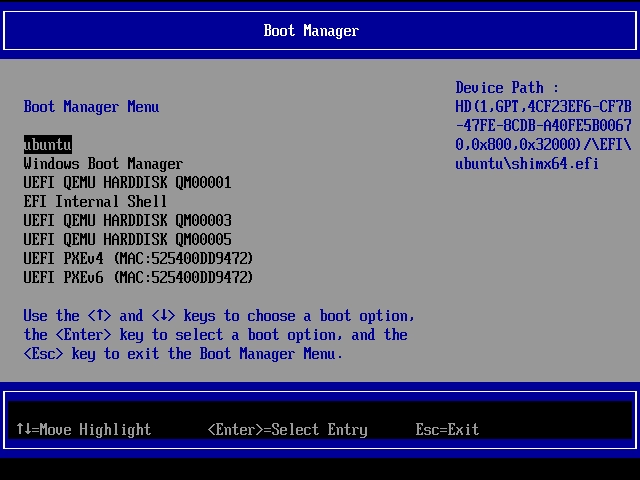
之後開機見到的選單會是這個樣子,這是Ubuntu安裝的GRUB開機引導程式。日後可在這裡選擇要進入Ubuntu還是Windows (Windows Boot Manager),就不需要去調UEFI設定了。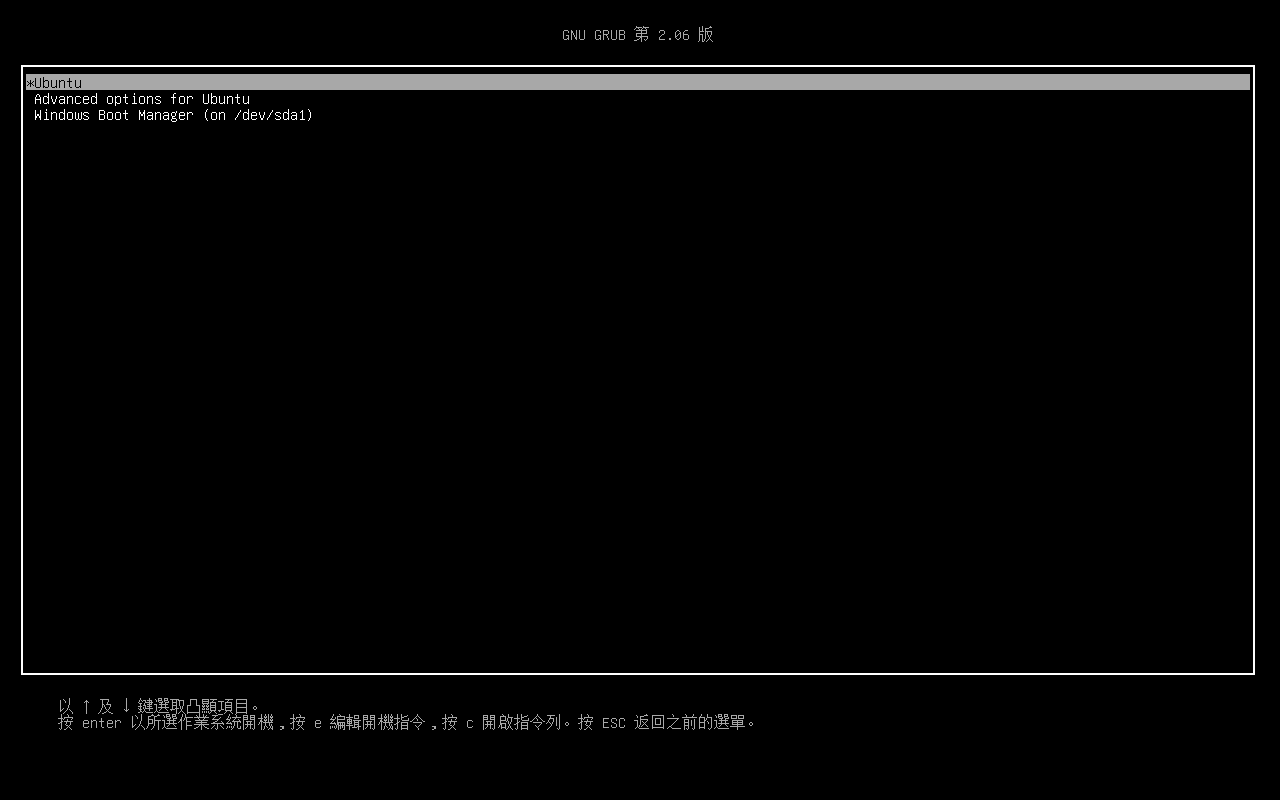
進入Ubuntu系統後,一直下一步,跑完簡單設定程序。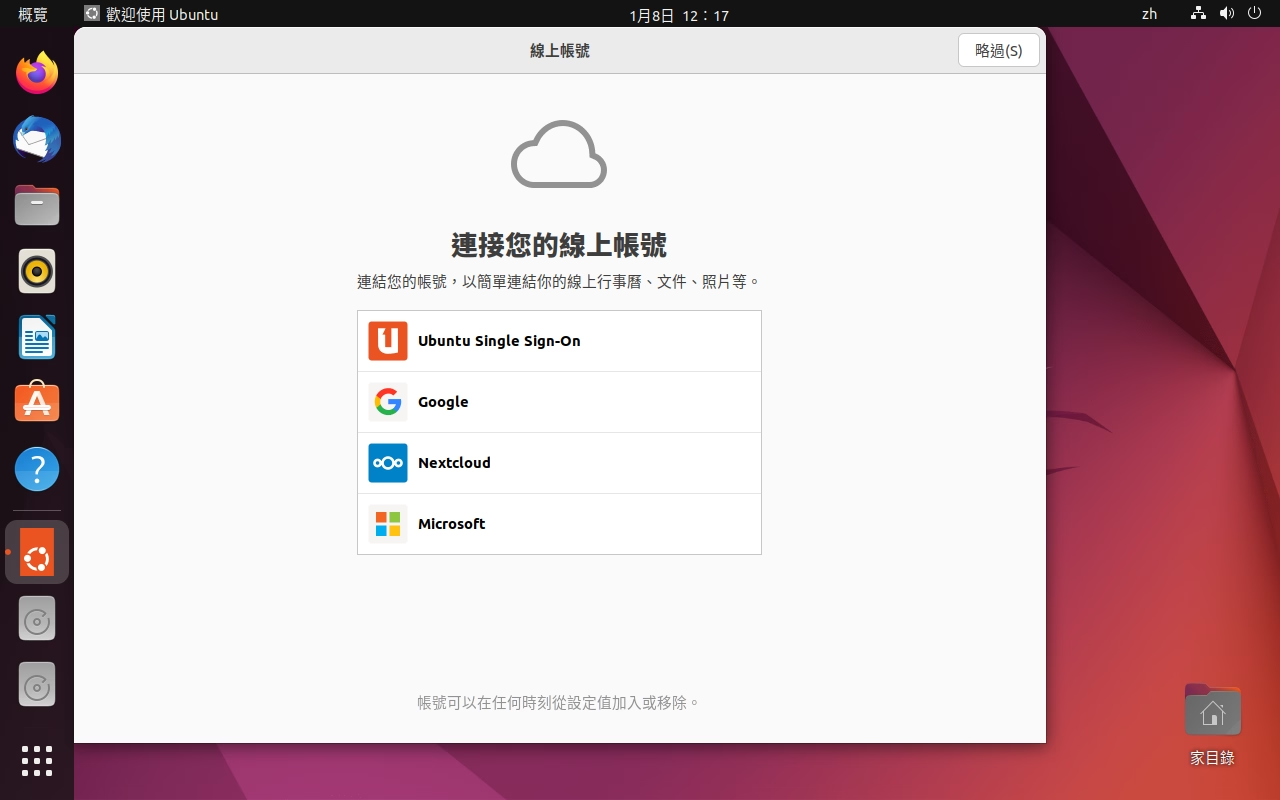
接著建議做這幾件事情:
6.1. 使用新酷音輸入法#
Ubuntu安裝時已安裝注音輸入法,叫作新酷音。按CTRL+空白鍵啟用注音輸入法,按Shift切成英文。
Ubuntu內建的新酷音應該是透過Fcitx5安裝的,請參見Fcitx5用法。
6.2. 安裝常用軟體#
Ubuntu安裝程式點選「普通安裝」的話,系統已內建Firefox瀏覽器、照片檢視器、影音播放器、LibreOffice等常用程式。
Ubuntu只要點選工作列的橘色軟體商店即可下載軟體。請看這篇了解Linux有哪些常用軟體。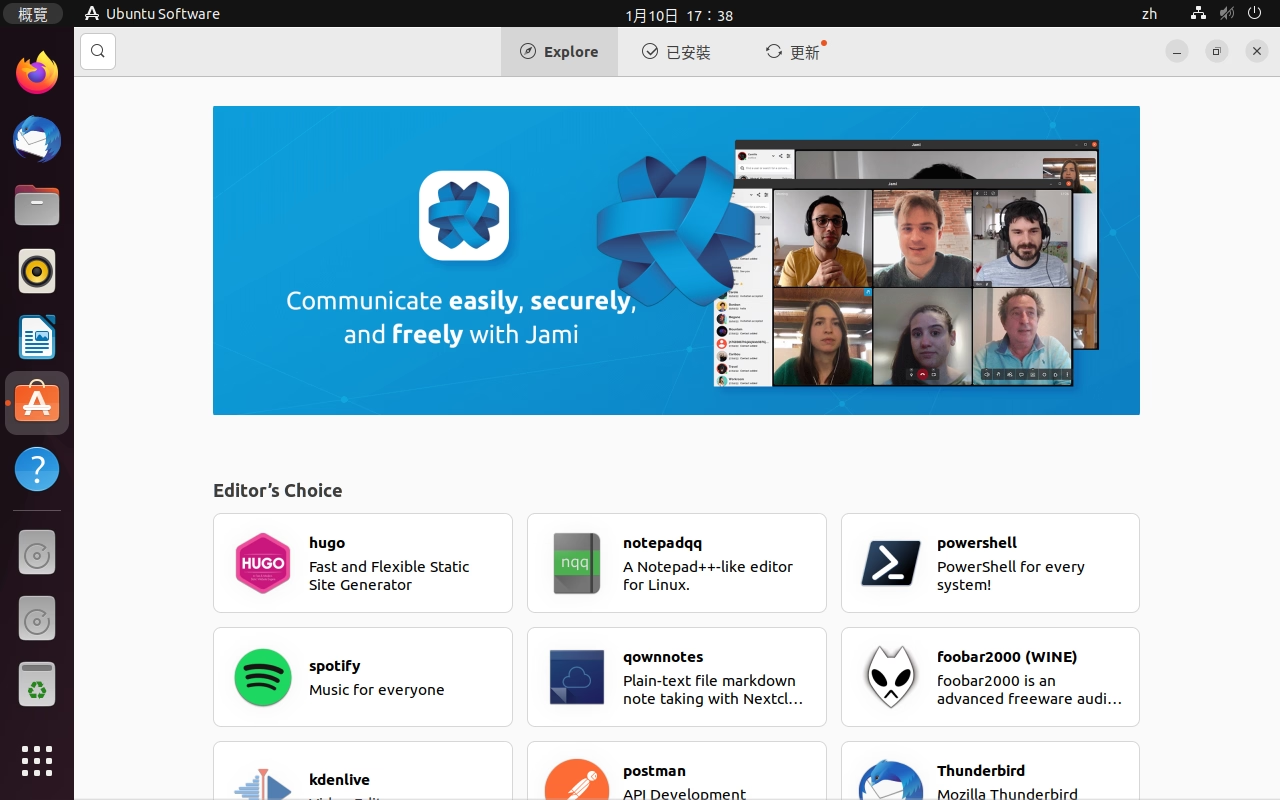
要用APT指令裝軟體也行,按左下角的點點,開啟應用程式列表,找到終端機。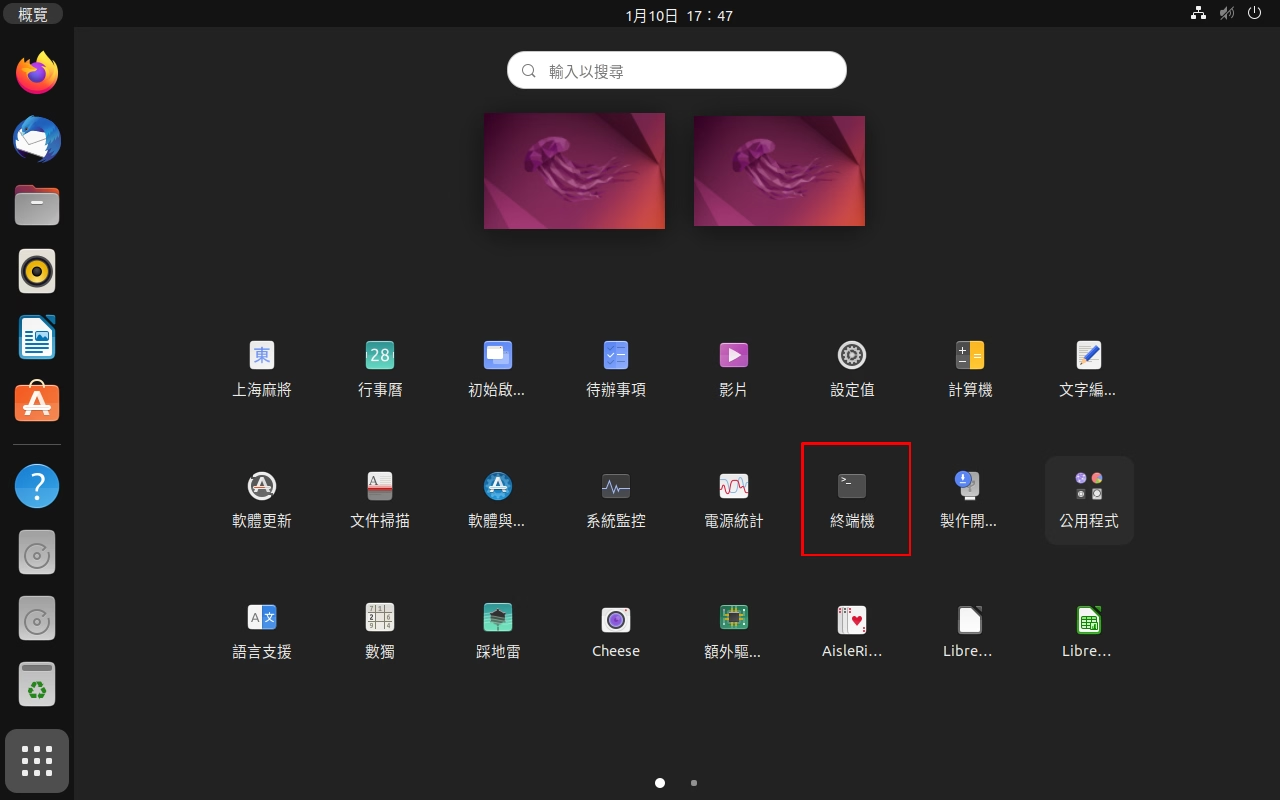
輸入指令更新系統套件(執行指令前,尤其是使用sudo的指令,務必知道自己在做什麼才執行):
# 更新所有套件
sudo apt update && sudo apt upgrade
# 安裝套件,例如修圖軟體GIMP
sudo apt install gimp
Nvidia顯示卡的用戶建議安裝Nvidia專有驅動。
6.3. 掛載Windows硬碟#
如果有需要在Ubuntu存取Windows的分區,只要硬碟沒加密,開啟Ubuntu的檔案管理員就能掛載Windows的分區。
開啟工作列的檔案管理員,點一下左下角欄位 → 其他位置,掛載Windows分區(從硬碟容量判斷),就能瀏覽Windows分區的資料夾了,例如Windows使用者的「桌面」資料夾位於/Users/<使用者名稱>/Desktop。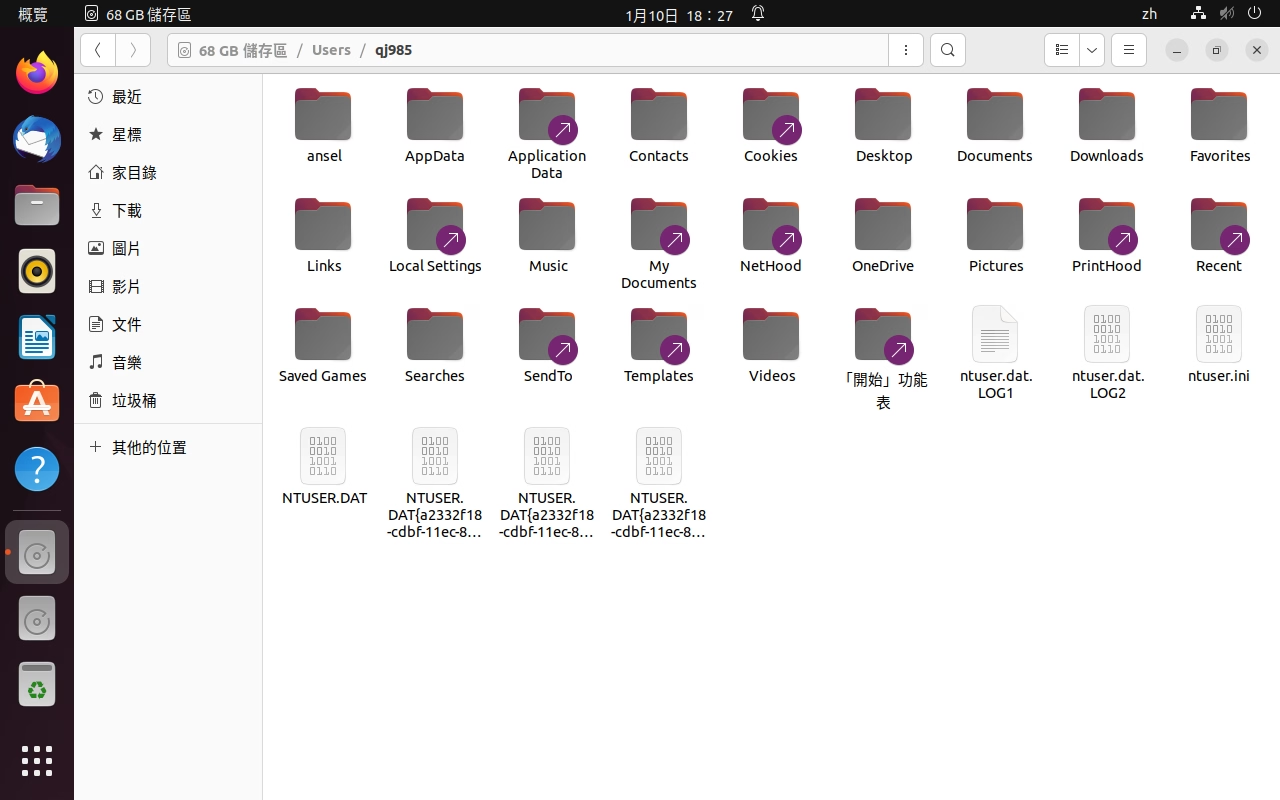
6.4. 解決Ubuntu與Windows時間不一致的問題#
這是個小問題,關掉Ubuntu進入Windows後會發現時間跑掉了得手動同步,這是因為Ubuntu使用UTC之故。
開啟Ubuntu的終端機,輸入此指令,讓Ubuntu使用RTC,Windows時間就不會跑掉了。
sudo timedatectl set-local-rtc 1
7. 如果您想刪除Ubuntu雙系統#
雙系統下,開機進入Windows,開啟磁碟管理員,將Ubuntu的磁區右鍵刪除,再重新延伸磁碟區即可。
殘留在UEFI的「Ubuntu」選單可以用EasyBCD刪除。
如果想在Ubuntu環境下製作Windows開機碟,請參閱Ventoy