Zen Browser,終於有不是基於Chromium開發的新瀏覽器出現了。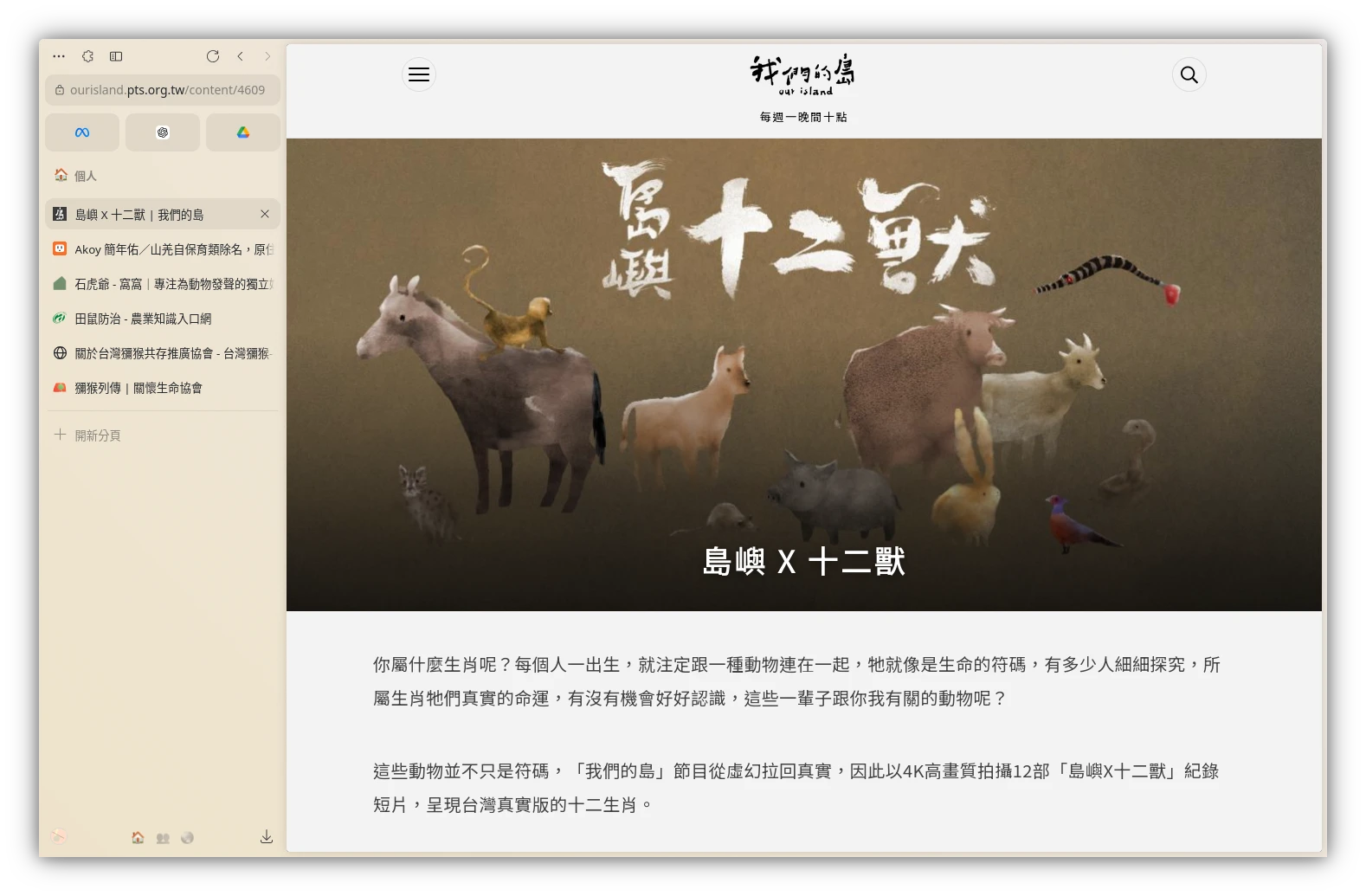
私以為,電腦上界面最好看的瀏覽器,是macOS的Safari,還有Linux的GNOME Epiphany(暫不討論擴充功能和自訂CSS)。他們不如主流的Chrome、Edge、Firefox要受歡迎,但是界面設計很有一套,有一種設計師製作的產品的美感。
可惜Ivon沒辦法支持他們,因為他們使用第三種瀏覽器排版引擎WebKit,迫使開發者還要分神去支援他們的詭異標準。GNOME Epiphany或許還有討論空間,但Safari就完全是Apple主導的封閉式標準了。
現在有了新選擇,Zen Browser,它應該是受到Arc Browser影響,所以採用全新的設計語言,顛覆以往對瀏覽器的想像。最大不同的地方在於,Zen Browser為開源專案,所有程式碼全部公開,任何人都能自由使用。
且Zen Browser不是基於Chromium,而是基於Firefox開發,這代表它繼承了:
- 豐富的擴充功能體系
- 強大的隱私保護功能
- 你熟悉的Firefox快捷鍵
- 登入Mozilla帳號同步書籤
- 跨平台運作能力。
- AI聊天與摘要功能
在Firefox的基礎上,Zen Browser開發者重新設計了界面。Zen Browser提供側邊分頁欄、懸浮網頁視窗、工作區、分割螢幕的便利功能,大大轉變了使用者對Firefox的印象。不論你是想要多功能側邊欄還是極簡風的瀏覽器體驗,Zen Browser都能實現,後面將由Ivon一一細數。
Ivon覺得,Zen Browser雖然加入了很多新功能,但是沒有把界面做得很複雜,不會像Microsoft Edge界面看上去那樣煩躁。這可真是印證了官網所說的"welcome to a calmer internet."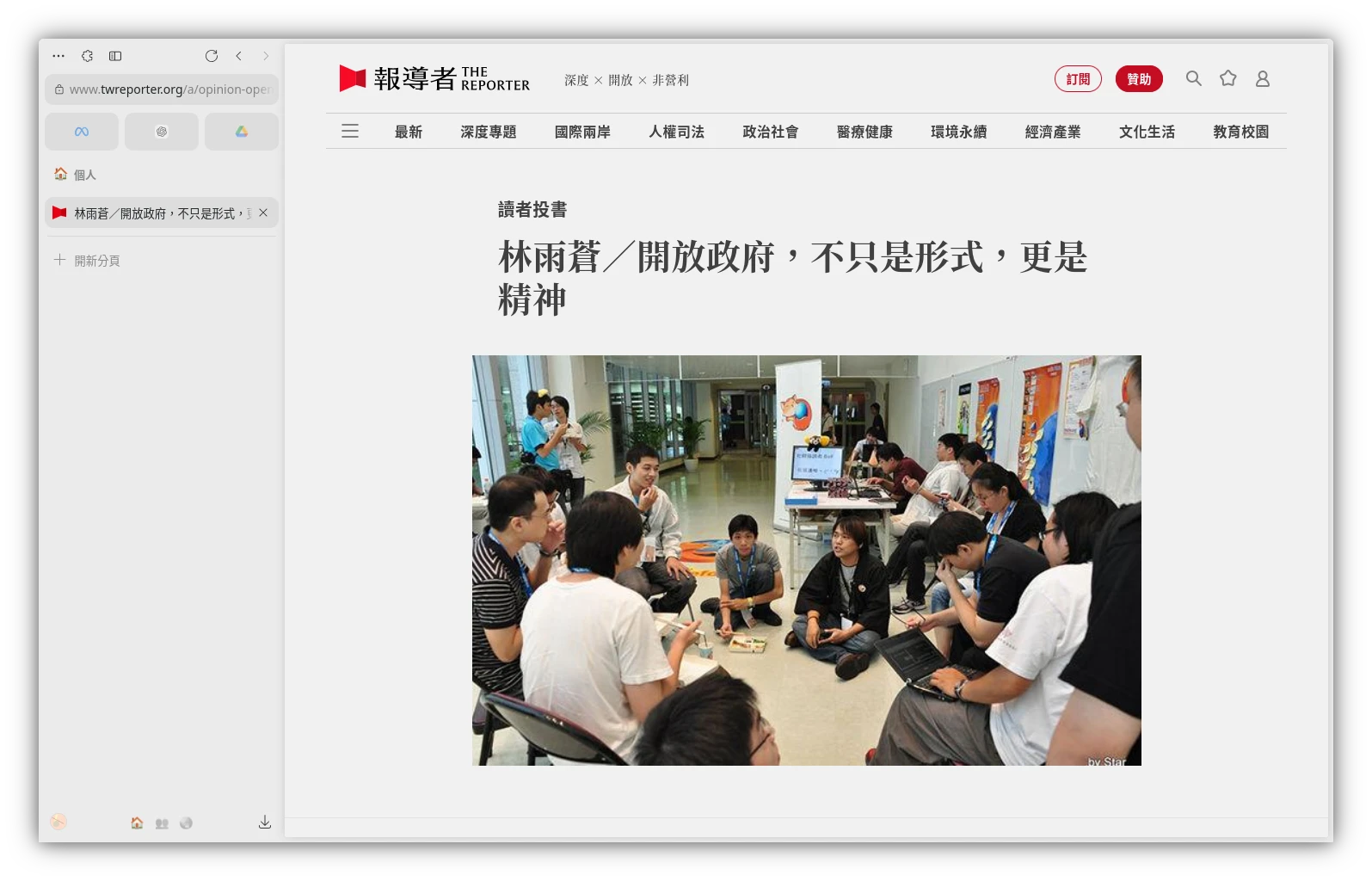
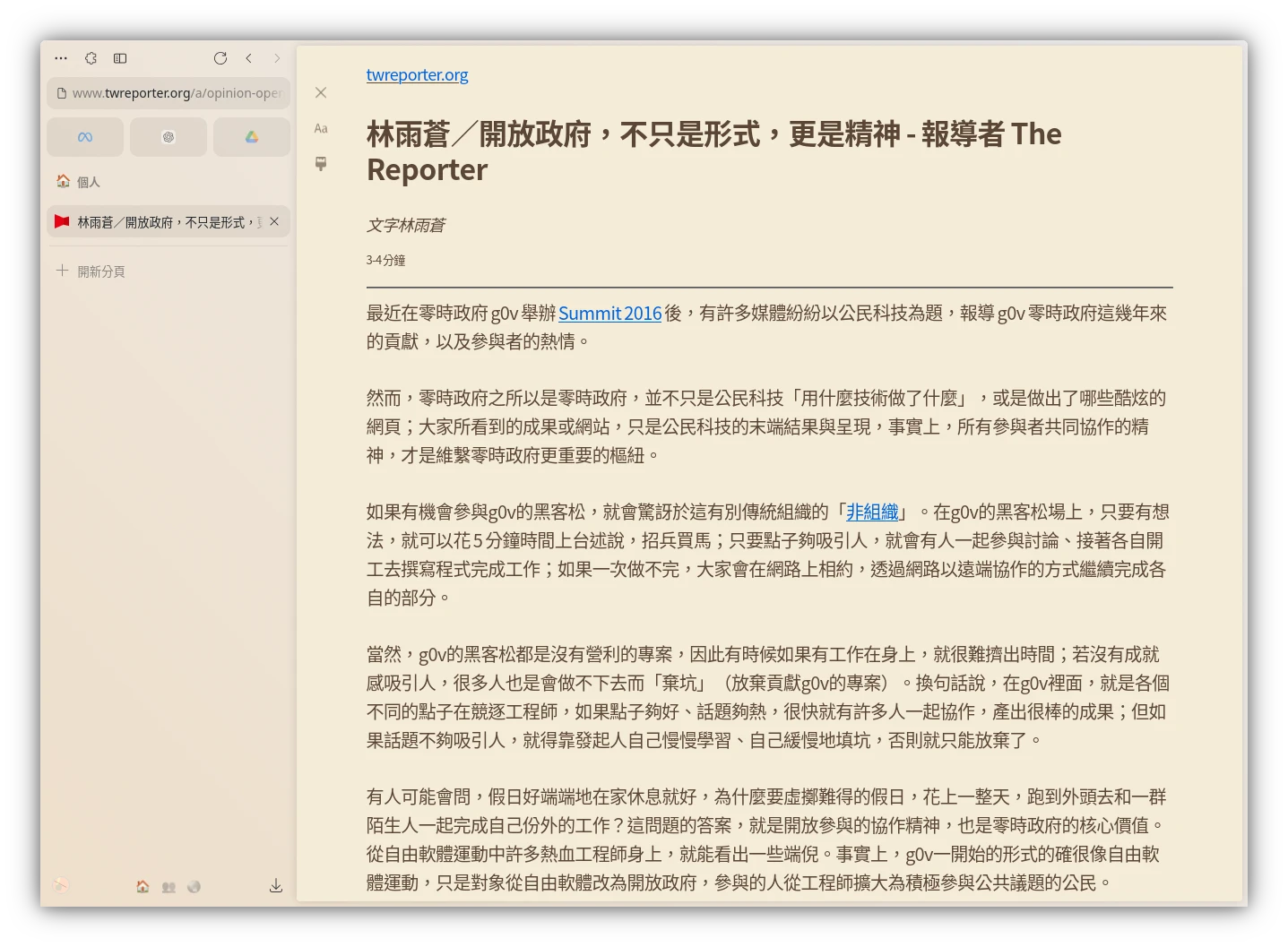
1. 安裝Zen Browser#
Zen Browser支援Linux、macOS、Windows系統。
請到官網下載安裝檔。
目前macOS和Window的Zen Browser尚未支援DRM,觀看Netflix這類內容可能會無法以最高畫質觀看。
Linux使用Flatpak即可安裝,原生支援Wayland工作階段,且Linux版內建DRM支援。
flatpak install flathub app.zen_browser.zen
2. 基本操作#
Zen Browser可以沿用Firefox的快捷鍵,不過要適應界面變化。
預設的分頁是顯示在左側,不是上方。網址列、設定選項、擴充功能都統一顯示在左側,分頁以垂直顯示。滑鼠碰一下視窗頂部才會出現打叉鍵。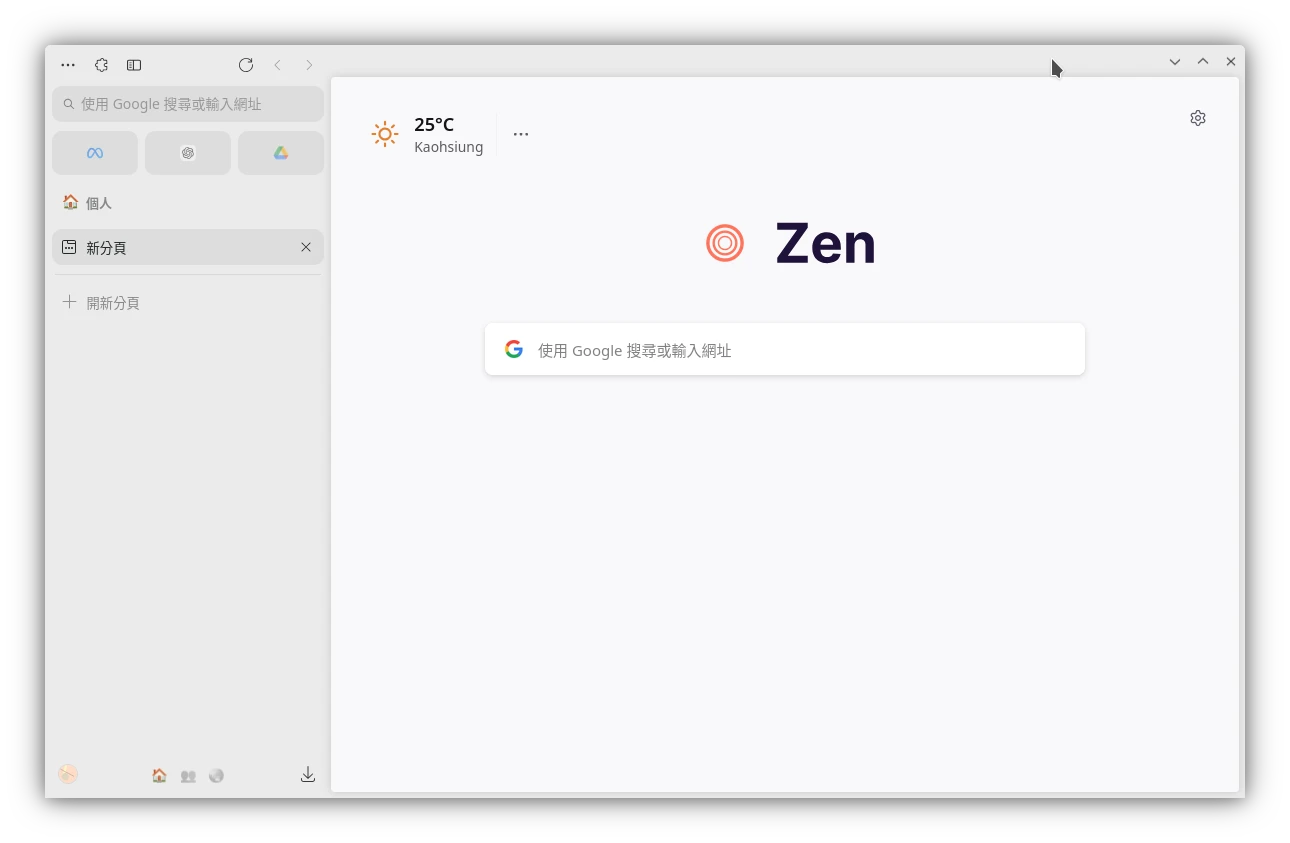
垂直分頁是Zen Browser的特色,有些人可能覺得跟以前在上方的水平分頁比起來,用的很不習慣,很佔據螢幕空間。的確,螢幕小的電腦會明顯感覺到網頁可視範圍被壓縮了,不過垂直分頁的好處在於開啟多個分頁的時候,能夠一目了然的知道自己開了哪些分頁。就算開超過十個以上也能從標題去判別,而不會像水平分頁一樣越開越多卻全部擠在一起。至於網頁因為垂直分頁被壓扁的問題,建議使用緊湊模式解決(後述)。
你可以點選登入Mozilla帳號,與Firefox同步資料。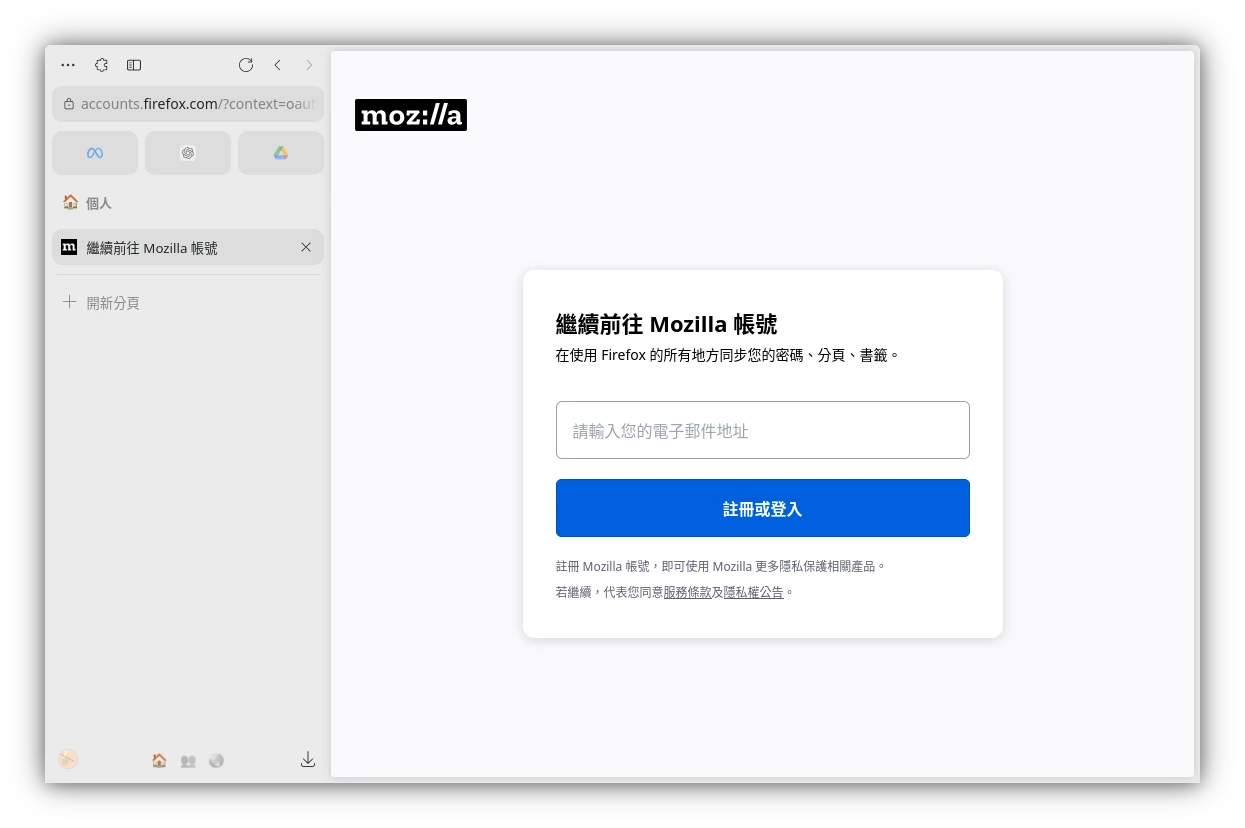
Zen Browser預設的布局為Single toolbar,這個布局不會顯示書籤列,得按Ctrl + B,叫出Firefox的書籤管理員。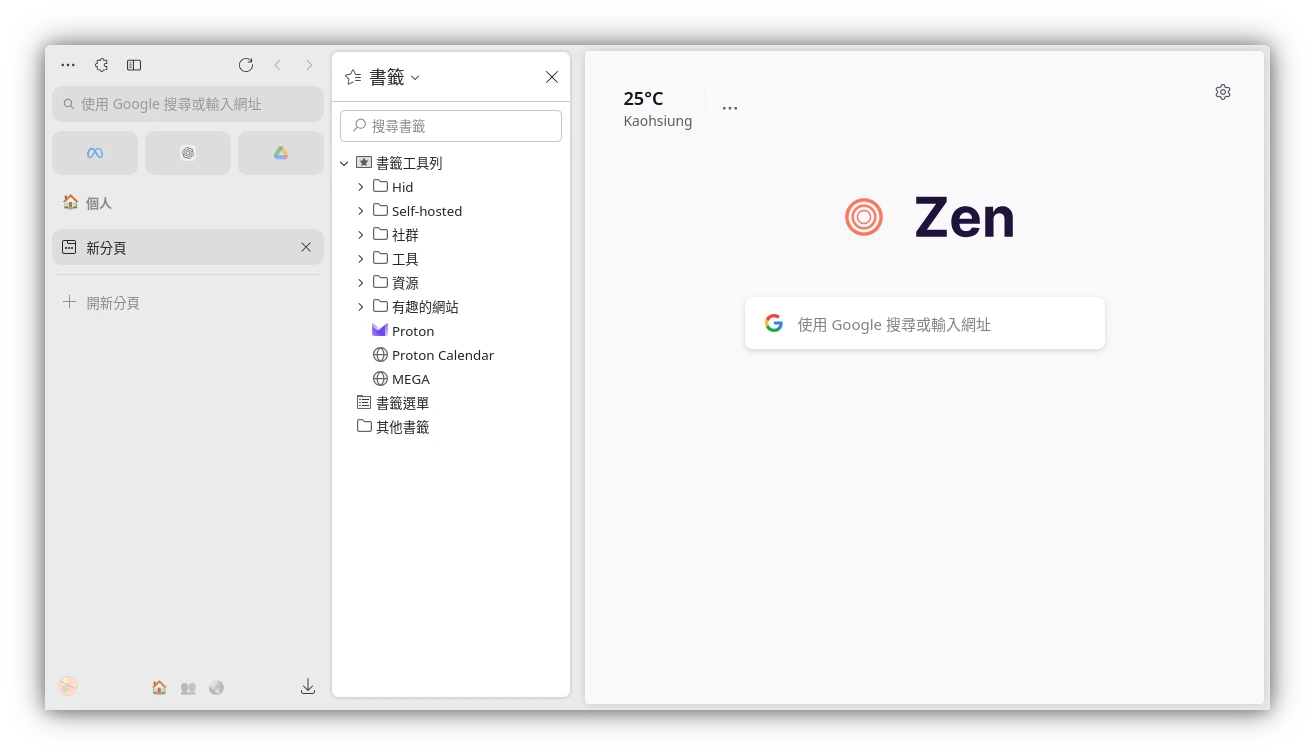
Zen Browser的網址列和搜尋列是一體的,它能夠前往網址也能夠進行Google搜尋。鑑於Zen Browser把它變得很小,我個人覺得這樣很難按。所以,要進行搜尋的時候我會按Ctrl + L或Ctrl + T,直接將輸入焦點切換到網址列(應該會顯示在螢幕中間),這樣就能快速進行搜尋。順帶一提網址列也可以搜尋書籤呦。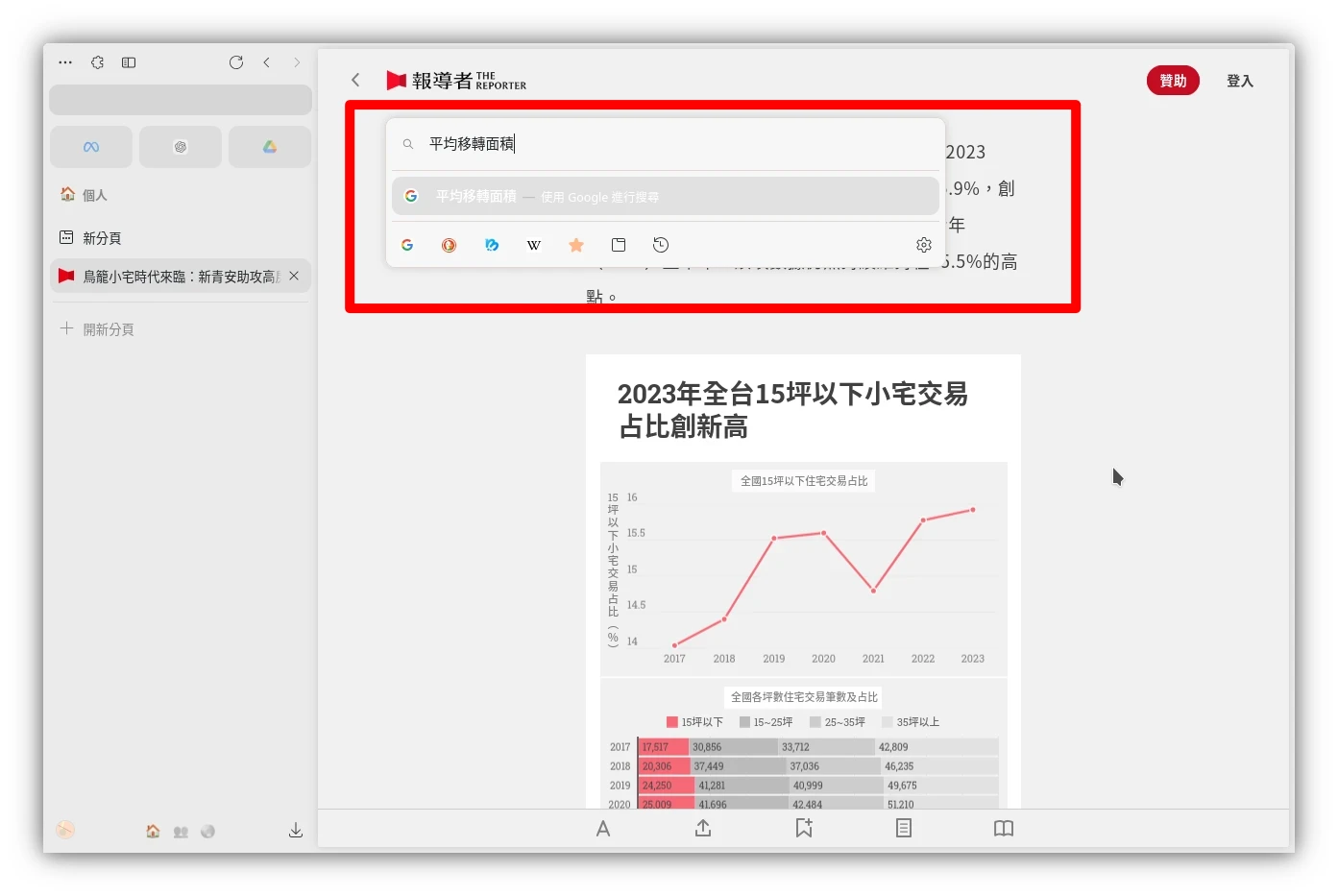
Glance功能:按著Alt鍵,再點一下網頁內的超連結,會跳出一個預覽網頁內容的視窗。我覺得在Hacker News或者PTT這類純文字社群的時候十分有用。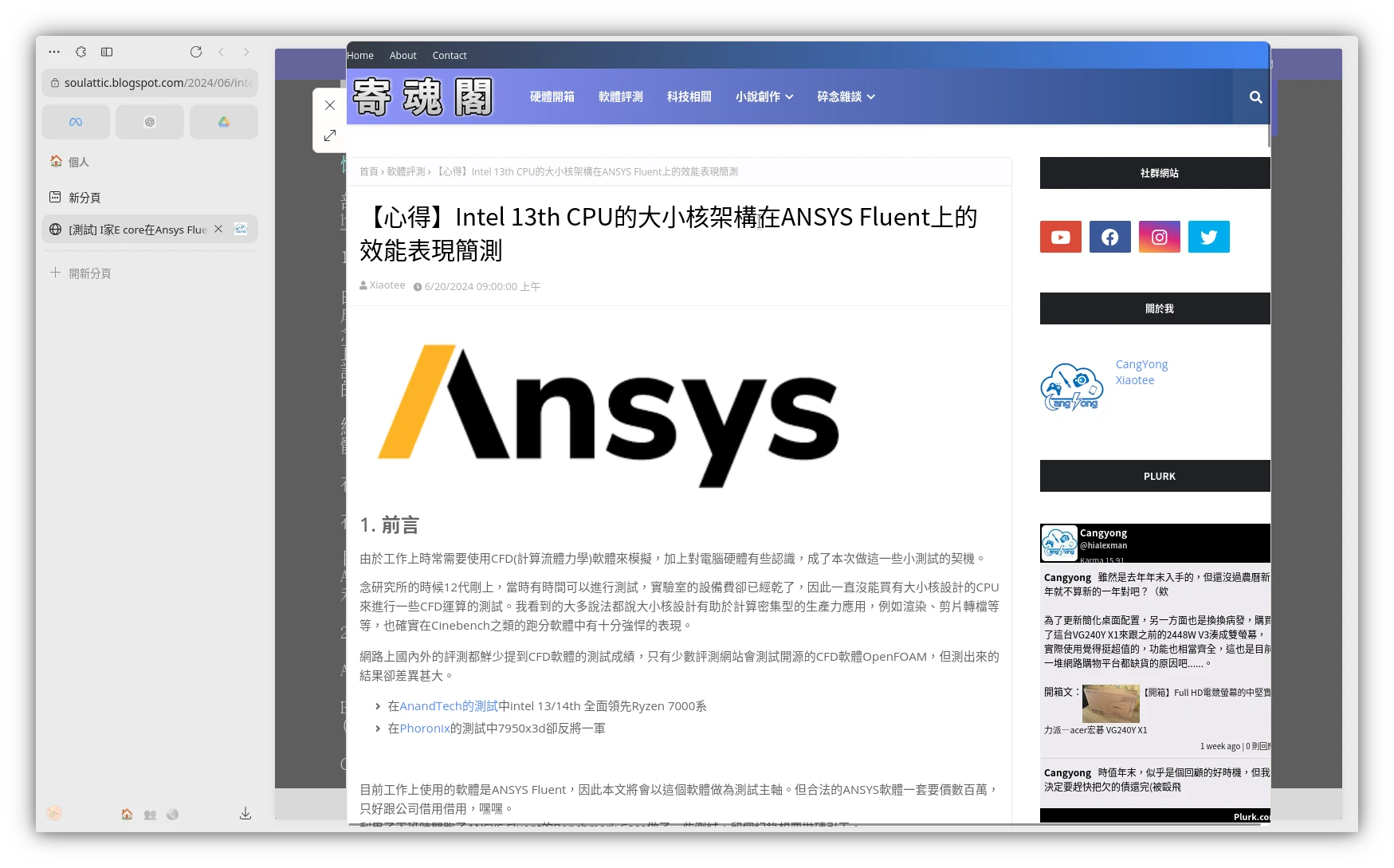
如何啟動分頁分割:按Ctrl或Shift選取二個以上的分頁,再右鍵點選「分割分頁」或者按Ctrl + Alt + G,即可將兩個分頁並排顯示,這時他們會成為一組網頁,關閉其中一個另一個跟著關閉。按Ctrl + Alt + U,解除分頁分割。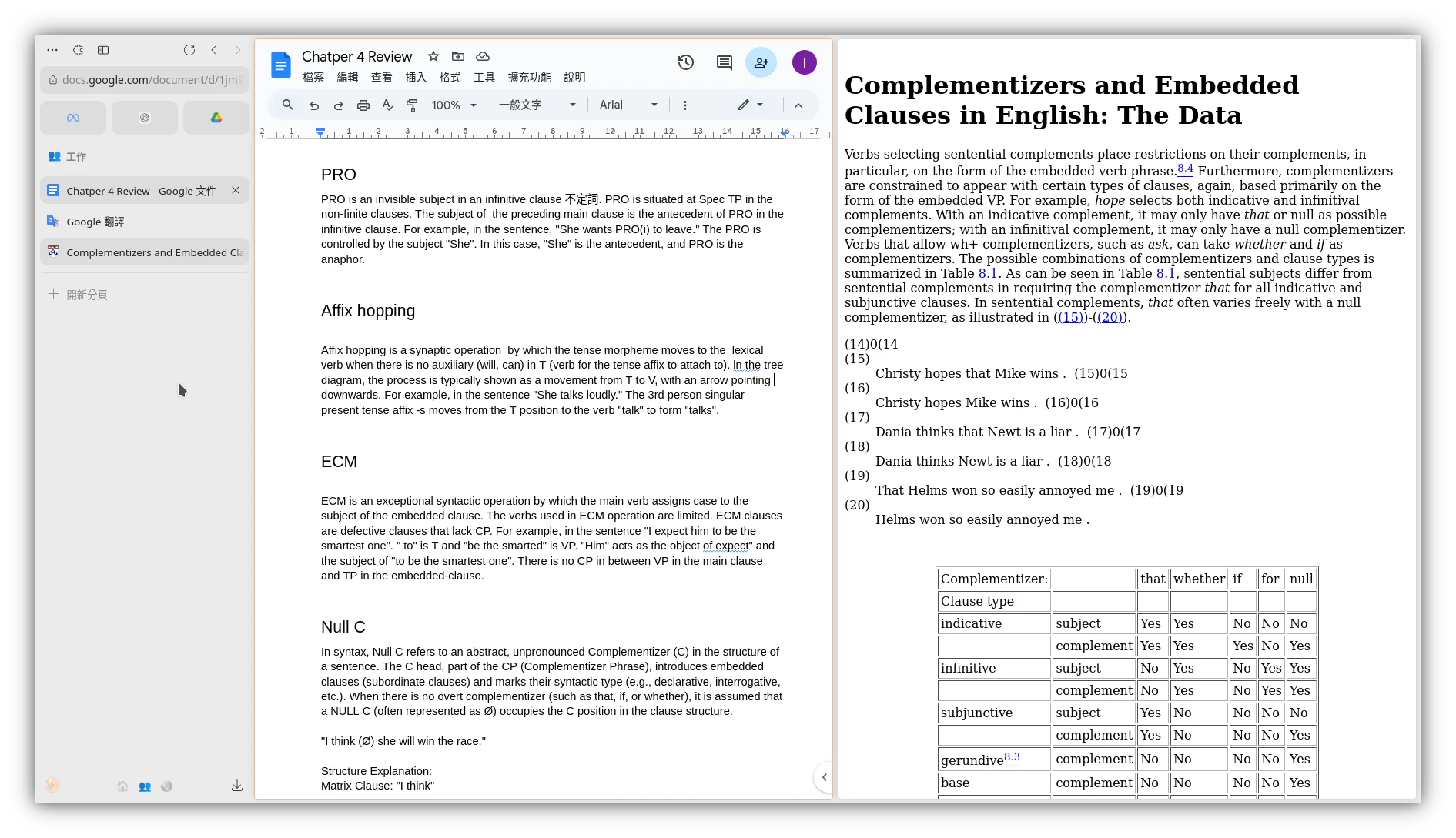
分割分頁是讓你能夠一邊參考資料一邊寫文件,而不用視窗切來切去。我看到Hacker News上面有人說這功能是瀏覽器在搶平鋪視窗管理員的工作……這樣說也沒錯啦,Linux不論是GNOME還是KDE Plasma都有視窗並排功能。
其實Zen Browser也能做到類似平鋪視窗管理員的效果喔!按Ctrl + Alt + H切換為水平分割,Ctrl + Alt + V切換為垂直分割。
切換到其他分頁,按Ctrl + Alt + G,把新的分頁加入分割視窗。如下圖,先開水平分割的二個分頁,再加入一個垂直分割的分頁。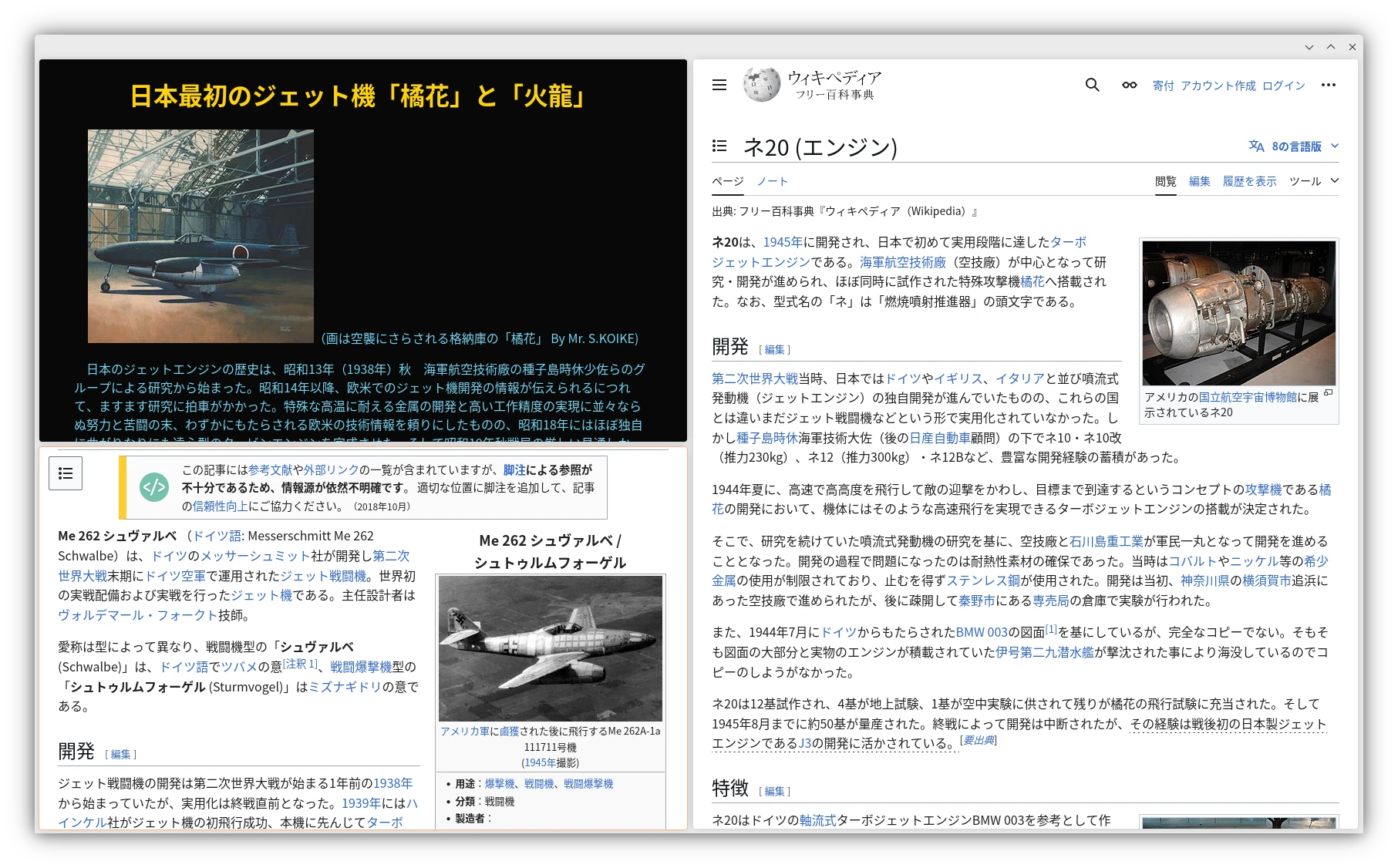
Zen Browser Web Panel:點一下右上角的按鈕就會跳出來一個小視窗。這個視窗能夠快速存取你最喜愛的網頁,點一下任意處就會消失。我覺得這個功能比較適合用來存取筆記本的程式,寫點靈感或者待辦事項吧!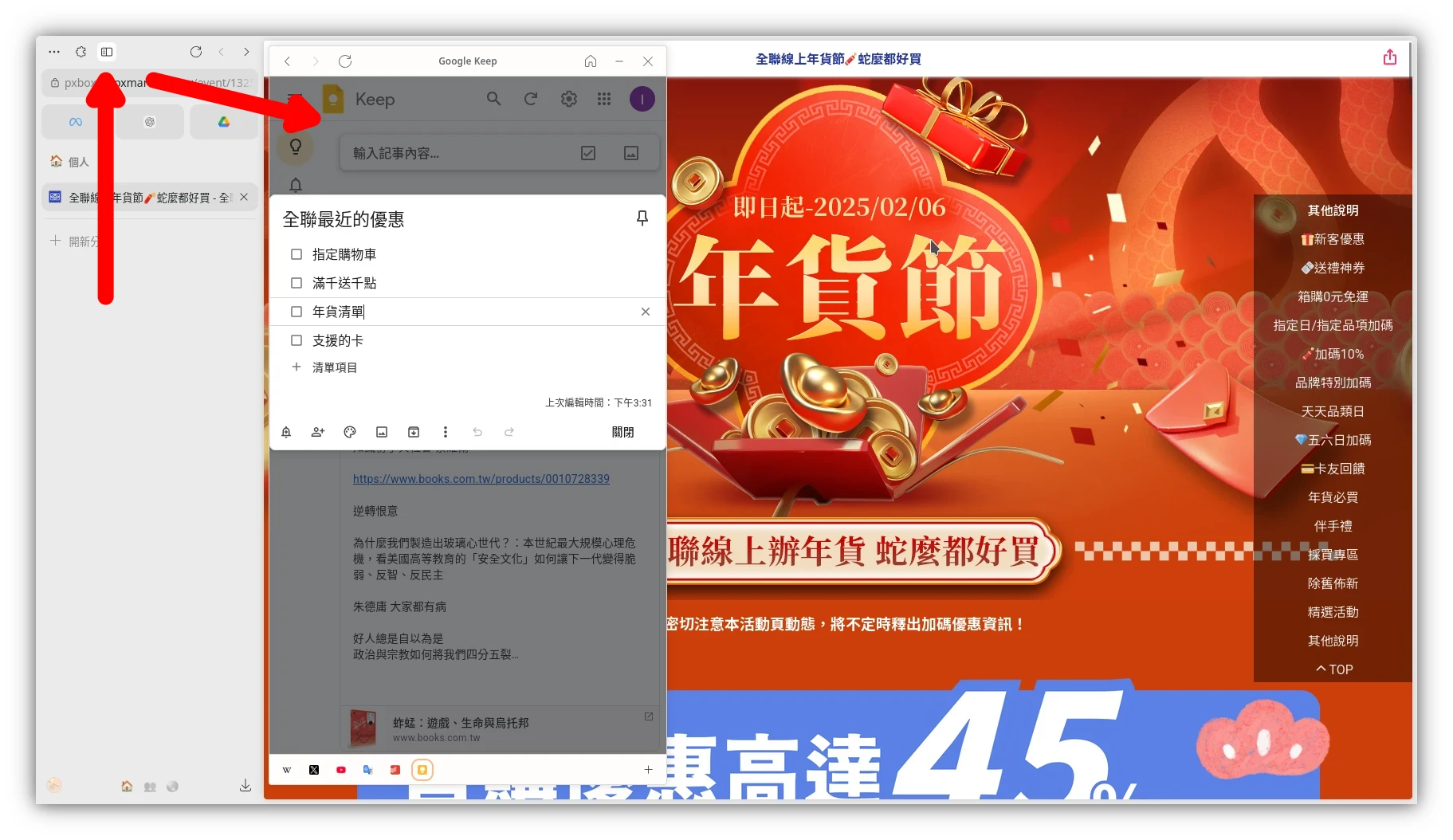
3. 工作區使用方式#
Firefox原本只有設定檔(profile)與容器(container)功能,Zen Browser額外加入了工作區(workspace)的概念。如果你用網頁程式就能完成大部分工作,那麼Zen Browser的工作區設計就是真正能夠做到不離開瀏覽器視窗的設定,只要同一個視窗切換即可。
什麼時候要用工作區,什麼時候要用設定檔呢?
工作區適合單人工作的場合,區分個人與工作的分頁,能夠專心整理各個工作所需要的資料,結合分割分頁的功能,就能夠每個工作區有不同的視窗配置。書籤和密碼在多個工作區之間是共用的。
而設定檔是完全獨立的存在,書籤和密碼不會共享,適合多人操作同一部電腦的時候使用。至於容器,適合一個網站登入多個帳號的時候使用。
工作區應該會顯示在Zen Browser的左側,點選新增工作區。例如我把它分為「個人」、「工作」、「學習」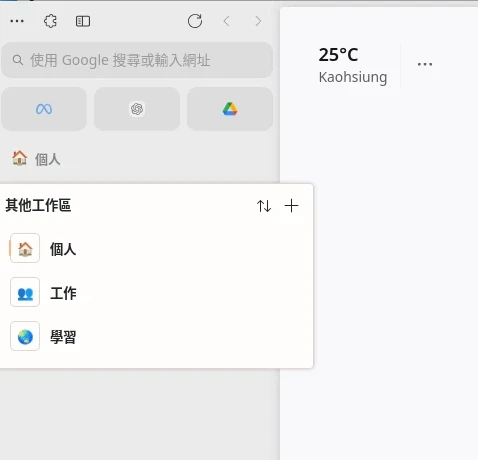
將滑鼠放到分頁區,按Ctrl+滑鼠滾輪,切換工作區
右鍵,修改工作區的佈景主題顏色。給每個工作區設定不同的強調色。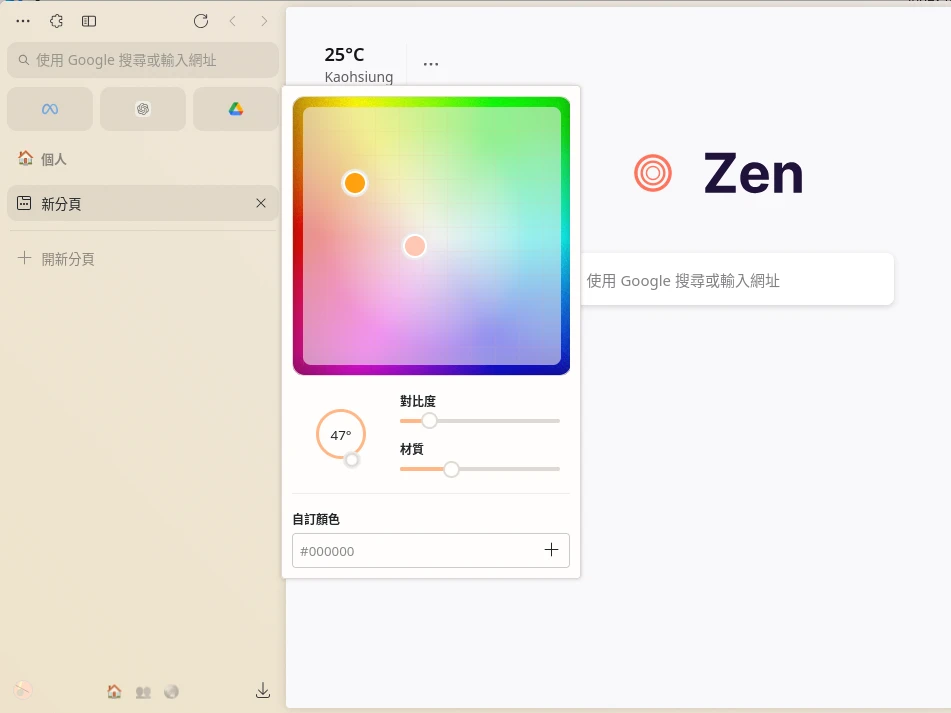
對分頁按右鍵,點選加入Essentials,就會顯示在Zen Browser工作區上方,每個工作區都能看到這些分頁。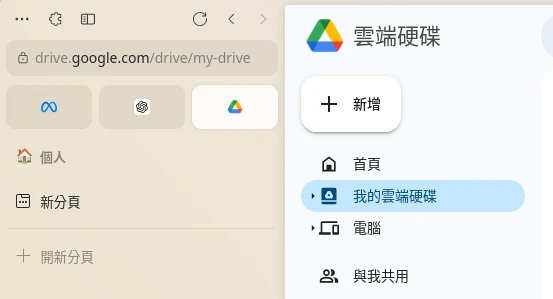
這個功能有點類似書籤,用意在於方便使用者存取常用網頁程式,比如Google翻譯,或者通訊軟體的頁面。如果你在Essentials裡面點選網址,Zen Browser會自動跳出新分頁。
不過Essentials目前bug有點多,如果你改在網址列打字,則Essentials會跟著變化,不會固定。而且對其按右鍵將分頁關閉後,竟然就自動從Eseentials列表移除了!?
Essentials不等同書籤功能,要查看現有的Firefox書籤,得透過按Ctrl + B,叫出Firefox的書籤管理員。
對了,Zen Browser會自動暫停閒置20分鐘以上的分頁,節省記憶體,Essentials也不例外。該功能可以在設定 → 分頁卸載器 調整。
4. 調整界面布局,調整側邊欄大小#
點選左上角進入Zen Browser設定 → 外觀與樣式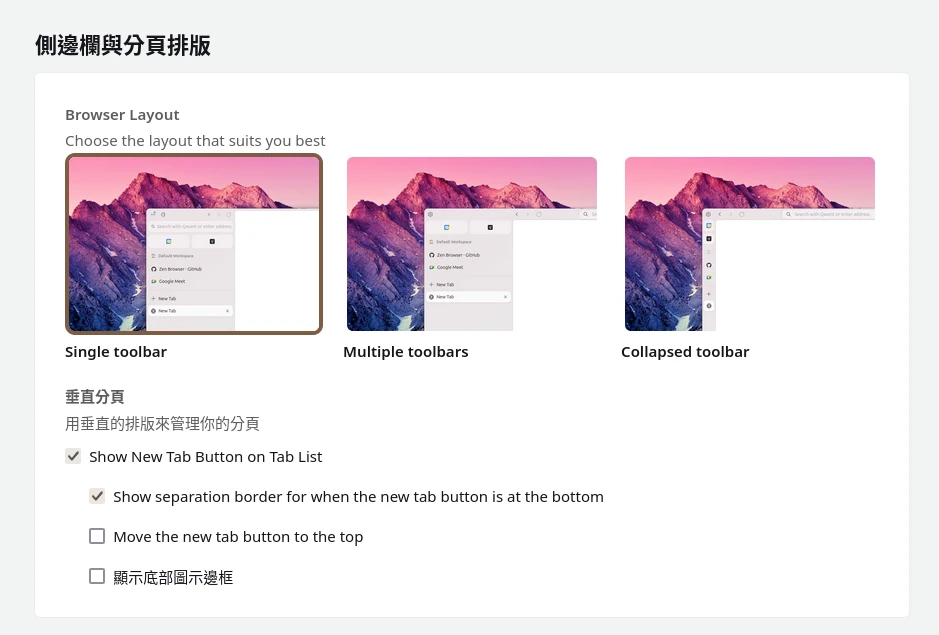
我覺得預設的Single toolbar就夠用了,統一將所有元素放在左邊。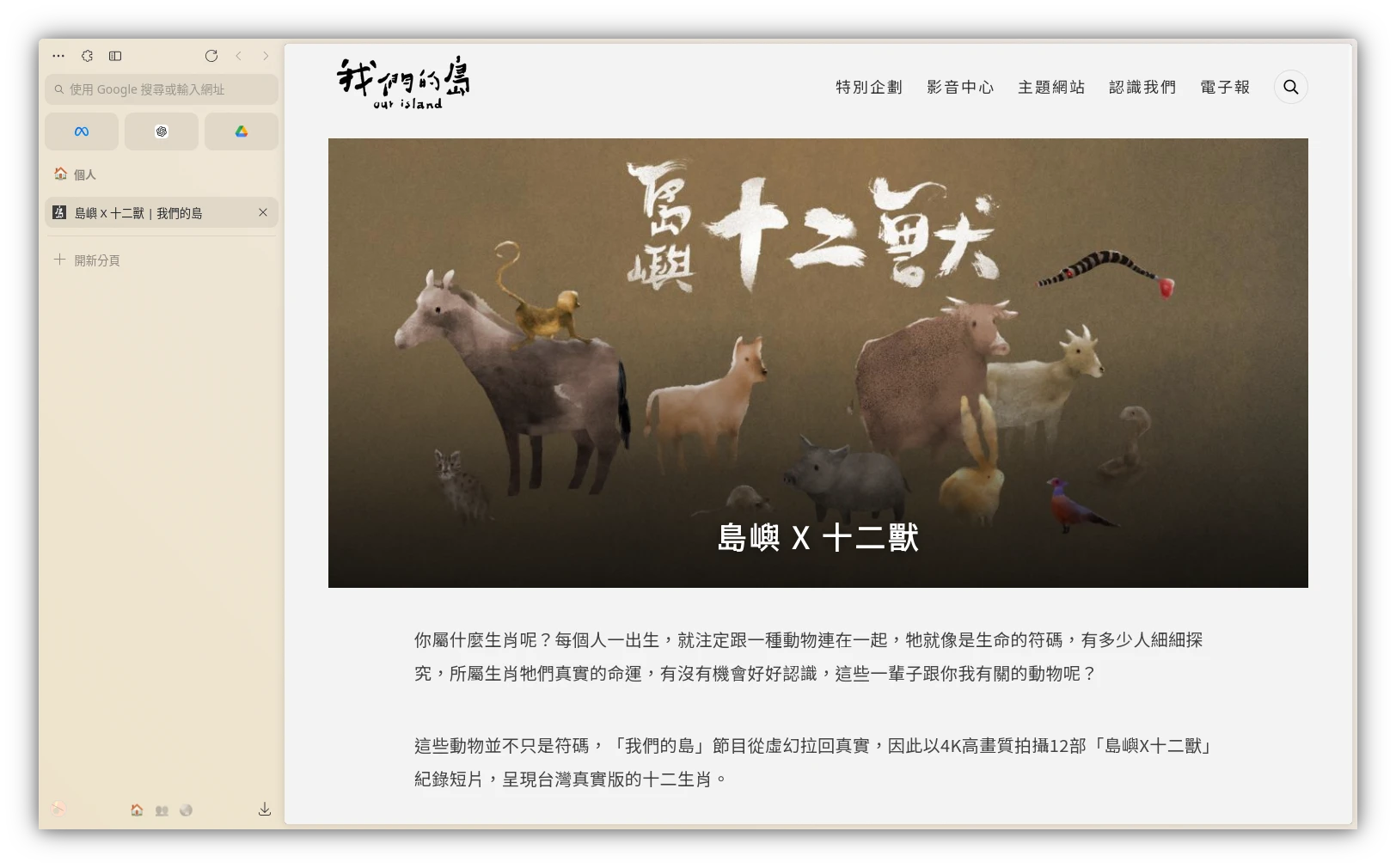
開啟Multiple toolbar看起來畫面會很亂,左邊一個分頁區,上面又多出網址列……好處是這個布局可以顯示書籤列。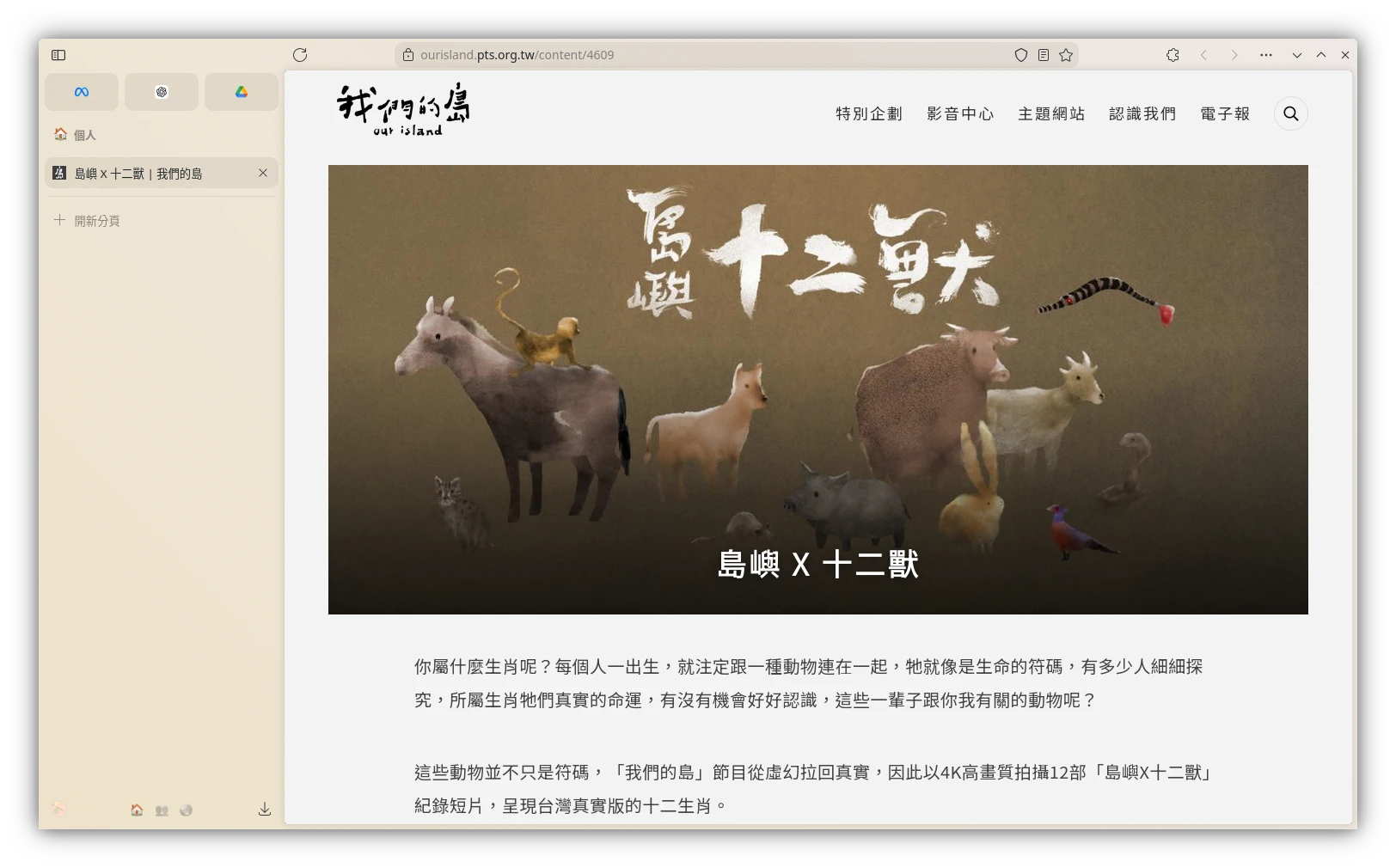
若你的螢幕比較小,那麼開啟Collapsed toolbar,能夠增加網頁可視空間。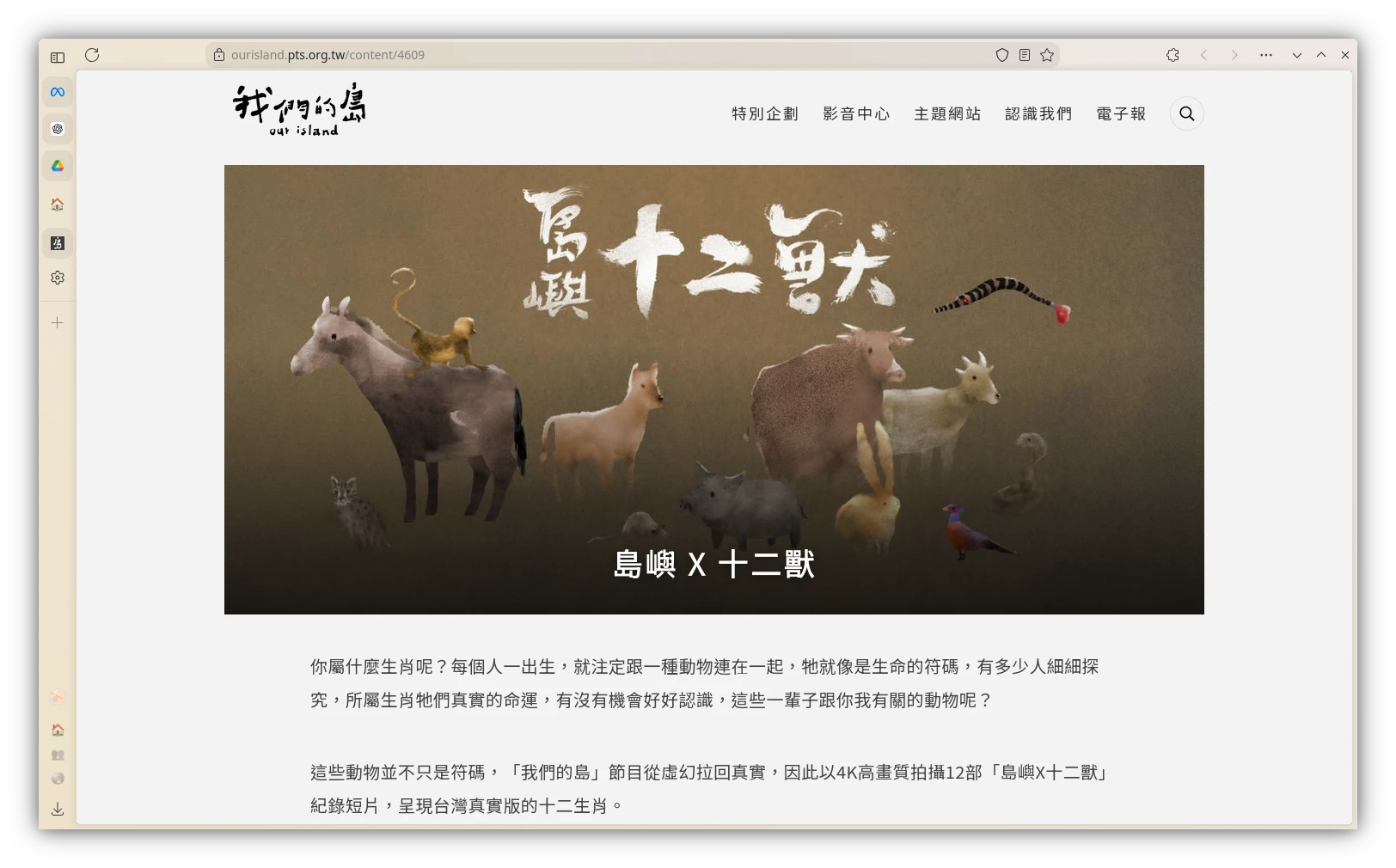
Zen Browser尚提供緊湊模式,按Alt + Ctrl + C切換。緊湊模式能夠隱藏所有UI元素,要滑鼠移動過去才會顯示。通常情況下只留網頁,給你一個平和安祥的瀏覽體驗。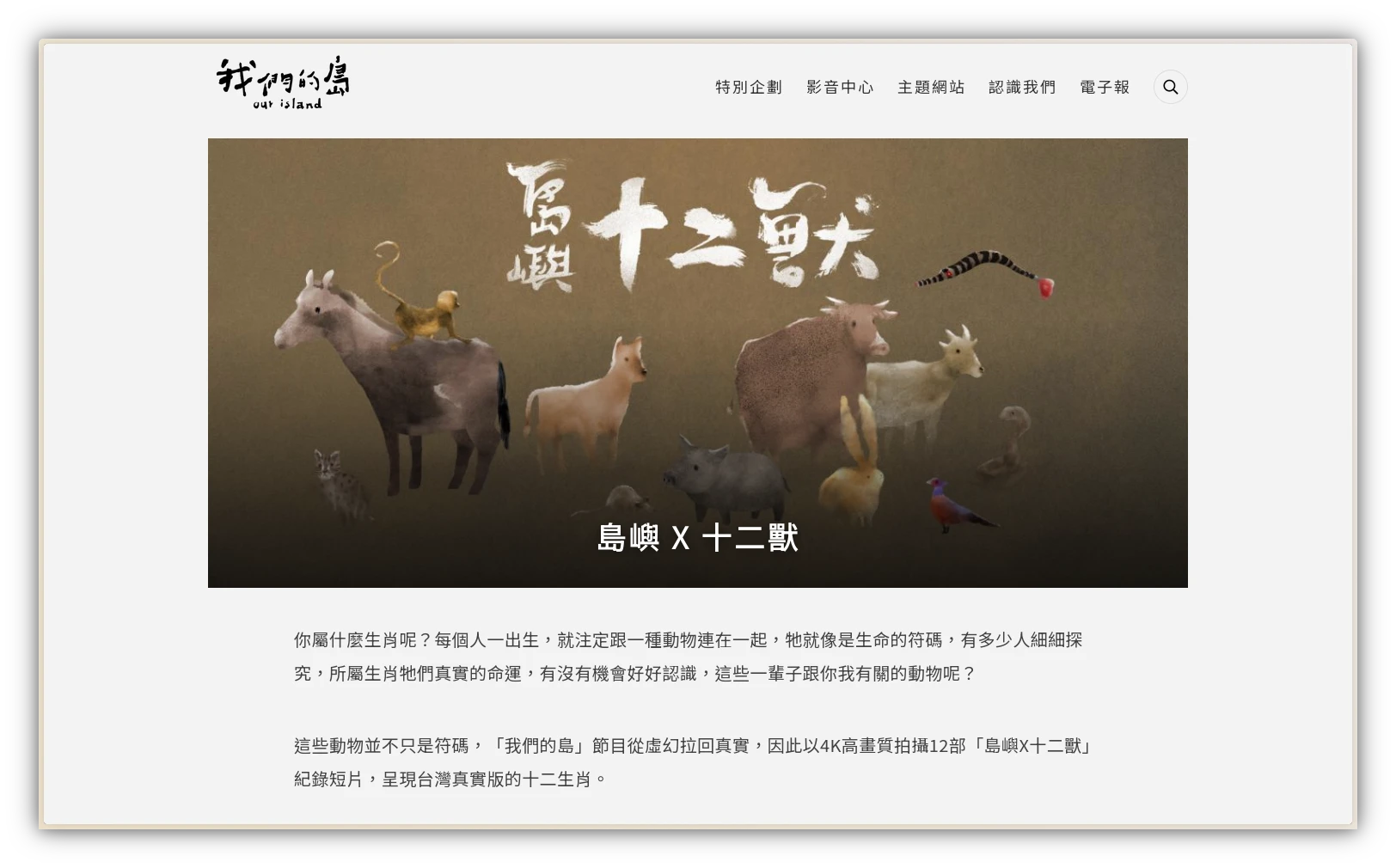
需要更多自訂選項,請優先嘗試Zen Mods。Firefox內建的自訂界面功能可能無法在Zen Browser使用。
5. Bug部份#
Zen Browser還有很多問題要解決,因為太多界面依賴原有的Firefox功能,出現原版的Firefox會感到很突兀。
此外,Firefox的自訂外觀功能無法使用,變成得透過Zen Mods去修改瀏覽器外觀。
Zen Browser開發者選擇了一條艱難的道路,Gecko非主流的引擎,不少網頁支援度以Chromium為優先。此外他們不像Chromium一樣容易跨平台,要開發Android與iOS版本非常困難。
如果要回報bug與提功能建議,請到Zen Browser的Github儲存庫回報。